Reklama
Dysk Google zapewnia 15 GB przestrzeni dyskowej za darmo, dzięki czemu jest to dobra opcja tworzenie kopii zapasowych i synchronizacja plików. Dostęp do twojego Konto na Dysku Google w systemie Windows i macOS jest łatwe, ale korzystanie z Dysku Google na Ubuntu jest inne.
Dostęp do plików na Dysku Google nie jest trudny Ubuntu Linux, musisz tylko wiedzieć, jak to zrobić. Oto jak to zrobić za pomocą kont Gnome Online.
Zainstaluj konta Gnome Online
The Ustawienia systemowe w Ubuntu zawiera Konta online ale nie tego będziemy używać. Zamierzamy zainstalować konta Gnome Online w Gnome Control Center.
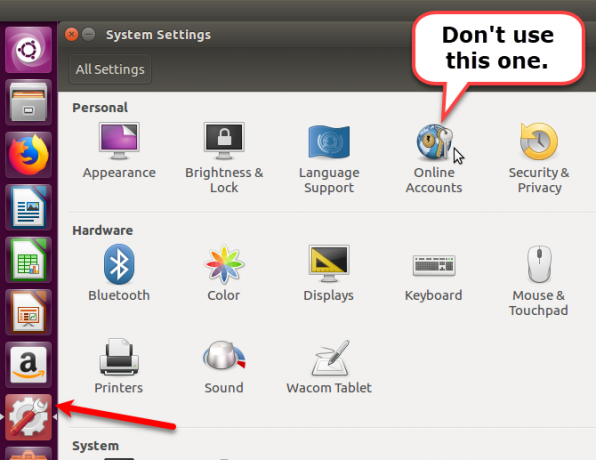
Aby zainstalować pakiet kont Gnome Online, naciśnij Ctrl + Alt + T aby otworzyć okno terminala. Następnie wpisz następujące polecenie i naciśnij Wchodzić.
sudo apt install gnome-online-accountOtwórz konta Gnome Online
Po zainstalowaniu kont Gnome Online wpisz następujące polecenie, aby je otworzyć.
Konta internetowe gnome-control-centreMożesz także otworzyć konta Gnome Online za pomocą Unity Launcher. Kliknij Szukaj u góry paska Unity Launcher i zacznij pisać „centrum kontroli gnome”.
Kliknij Ustawienia ikona wyświetlana pod Aplikacje.
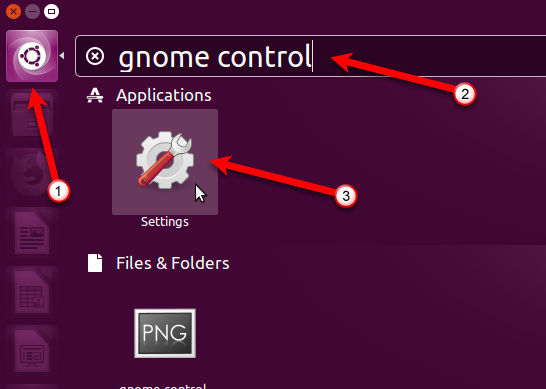
Następnie kliknij Konta online w sekcji Osobiste na Wszystkie ustawienia Okno dialogowe.
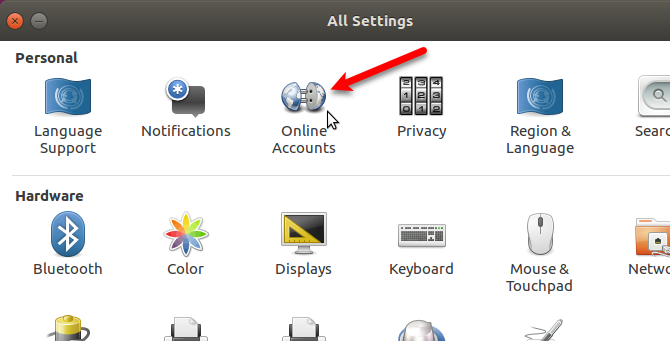
Dodaj swoje konto na Dysku Google
Na Konta online w oknie dialogowym kliknij Dodaj konto online.
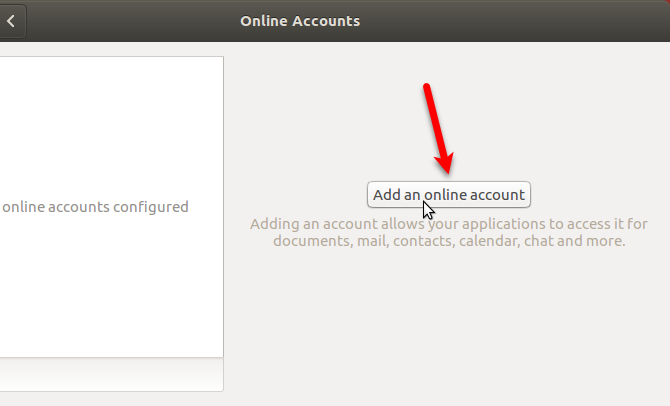
Kliknij Google na Dodaj konto Okno dialogowe.
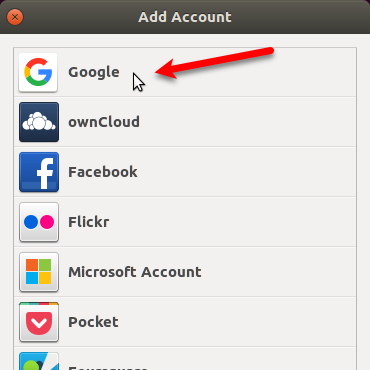
Wpisz adres Gmaila dla konta Dysku Google, do którego chcesz uzyskać dostęp, i kliknij Kolejny. Po wyświetleniu monitu wprowadź hasło i kliknij przycisk Kolejny jeszcze raz.
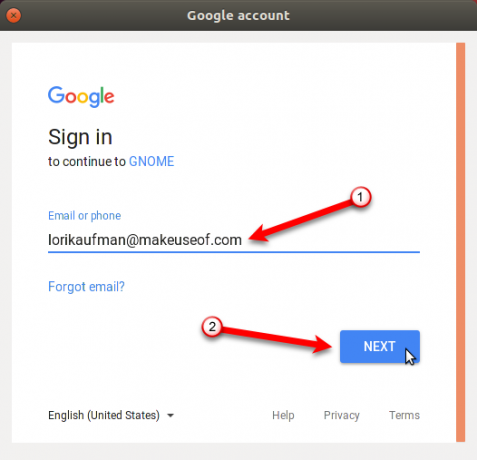
Kliknij Dopuszczać aby menedżer plików, Nautilus, uzyskał dostęp do Twojego konta Google.
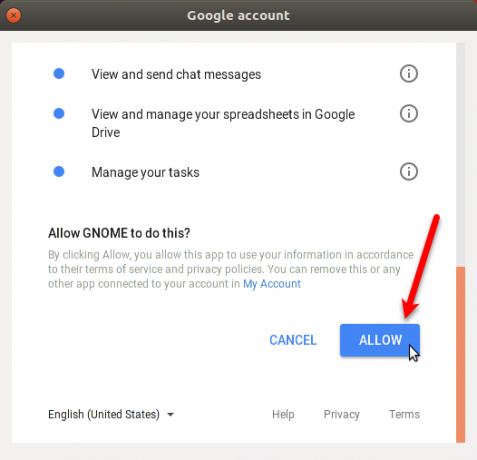
Upewnij się, że Akta suwak jest włączony. Zamknij Konta online Okno dialogowe.
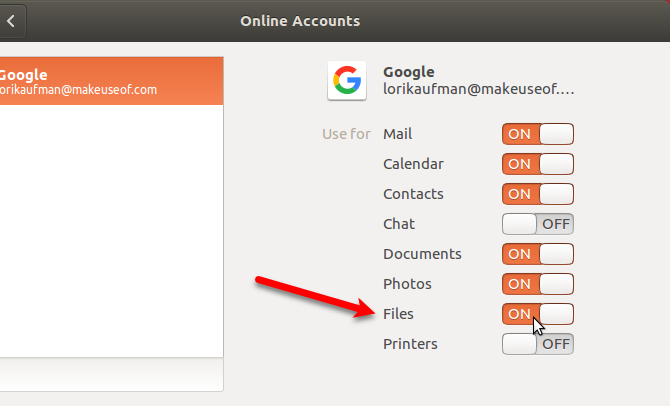
Zamontuj dysk Google w Nautilusie
Teraz możesz uzyskać dostęp do konta Google Drive bezpośrednio w Nautilus. Twoje konto jest zamontowane w Nautilus i pokazuje się z Twoim adresem Gmail w lewym panelu. Kliknij swój adres e-mail, aby uzyskać dostęp do plików na koncie.
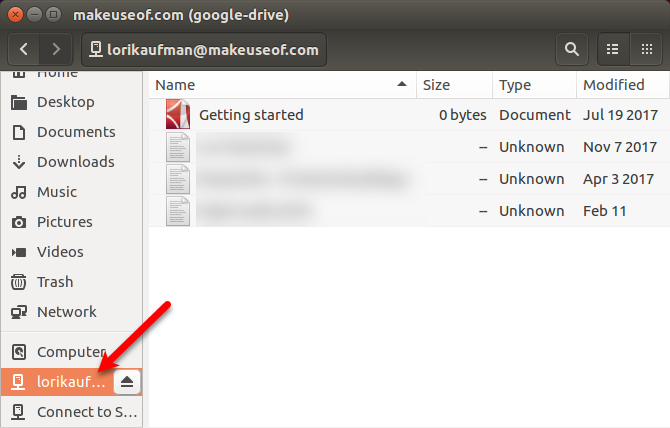
Możesz dodać dowolną liczbę kont Dysku Google. Aby dodać kolejne, otwórz ponownie konta Gnome Online i wykonaj czynności opisane w sekcji „Dodaj konto Google Drive” powyżej. Każde konto jest wymienione osobno na pasku bocznym w Nautilusie.
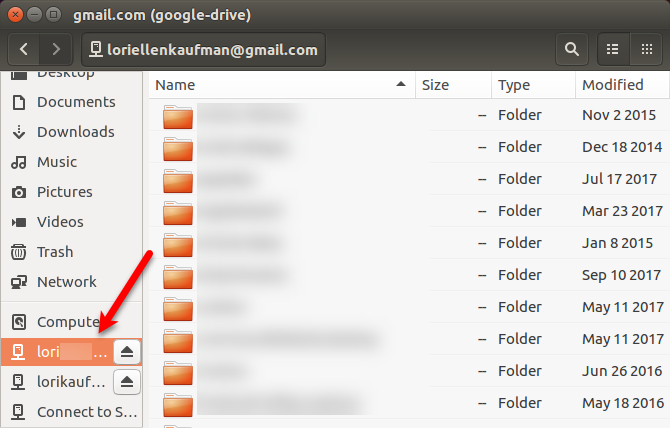
Możesz także zamontować folder Dysku Google z Unity Launcher. Najedź kursorem myszy na ikonę zamontowanego dysku na pasku Unity Launcher, aby zobaczyć, które konto Google jest podłączone do tej ikony. Nautilus otwiera się bezpośrednio na to zamontowane konto Google.
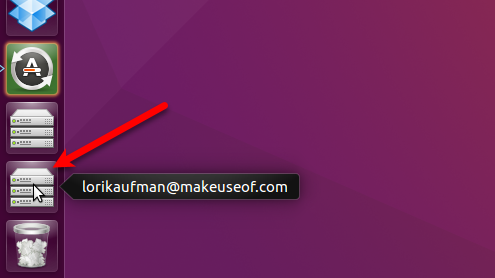
Praca z plikami na Dysku Google w Ubuntu
W przeciwieństwie do systemu Windows lub macOS, pliki z Dysku Google nie są pobierane i przechowywane lokalnie w Ubuntu. Aby mieć dostęp do konta, musisz mieć aktywne połączenie z Internetem.
Aby dodać lokalne pliki do konta Dysk Google, skopiuj je do zamontowanego folderu Dysk Google w Nautilus. Aby pracować z plikami z konta Google Drive offline, skopiuj pliki z zamontowanego konta do folderu na dysku twardym.
Możesz także pracować bezpośrednio na plikach w zamontowanym folderze Dysku Google. Gdy zmieniasz pliki, pliki te są natychmiast synchronizowane z Twoim kontem online. Ale ta metoda jest wolniejsza niż praca z plikami bezpośrednio na dysku twardym.
Jeśli masz dużo pracy nad plikami na koncie Dysku Google, bardziej wydajne i produktywne jest skopiowanie ich najpierw do folderu na lokalnym dysku twardym. Po zakończeniu pracy nad plikami skopiuj je z powrotem na konto Dysku Google, zastępując oryginalne pliki.
Pokaż miniatury plików na Dysku Google
Domyślnie Nautilus nie ładuje podglądów plików ani miniatur z zamontowanych kont zdalnych. Ale możesz to zmienić. W Nautilus przejdź do Edycja> Preferencje.
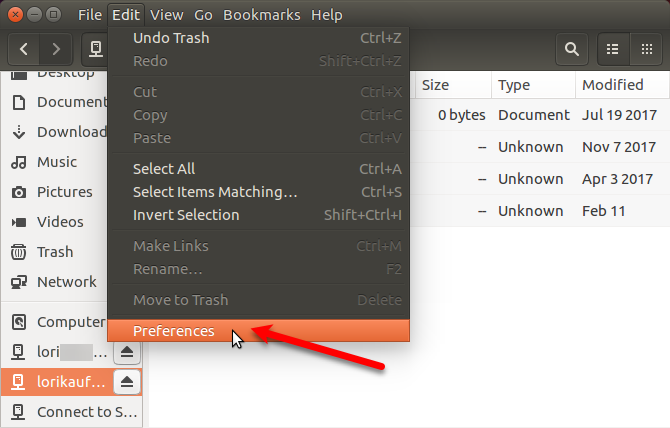
Na Preferencje plików w oknie dialogowym kliknij Zapowiedź patka. Następnie zmień opcję dla Pokaż miniaturki do Zawsze pod Akta.
Nautilus również domyślnie nie pokazuje liczby elementów w zdalnych folderach. Aby zobaczyć ten numer dla folderów na koncie Dysku Google, wybierz Zawsze w Policz liczbę przedmiotów rozwijana lista pod Lornetka składana.
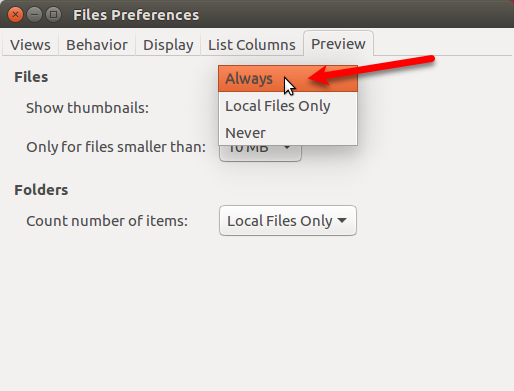
Odmontuj konto Dysku Google
Aby odmontować konto Dysku Google, kliknij ikonę wysuwania po prawej stronie adresu Gmaila w Nautilusie.
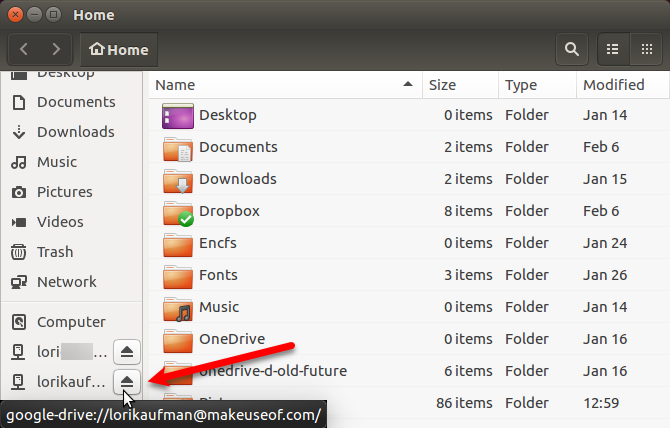
Możesz także odmontować folder Dysku Google w programie Unity Launcher. Kliknij prawym przyciskiem myszy ikonę zamontowanego dysku dla konta, które chcesz odmontować. Następnie wybierz Odmontuj.
Ikona tego konta Google pozostaje zablokowana w Unity Launcher, chyba że wybierzesz Odblokuj z Launchera z menu po kliknięciu prawym przyciskiem myszy. Pozostawienie ikon zamontowanych folderów zablokowanych na pasku Unity Launcher ułatwia ponowne zamontowanie każdego konta Google.
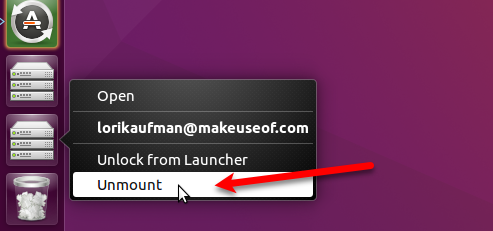
Alternatywy dla Dysku Google na Ubuntu
Dysk Google nie jest jedyną opcją przechowywania w chmurze dla Ubuntu. Oto kilka innych opcji.
Dropbox
Dropbox to dobra opcja, ponieważ Klient Dropbox dla Ubuntu działa podobnie do klienta Dropbox w systemie Windows. Pliki są synchronizowane i przechowywane w folderze na dysku twardym i możesz wybrać foldery na koncie Dropbox do synchronizacji. Kiedy instalujesz Dropbox w Ubuntu, na górnym panelu pojawia się wskaźnik, który zapewnia dostęp do funkcji Dropbox.
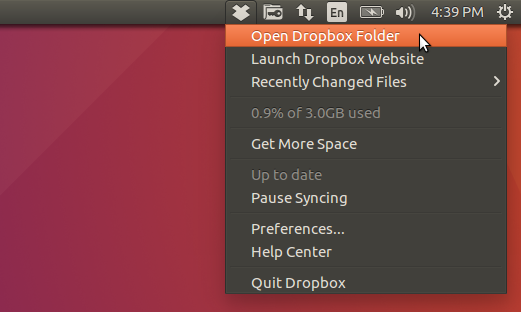
Mega
Mega zapewnia 50 GB miejsca za darmo i ich Narzędzie MEGAsync zapewnia łatwą synchronizację między komputerem a kontem Mega. Na stronie pobierania MEGAsync znajduje się również rozszerzenie Nautilus, które integruje Twoje konto Mega z menedżerem plików w Ubuntu.
Możesz uzyskać dodatkowe 20 GB miejsca, instalując MEGAsync i 15 GB, instalując aplikację mobilną.
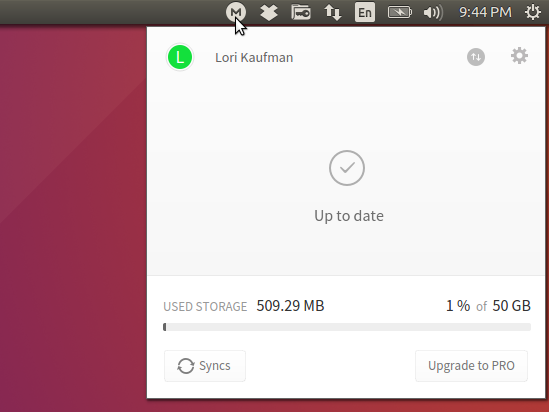
Dodatkowe rozwiązania w chmurze
Inne usługi pamięci masowej w chmurze, takie jak Box i OneDrive, nie oferują klientów Linux. Możesz uzyskać dostęp OneDrive w przeglądarce oraz ręcznie pobierać i przesyłać pliki. Ubuntu posiadało Ubuntu One, ale już go nie ma. Ale tutaj są kilka innych rozwiązań chmurowych 10 rozwiązań chmurowych, których powinieneś używać w systemie LinuxNiektóre główne opcje przechowywania w chmurze nie oferują przyzwoitego klienta Linux. Ale nie masz pecha. Wiele popularnych usług działa pod Linuksem. Możesz nawet wdrożyć własne rozwiązanie chmurowe! Czytaj więcej możesz używać w systemie Linux.
Dysk Google w systemie Ubuntu: podstawowy, ale przydatny
Podczas pracy z plikami Dysku Google w Ubuntu nie masz fajnego wskaźnika jak Dropbox Dropbox vs. Dysk Google vs. OneDrive: która pamięć w chmurze jest dla Ciebie najlepsza?Czy zmieniłeś sposób myślenia o pamięci w chmurze? Do popularnych opcji Dropbox, Google Drive i OneDrive dołączyły inne. Pomagamy odpowiedzieć na pytanie, z której usługi przechowywania w chmurze należy skorzystać. Czytaj więcej . Nie masz dodatkowych funkcji, takich jak udostępnianie plików. Ale możesz łatwo uzyskiwać dostęp do plików na koncie Dysku Google i synchronizować je. Jeśli to główna rzecz, którą chcesz zrobić, wszystko gotowe.
Lori Kaufman jest niezależnym pisarzem technicznym mieszkającym w Sacramento w stanie Kalifornia. Jest gadżetem i maniakiem technologii, który uwielbia pisać artykuły instruktażowe na różne tematy. Lori uwielbia także czytać tajemnice, hafty, teatr muzyczny i Doctor Who. Połącz się z Lori na LinkedIn.
