Reklama
Wraz z wydaniem Ubuntu 17.10 wprowadzono wiele dużych zmian, takich jak GNOME zastępujące Unity jako domyślny pulpit, przyciski okna wracają w prawo, możliwość przenoszenia stacji dokującej i brak 32-bitowego pulpitu wersja. Dostępny jest także nowy domyślny serwer wyświetlania i domyślny menedżer wyświetlania.
Ubuntu 17.04 było wydaniem innym niż LTS, co oznacza, że ma tylko 9-miesięczny cykl wsparcia. Od 13 stycznia 2018 r. System Ubuntu 17.04 dobiegł końca i nie będzie już otrzymywać aktualizacji oprogramowania ani zabezpieczeń. Zalecane jest uaktualnienie do wersji 17.10.
Ubuntu 16.04 to wersja LTS i nadal będzie obsługiwana do początku 2021 r. Ale nadal możesz chcieć uaktualnić do wersji 17.10, jeśli jesteś gotowy na nowe doświadczenie Ubuntu Ubuntu: Przewodnik dla początkującychCiekawi Cię Ubuntu, ale nie wiesz, od czego zacząć? Wszystko, czego możesz potrzebować, aby rozpocząć korzystanie z najnowszej wersji Ubuntu, znajduje się tutaj, napisane łatwym do zrozumienia, prostym językiem angielskim. Czytaj więcej
. Oto jak zaktualizować system do Ubuntu 17.10 z 16.04 lub 17.04.Krok 1: Wykonaj kopię zapasową danych
Przed aktualizacją systemu Ubuntu powinieneś utworzyć kopię zapasową Jak tworzyć kopie zapasowe danych w Ubuntu i innych dystrybucjachIle wrażliwych danych straciłbyś, gdyby twój dysk został uszkodzony? Oczywiście potrzebujesz rozwiązania do tworzenia kopii zapasowych, ale tworzenie kopii zapasowych w systemie Linux może być trudne, jeśli nie wiesz, co robisz ... Czytaj więcej wszystkie ważne pliki i foldery. Uaktualnienia do Ubuntu zwykle idą płynnie, ale zawsze jest szansa, że nie. Możesz także sklonować cały system za pomocą polecenia dd Jak łatwo sklonować i przywrócić obraz dysku Linux za pomocą ddJeśli chcesz wyczyścić, wykonać kopię zapasową lub przywrócić dane w systemie Linux, możesz wybrać wiele aplikacji. Niezależnie od tego, który system operacyjny Linux uruchamiasz, istnieje jedno polecenie, które zawsze działa - dd. Czytaj więcej lub kolejne narzędzie do klonowania Jak sklonować dysk twardy z systemem Linux: 4 metodyChcesz sklonować dysk twardy lub partycję z systemem Linux? Użyj jednego z tych narzędzi do klonowania dysku, aby sklonować dysk z systemem Linux. Czytaj więcej , więc twoja kopia zapasowa również zostanie utworzona.
Krok 2: Zaktualizuj pakiety oprogramowania
Po utworzeniu kopii zapasowej danych należy upewnić się, że aktualna wersja Ubuntu i pakiety oprogramowania są aktualne.
naciśnij Ctrl + Alt + T aby otworzyć okno terminala. Następnie wpisz następujące polecenie w wierszu polecenia i naciśnij Wchodzić.
menadżer aktualizacjiThe Aktualizacja oprogramowania otwiera się i sprawdza dostępność aktualizacji, co może chwilę potrwać.
Otrzymasz powiadomienie, jeśli będą dostępne aktualizacje do zainstalowania. Kliknij Zainstaluj teraz aby zainstalować aktualizacje.

Jeśli korzystasz z Ubuntu 17.04, Aktualizator oprogramowania poinformuje Cię, że aktualizacje nie są już dostarczane. Kliknij Aktualizacja zaktualizować do wersji 17.10 już teraz. Następnie przejdź do sekcji „Aktualizacja do Ubuntu 17.10” poniżej).

The Uwierzytelniać wyświetla się okno dialogowe. Wprowadź swój Hasło i kliknij Uwierzytelniać.

The Aktualizacja oprogramowania pokazuje postęp aktualizacji. Po zakończeniu zostaniesz poproszony o ponowne uruchomienie. Jeśli nie jesteś jeszcze gotowy do ponownego uruchomienia, kliknij Zresetuj później. W przeciwnym razie kliknij Zrestartuj teraz aby zakończyć instalację aktualizacji.
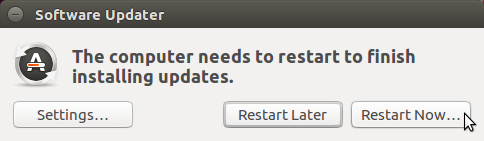
Krok 3: Skonfiguruj powiadomienia dla nowych wersji Ubuntu
Po ponownym zalogowaniu się do Ubuntu musisz zmienić ustawienie, aby otrzymywać powiadomienia o wersjach Ubuntu innych niż LTS. Ubuntu 17.10 nie jest wersją LTS.
Kliknij Wyszukaj swój komputer ikona u góry paska Unity Launcher. Zacznij wpisywać „oprogramowanie i aktualizacje” w polu wyszukiwania. Następnie kliknij Oprogramowanie i aktualizacje ikona pod Aplikacje.
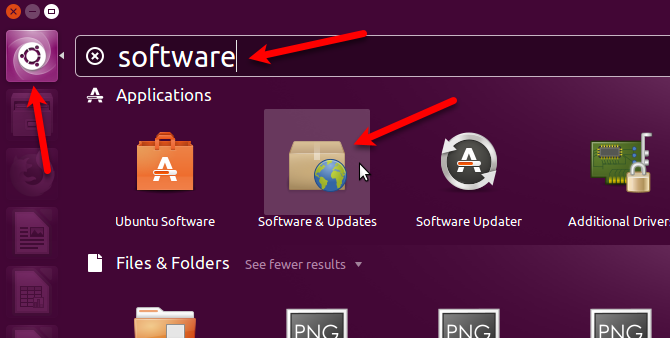
Kliknij Aktualizacje zakładka na Oprogramowanie i aktualizacje Okno dialogowe. Wybierz Do każdej nowej wersji z Powiadom mnie o nowej wersji Ubuntu Lista rozwijana.
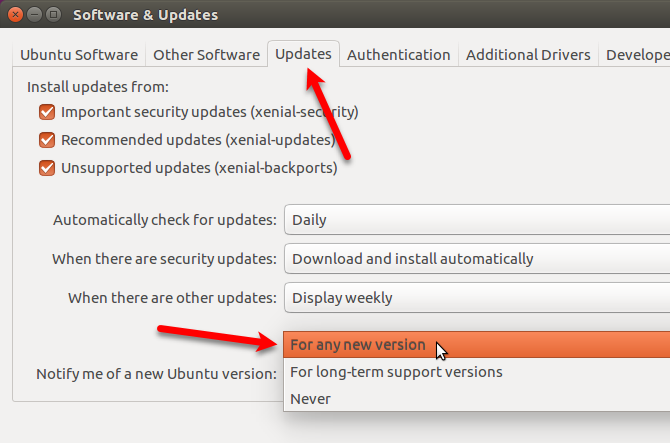
Zostaniesz poproszony o uwierzytelnienie tego działania. Wprowadź swój Hasło i kliknij Uwierzytelniać.
Następnie kliknij Blisko na Oprogramowanie i aktualizacje Okno dialogowe.
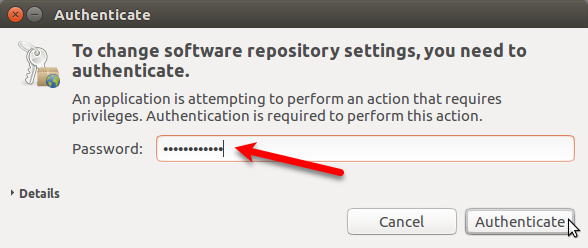
Krok 4: Uzyskaj okno dialogowe aktualizacji
Ponieważ twój obecny system jest teraz aktualny, poniższe Aktualizacja oprogramowania okno dialogowe powinno wyświetlić się automatycznie, informując, że dostępna jest aktualizacja do Ubuntu 17.10. Kliknij Aktualizacja.
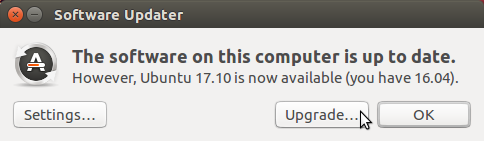
Jeśli… Aktualizacja oprogramowania okno dialogowe nie wyświetla się automatycznie, można je zminimalizować do paska Unity Launcher. Kliknij Aktualizacja oprogramowania ikona na pasku, jeśli jest, aby aktywować okno dialogowe.
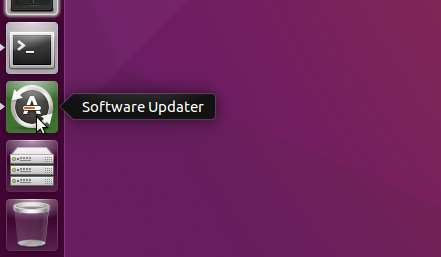
Jeśli nie widzisz Aktualizacja oprogramowania w ogóle okno dialogowe naciśnij Ctrl + Alt + T aby otworzyć okno terminala. Wpisz następujący wiersz w monicie i naciśnij Wchodzić.
menadżer aktualizacjiZobaczysz Aktualizacja oprogramowania sprawdzanie aktualizacji. Następnie powiadomi cię, że Ubuntu 17.10 jest dostępny, jak pokazano na początku tej sekcji. Kliknij Aktualizacja.
Aby kontynuować aktualizację, wprowadź swój Hasło i kliknij Uwierzytelniać.
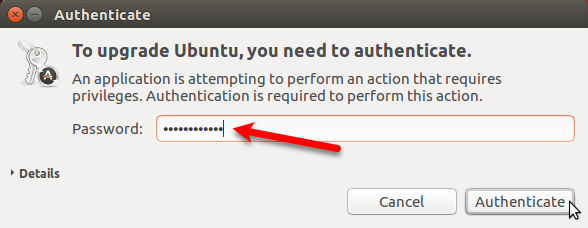
Krok 5: Dokonaj aktualizacji do Ubuntu 17.10
Aby rozpocząć proces aktualizacji, kliknij Aktualizacja na dole Informacje o wydaniu Okno dialogowe.
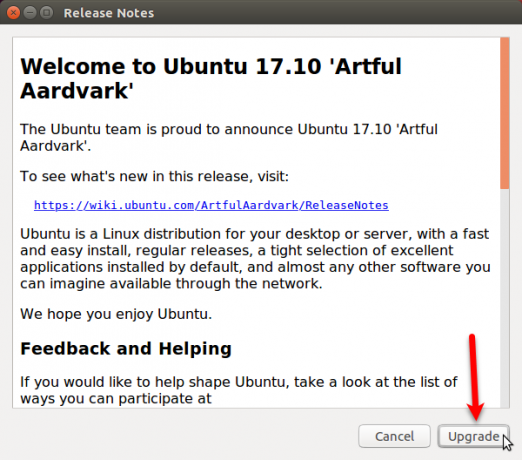
The Aktualizacja dystrybucji okno dialogowe wyświetla postęp aktualizacji.
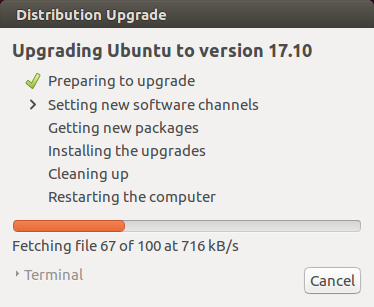
Po uaktualnieniu do nowej wersji Ubuntu niektóre źródła innych firm są wyłączone. Pokażemy Ci, jak włączyć je ponownie w sekcji „Ponowne włączanie źródeł zewnętrznych” po zakończeniu aktualizacji. Kliknij Blisko aby kontynuować proces aktualizacji.

Przed Zdobywanie nowych pakietów, zostaniesz zapytany, czy chcesz rozpocząć aktualizację. W poniższym oknie dialogowym wyjaśniono, co zostanie usunięte, zainstalowane i zaktualizowane. Informuje także, ile miejsca potrzeba i o ile czasu zajmie aktualizacja.
Zamknij wszystkie inne aplikacje i dokumenty. Następnie kliknij Rozpocznij aktualizację.
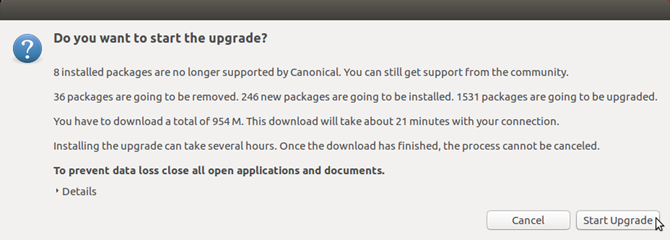
Po zainstalowaniu aktualizacji, Sprzątanie proces się rozpoczyna. Aktualizator wykonuje wyszukiwanie przestarzałych pakietów i pojawia się pytanie, czy chcesz usunąć przestarzałe pakiety, które zostały znalezione.
Kliknij Usunąć jeśli nie chcesz, żeby zajmowały miejsce na twoim komputerze. Ten proces może chwilę potrwać.
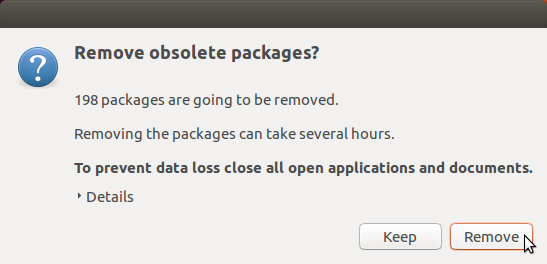
Kiedyś Sprzątanie proces jest zakończony, pojawi się monit o ponowne uruchomienie systemu. Kliknij Zrestartuj teraz.
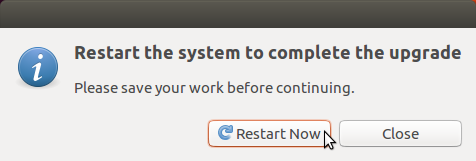
Na stronie logowania do Ubuntu 17.10 możesz kliknąć ikonę koła zębatego, aby wybrać środowisko pulpitu, którego chcesz użyć. Unity jest nadal dostępne po aktualizacji do Ubuntu 17.10 (zamiast przeprowadzania nowej instalacji), ale nie jest to ustawienie domyślne. Ubuntu (na serwerze wyświetlania Wayland) jest domyślnym środowiskiem graficznym.
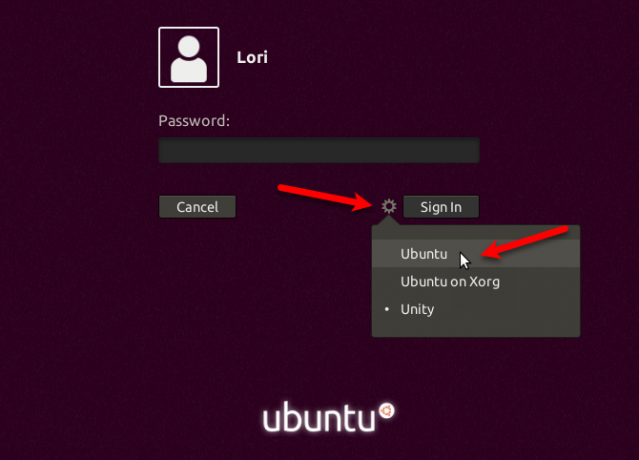
Poniżej przedstawiono Ubuntu 17.10 ze środowiskiem Ubuntu opartym na GNOME 3.
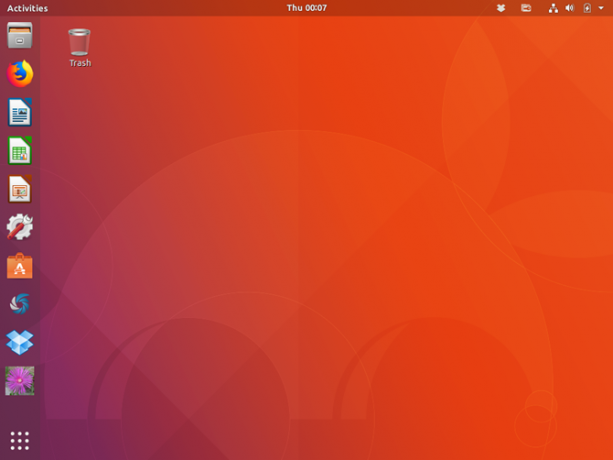
Krok 6: Sprawdź swoją wersję Ubuntu
Aby sprawdzić wersję Ubuntu, naciśnij Ctrl + Alt + T aby otworzyć okno terminala. Następnie wpisz następujące polecenie i naciśnij Wchodzić.
lsb_release -aZobaczysz informacje o bieżącej wersji.

Krok 7: Ponownie włącz źródła zewnętrzne
Czy pamiętasz okno dialogowe, które widziałeś podczas aktualizacji, które informowało, że źródła innych firm zostały wyłączone? Aby ponownie włączyć je w Ubuntu 17.10, kliknij Pokaż aplikacje przycisk w lewym dolnym rogu ekranu.
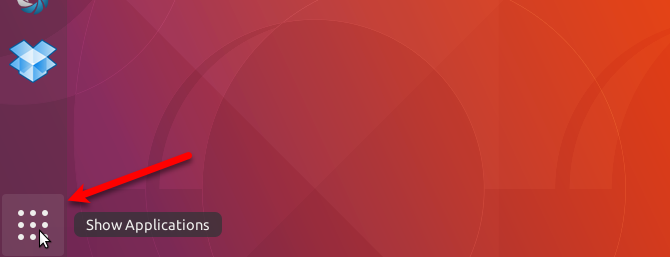
Zacznij pisać „oprogramowanie i aktualizacje” i kliknij Oprogramowanie i aktualizacje ikona, gdy się pojawi.
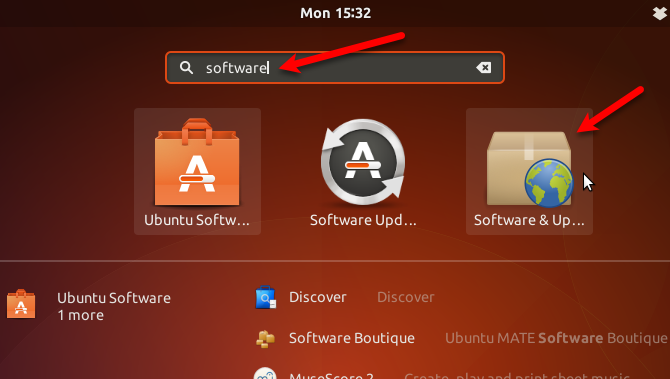
Kliknij Inne oprogramowanie patka. Zobaczysz trochę wyłączono przy aktualizacji do pomysłowej pozycje na liście. Zaznacz te pola, aby ponownie włączyć źródła.
Wszystkie pozostałe źródła również zostały wyłączone. Zaznacz pola obok wszystkich innych źródeł, które chcesz ponownie włączyć.
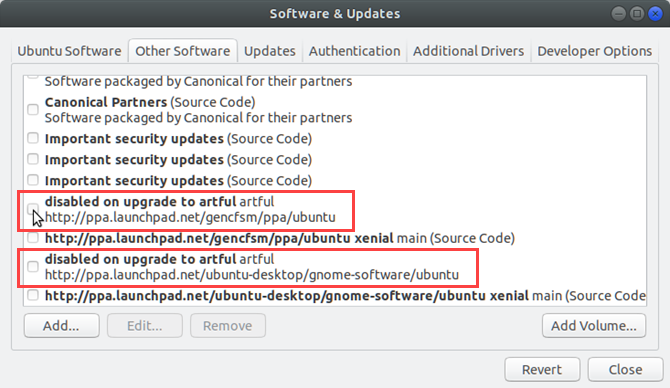
Po sprawdzeniu pierwszego źródła, które chcesz ponownie włączyć, pojawi się monit o uwierzytelnienie. Wprowadź swój Hasło i kliknij Uwierzytelniać.
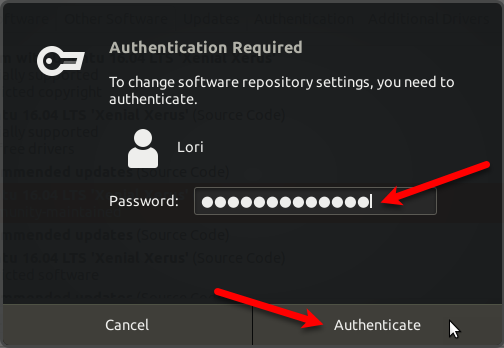
Kliknij Blisko na Oprogramowanie i aktualizacje Okno dialogowe. Pojawi się następujące okno dialogowe z informacją, że musisz ponownie załadować informacje o dostępnym oprogramowaniu, aby było aktualne. Kliknij Przeładować.
The Aktualizowanie pamięci podręcznej wyświetla się okno dialogowe. Gdy to zniknie, będziesz na bieżąco i będziesz mógł korzystać z Ubuntu 17.10.
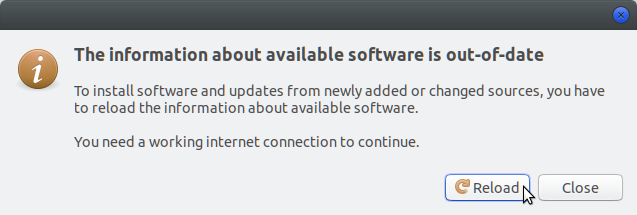
I masz to! Powinieneś teraz być uruchomiony na najnowszej wersji Ubuntu i wszystko powinno działać zgodnie z oczekiwaniami. Ciesz się wszystkimi nowymi funkcjami!
Lori Kaufman jest niezależnym pisarzem technicznym mieszkającym w Sacramento w stanie Kalifornia. Jest gadżetem i maniakiem technologii, który uwielbia pisać artykuły instruktażowe na różne tematy. Lori uwielbia także czytać tajemnice, hafty, teatr muzyczny i Doctor Who. Połącz się z Lori na LinkedIn.
