Reklama
Możesz uzyskać dostęp do plików i folderów Findera na różne sposoby, ale istnieje kilka metod, które przyniosą Ci szybsze wyniki. Jeden z nich polega na tworzeniu skrótów lub używaniu istniejących, aby uzyskać dostęp do najczęściej używanych danych Findera.
Rzućmy okiem na pięć rodzajów skrótów, których możesz użyć do szybszej nawigacji w Finderze.
1. Skróty paska bocznego
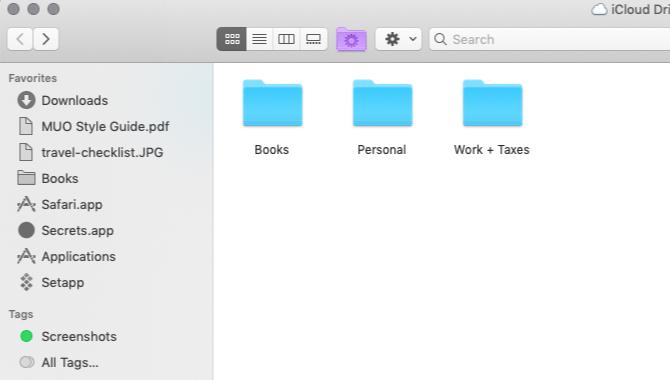
Bez względu na to, gdzie jesteś w Finderze, możesz przeskakiwać do ważnych lokalizacji jednym kliknięciem - jeśli przypiąłeś do nich skrót na pasku bocznym.
Aby utworzyć skrót do zawartości folderu, przeciągnij ten folder z jego oryginalnej lokalizacji w Finderze do Ulubione sekcja paska bocznego. Dla standardowej lokalizacji Findera, takiej jak Dom lub iCloud Drive, możesz włączyć zakładkę paska bocznego za pośrednictwem Plik> Preferencje> Pasek boczny także.
Możesz także dodać skróty na pasku bocznym do plików i aplikacji, ale tylko jeśli przytrzymasz Cmd podczas przeciągania i upuszczania elementów na pasek boczny. Bez klawisza modyfikującego ostatecznie przeniesiesz elementy do folderu paska bocznego, na który upuścisz je.
Tagi Findera mają również własną sekcję skrótów na pasku bocznym. Są oznaczone kolorami etykiety pomagają szybciej znajdować pliki Znajdź pliki szybciej i uporządkuj swój komputer Mac za pomocą znaczników FinderaTagi Findera to świetny sposób na porządkowanie danych - oto jak najlepiej wykorzystać to przydatne narzędzie do organizacji na komputerze Mac. Czytaj więcej . Jeśli nie widzisz konkretnego tagu lub Tagi sekcji, możesz uczynić oba widoczne Finder> Preferencje> Tagi.
2. Skróty paska narzędzi
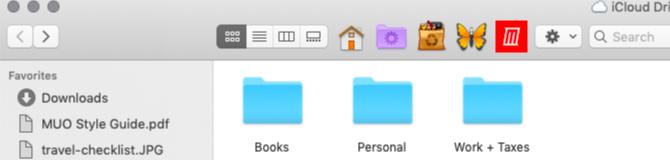
Skróty na pasku narzędzi to kolejny łatwy sposób na utrzymanie ulubionych plików, folderów, aplikacji i znaczników w zasięgu wzroku. Przydają się, gdy masz konkretny plik PDF, kalendarz, filtr, aplikację do dyktowania głosu lub infografię, które musisz często przywoływać.
Aby utworzyć skrót do paska narzędzi, przytrzymaj Cmd i przeciągnij odpowiedni element Findera na pasek narzędzi. Zwolnij, gdy zobaczysz zielony plus znak pojawi się obok kursora.
Polecamy przypisywanie unikalnych niestandardowych ikon do plików i folderów aby ich skróty były łatwe do wykrycia na pasku narzędzi. Aplikacje mają już rozpoznawalne ikony, więc możesz je zostawić w spokoju.
Ponieważ tak łatwo jest tworzyć skróty w Finderze, możesz przesadzić z nimi i uzyskać zaśmiecony, nieużywany pasek narzędzi. Co powiesz na zapisywanie skrótów paska narzędzi tylko dla swoich ulubionych elementów i używanie aliasów do reszty?
3. Aliasy Findera
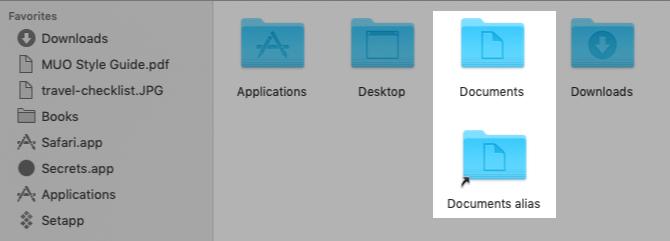
W mowie komputerowej skrót zwykle wskazuje na konkretny element w określonej lokalizacji. Po przeniesieniu elementu w inne miejsce skrót już nie działa. Nie dzieje się tak, jeśli skrót jest aliasem, który wskazuje na połączony element niezależnie od zmiany lokalizacji folderu głównego.
Umożliwia to tworzenie skrótów lub aliasów do jednego pliku (lub folderu) w wielu lokalizacjach w celu łatwego dostępu do oryginalnego pliku. Ponieważ aliasy prawie nie zajmują żadnego miejsca, możesz swobodnie tworzyć ich tyle, ile potrzebujesz. Aliasy to świetny sposób zmniejszyć bałagan w Finderze Zmniejsz bałagan w Finderze i śmieci w komputerze Mac za pomocą aliasów, tagów i innych elementówKonieczne jest dokładne czyszczenie od czasu do czasu, ale do tej pory może Cię to zabrać. Potrzebujesz dobrej strategii unikania bałaganu i usuwania go. Czytaj więcej .
Aby utworzyć alias, wybierz element Findera, dla którego chcesz uzyskać alias, i kliknij Utwórz alias z menu kontekstowego. Skrót pojawia się w tej samej lokalizacji, co oryginalny element. W lewym dolnym rogu ikony aliasu znajduje się maleńka strzałka, która wyróżnia ją jako skrót. Zmień nazwę aliasu i przenieś go w inne miejsce.
Możesz także utworzyć alias pliku podczas jego przeglądania. Wystarczy przeciągnąć małą ikonę przed nazwą pliku na pasku tytułu i upuścić ją w wybranej lokalizacji Findera. Jeśli przytrzymasz przycisk Opcja podczas wykonywania tego zadania otrzymasz kopię pliku zamiast aliasu.
Pamiętasz skróty paska narzędzi, które omówiliśmy powyżej? Nawiasem mówiąc, są też pseudonimami. Ponieważ jednak pasek narzędzi może zawierać tylko tyle skrótów, zalecamy ich oszczędne używanie.
4. Niestandardowe widoki Findera

Po otwarciu Findera wyświetla się Ostatnie widok, w którym znajdują się ostatnio używane dane Findera. A może zamiast tego zastąpić ten widok najczęściej używanymi danymi?
Na początek utwórz nowy folder w wybranej lokalizacji i:
- Przenieś tam swoje ulubione pliki i foldery lub
- Utwórz dla nich aliasy w nowym folderze. (Dodaj także aliasy do swoich ulubionych aplikacji).
Następnie nadszedł czas, aby ustawić ten folder jako domyślny widok dla nowych okien Findera. Aby to zrobić, najpierw otwórz Finder> Preferencje> Ogólne. Teraz kliknij Pokaż okna nowego Findera menu rozwijane, a następnie wybierz Inny. W otwartym oknie Findera wybierz utworzony folder skrótów i kliknij przycisk Wybierać przycisk.
Możesz nawet dodać skrót do tego nowego folderu na pasku bocznym, pasku narzędzi i Docku, aby był zawsze dostępny.
5. Wbudowane skróty Findera

Pasek ścieżki w dolnej części okna Findera, tuż nad paskiem stanu, to kolejny sposób szybkiego nawigowania do określonych lokalizacji Findera. Wyświetla hierarchię dla wybranego pliku lub folderu. Kliknij dowolną lokalizację w hierarchii i możesz przejść do niej bezpośrednio, omijając inne lokalizacje pomiędzy nimi.
Również możesz Kontrola-kliknij nazwę folderu na pasku tytułu, aby wyświetlić hierarchię plików / folderów i przejść do dowolnego miejsca w nim.

The Plecy przycisk na pasku narzędzi Findera to kolejny skrót. Kliknij i przytrzymaj Plecy przycisk, aby wyświetlić lokalizacje folderów, w których byłeś ostatnio z tego okna. (Lista zaczyna się od najnowszej lokalizacji.) Możesz teraz przejść do odpowiednich lokalizacji folderów z tej listy.
Jeśli… Naprzód przycisk pokazuje jako aktywny, możesz go kliknąć i przytrzymać, aby uzyskać podobną listę lokalizacji, przez które przeszedłeś.
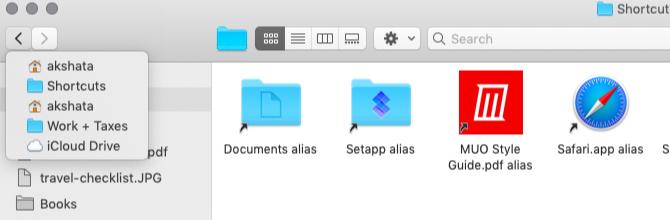
Skrót Finder na Macu
Skróty Findera to ogromna oszczędność czasu, ale odkrycie wszystkich ich tajemnic zajmuje trochę czasu. W tej sprawie mamy o wiele więcej małe, ale przydatne funkcje macOS 18 Małe, ale przydatne funkcje macOS, o których będziesz chciał wiedziećmacOS ma wiele tak małych, ale przydatnych funkcji, których łatwo przeoczyć, dopóki się na nich nie natkniesz lub ktoś nie wskaże Ci ich. Czytaj więcej będziesz chciał wiedzieć.
Akshata przeszkolił się w zakresie ręcznego testowania, animacji i projektowania UX, zanim skupił się na technologii i pisaniu. To połączyło dwie jej ulubione aktywności - zrozumienie systemów i uproszczenie żargonu. W MakeUseOf Akshata pisze o tym, jak najlepiej wykorzystać urządzenia Apple.


