Reklama
Dokładnie ile czasu zajmuje załadowanie systemu Windows? To pytanie jest prawie tak bezskuteczne, jak: „Ile liże do środka Tootsie Pop?” Wydaje się, że trwa to wiecznie. Jest kilka rzeczy, które możesz zrobić przyspieszyć uruchamianie systemu Windows 10 programów startowych, które można bezpiecznie wyłączyć, aby przyspieszyć system WindowsWolne uruchamianie komputera? Prawdopodobnie masz wiele programów uruchomionych podczas uruchamiania. Oto jak wyłączyć programy startowe w systemie Windows. Czytaj więcej , ale może częścią problemu jest to, że komputer z systemem Windows wykonuje funkcję CHKDSK przy każdym uruchomieniu.
Widziałeś to na ekranie, gdy czekasz? Czy ci się często zdarza? Czy zastanawiałeś się kiedyś, co to jest, co robi i czy system Windows naprawdę musi to zrobić? Czytaj dalej, przyjacielu, a my wspólnie odpowiemy na te pytania.
Co to jest CHKDSK?
CHKDSK to polecenie w Wiersz poleceń systemu Windows Przewodnik dla początkujących po wierszu poleceń systemu WindowsWiersz poleceń pozwala komunikować się bezpośrednio z komputerem i instruować go o wykonywaniu różnych zadań. Czytaj więcej do uruchomienia programu lub narzędzia znanego jako Checkrejask. Możesz zobaczyć, skąd pochodzi polecenie. Program Sprawdź dysk ma za zadanie upewnić się, że pliki komputera i system plików Czym jest system plików i jak można dowiedzieć się, co działa na dyskachCo to jest system plików i dlaczego mają one znaczenie? Poznaj różnice między FAT32, NTFS, HPS +, EXT i nie tylko. Czytaj więcej są w kolejności. Sprawdza także dysk fizyczny, aby sprawdzić, czy istnieje uszkodzone sektory 5 oznak awarii dysku twardego (i co robić)Ponieważ większość ludzi ma obecnie laptopy i zewnętrzne dyski twarde, które są dość przeciągane, realistyczny czas życia dysku twardego wynosi prawdopodobnie około 3-5 lat. To jest niezwykle ... Czytaj więcej i próbuje odzyskać z nich dane. Ale co to tak naprawdę oznacza?

Spróbuj pomyśleć o swoim dysku jako o hali pełnej szafek na dokumenty. Czasami pliki są wkładane do niewłaściwych szuflad, a czasem szuflady się psują. Powiedzmy, że osoba korzystająca z pokoju wczoraj wyjęła kilka plików, umieściła je z powrotem w niewłaściwych miejscach, pozostawiła kilka z nich leżących i być może była trochę szorstka z szufladami. Taki jest pomysł na to, co dzieje się, gdy komputer zostanie wyłączony za pomocą przycisku zasilania, a nie w menu Start. Większość ludzi to robi, ponieważ ich Zamykanie systemu Windows trwa zbyt długo Czy system Windows zabiera wieczność? Spróbuj tego!Po prostu wyłączasz komputer; Jak trudne może to być? Zamykanie jest złożonym procesem i wiele może pójść nie tak. Jeśli Twój Windows 7, 8.1 lub 10 utknie, sprawdź nasze rozwiązywanie problemów ... Czytaj więcej .

Teraz musisz tam wejść i przeprowadzić wiele badań. Otwierasz drzwi, stoisz z otwartymi ustami, a potem myślisz sobie: „Po prostu nie mogę tego dzisiaj zrobić”. To właśnie robi komputer, gdy jego system plików jest zawalony. Wyobraź sobie teraz, że masz współpracownika, którego jedynym celem jest wejście do sali szafek, uporządkowanie wszystkiego i naprawienie szuflad. Ta osoba nazywa się Check Disk.
Dlaczego CHKDSK działa podczas uruchamiania?
Czy idąc dalej przez halę szafek na akta, Check Disk byłby w stanie wykonać to zadanie, gdyby grupa ludzi tam pracowała? Oczywiście nie. Sprawdź, czy Dysk nie będzie miał czasu na wykonanie zadania, gdy dzień pracy kończy się o godzinie 5, a całe zasilanie również zostaje odcięte. To, co robi dysk sprawdzający, przychodzi z samego rana, trochę przed wszystkimi innymi, i sprawdza, czy wszystko jest w porządku.

Właśnie dlatego Check Disk działa przy starcie na twoim komputerze. Niestety, Check Disk jest trochę leniwy i tak naprawdę nie wyczyści ani nie naprawi, chyba że wyraźnie to zrobisz. Odbywa się to poprzez dodanie flagi wiersza poleceń 15 poleceń wiersza polecenia systemu Windows (CMD), które musisz znaćWiersz polecenia jest nadal potężnym narzędziem systemu Windows. Oto najbardziej przydatne polecenia CMD, które powinien znać każdy użytkownik systemu Windows. Czytaj więcej Jak na przykład /fa dla faix błędy dysku i / r dla rinformacje o ecover ze złych sektorów.
Dlaczego CHKDSK działa dla mnie przy każdym uruchomieniu?
Jest coś nie tak z twoim dyskiem twardym Co to jest uszkodzenie danych? Jak naprawić uszkodzony dysk twardyUszkodzenie danych może zniszczyć dane na dysku twardym, dlatego mądrze jest zachować kopie zapasowe. Za późno? Dowiedz się, jak naprawić dysk twardy. Czytaj więcej . To krótka odpowiedź.
Na to, na czym dokładnie polega problem, trudniej jest odpowiedzieć. Być może krytyczny plik systemowy został uszkodzony Jak naprawić uszkodzony system plików Windows NTFS za pomocą Ubuntu Czytaj więcej lub usunięte. Być może istnieje wiele złych sektorów, z którymi nie można sobie poradzić. Pamiętaj, że Check Disk nie naprawi ich, chyba że to zrobisz. Dopóki problem nie zostanie naprawiony, system Windows może próbować rozwiązać problem, uruchamiając sprawdzanie dysku przy każdym uruchomieniu.
CHKDSK wydaje się działać wiecznie. Co ja robię?
Czekać. W systemie Windows 7 i wcześniejszych pełne uruchomienie może potrwać kilka godzin, a nawet dni. Sprawdza każdy pojedynczy plik na twoim komputerze i im większy dysk, tym dłużej to zajmie. Jeśli mu przerwiesz, po prostu uniemożliwisz mu wykonanie swojej pracy. Więc kiedy ponownie uruchomisz komputer, Check Disk uruchomi się ponownie, ponieważ chce zakończyć swoje zadanie.
Jak powstrzymać CHKDSK przed uruchomieniem przy każdym uruchomieniu?
Odpowiedź jest prosta, ale niekoniecznie łatwa - napraw cokolwiek złego w systemie Windows Jak przywrócić, odświeżyć lub zresetować instalację systemu Windows 8Oprócz standardowej funkcji Przywracania systemu, Windows 8 ma także funkcje „odświeżania” i „resetowania” komputera. Pomyśl o tym jako o sposobie szybkiego ponownego instalowania systemu Windows - albo zachowaj swoje osobiste pliki, albo usuń ... Czytaj więcej . Może być tylko jedna zła lub kilkadziesiąt. Liczba możliwych poprawek jest naprawdę nieznana, ale przejrzyjmy najłatwiejsze i najczęstsze poprawki, które możesz wypróbować.
Upewnij się, że CHKDSK nie jest zaplanowanym zadaniem
Chociaż jest to mało prawdopodobne, jest to najłatwiejsza rzecz do sprawdzenia. otwarty Harmonogram zadań otwierając swój Menu Start a następnie wyszukaj Harmonogram zadań. Powinien być wyświetlany u góry wyników. Kliknij, aby go otworzyć.
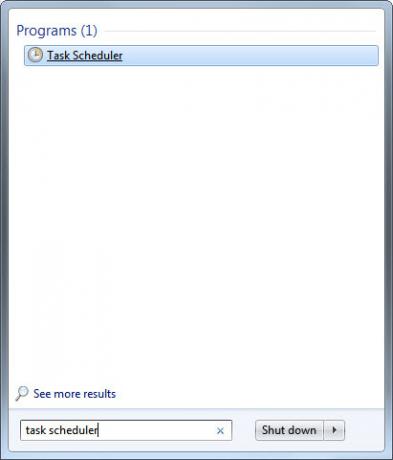
Być może będziesz musiał trochę pogrzebać, aby sprawdzić, czy jest tutaj zadanie Sprawdź dysk. Możesz to łatwo zobaczyć na poniższym obrazku, ponieważ go tam umieściłem. Kliknij go prawym przyciskiem myszy i wybierz Kasować. Że należy to zrobić. Ale jeśli to nie jest przyczyna, czytaj dalej.

Upewnij się, że uruchomienie CHKDSK nie jest zaplanowane
To brzmi tak samo jak powyżej, ale tak nie jest. Sprawdź, czy Dysk może być zaplanowany do uruchomienia tylko przy następnym uruchomieniu. Aby sprawdzić, czy tak jest, musisz mieć uprawnienia administratora i przejść do Wiersz polecenia. Kliknij na Menu Start i wyszukaj wiersz polecenia. Powinien to być najlepszy wynik jako cmd.exe. Kliknij to prawym przyciskiem myszy i wybierz Uruchom jako administrator.
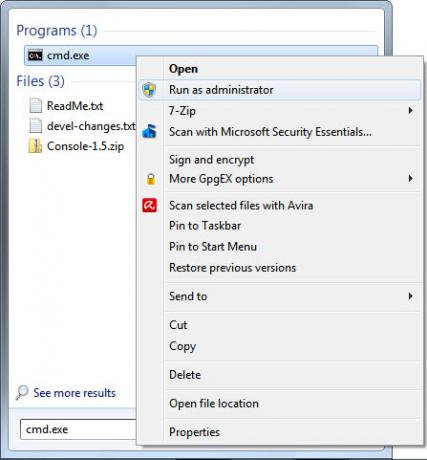
Przed kontynuowaniem w tym artykule założono, że etykieta woluminu dysku twardego to DO:. Może to być dowolny inny list, więc sprawdź to przed kontynuowaniem.
Po otwarciu okna wiersza polecenia wpisz
chkntfs c:i uderzył Wchodzić. Jeśli zobaczysz następujący komunikat, oznacza to, że program Check Disk ma zostać uruchomiony przy następnym uruchomieniu.
Typ systemu plików to NTFS. Program Chkdsk został ręcznie zaplanowany do uruchomienia przy następnym uruchomieniu komputera na woluminie C: Jeśli pojawi się następujący komunikat, oznacza to, że tak nie zaplanowane do uruchomienia i to dobrze. Możesz wykonać pozostałe kroki, aby upewnić się, że dysk twardy jest dobry.
Typ systemu plików to NTFS. C: nie jest brudny.Naprawdę powinieneś pozwolić mu działać, ale jeśli wywołuje u ciebie zbyt duży smutek, możesz go anulować. W oknie wiersza polecenia wpisz
chkntfs / x c:następnie uderzył Wchodzić. Zapobiegnie to uruchomieniu Check Disk przy następnym uruchomieniu.
Uruchom CHKDSK z odpowiednimi flagami
Jeśli mimo wszystko Check Disk ma się uruchomić, równie dobrze możesz powiedzieć mu, aby naprawił wszelkie problemy i odzyskał, co może ze złych sektorów. Aby to zrobić, będziesz potrzebować dostępu administratora na komputerze. Poniżej znajdują się instrukcje, które będą działać dla systemu Windows 7 i wcześniejszych wersji, a następnie instrukcje dla systemu Windows 8 i nowszych wersji.
Trochę o dyskach SSD
Jeśli nie masz pewności, jaki rodzaj dysku twardego posiadasz, sprawdź, czy Twój komputer ma S.olid S.Tate rerive (SSD) zamiast H.ard reisk rerive (HDD). Jeśli Twój komputer ma dysk SSD, możesz nadal korzystać z funkcji Sprawdź dysk, ale nie jest konieczne uruchamianie go z dyskiem / r flaga. Tam są różnice między dyskiem SSD a dyskiem twardym Jak działają dyski półprzewodnikowe?W tym artykule dowiesz się dokładnie, czym są dyski SSD, w jaki sposób dyski SSD faktycznie działają i działają, dlaczego dyski SSD są tak przydatne, a także jedną z głównych wad dysków SSD. Czytaj więcej , co najważniejsze, że dysk SSD nie ma ruchomych części.

Nie ma dysku, o którym można mówić, więc nie wymaga sprawdzania dysku fizycznego za pomocą polecenia chkdsk c: / r. Ale system Windows nadal używa tego samego systemu plików na dysku SSD co HDD, więc nadal może skorzystać z polecenia chkdsk c: / f w celu naprawy systemu plików. Poza tym Check Disk naprawdę nie jest po prostu potrzebny.
Windows 7 i wcześniejsze
W systemie Windows 7 i wcześniejszych wersjach może to chwilę potrwać. Może za godzinę, a może za dzień lub dłużej, więc nie marnuj czasu. Nie chcesz przerywać sprawdzania dysku po jego uruchomieniu.
Aby to zrobić, kliknij przycisk Start. Rodzaj wiersz polecenia w Wyszukaj programy i pliki pudełko. Najlepszy wynik powinien być cmd.exe. Kliknij to prawym przyciskiem myszy i wybierz Uruchom jako administrator.
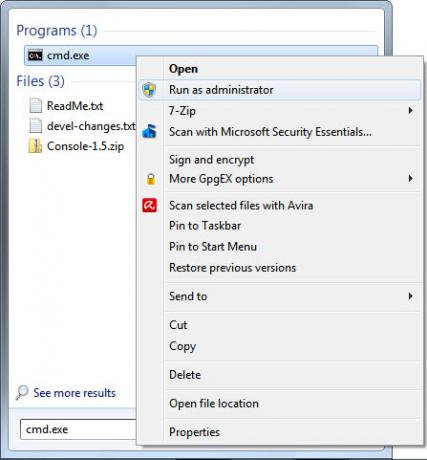
Po otwarciu okna wiersza polecenia wpisz polecenie
chkdsk C: / rnastępnie naciśnij Wchodzić przycisk. Flaga / r próbuje odzyskać informacje z uszkodzonych sektorów i zakłada, że chcesz naprawić błędy dysku, więc nie potrzebujesz flagi / f.
Zobaczysz wiersz polecenia informujący, że „… nie można uruchomić, ponieważ wolumin jest używany przez inny proces”. Następnie zapyta cię, czy „Chciałbyś… zaplanować sprawdzenie tego woluminu przy następnym uruchomieniu systemu uruchamia się ponownie? (T / N) ”Typ Y i naciśnij Wchodzić zaplanować Sprawdź dysk z opcją naprawy.
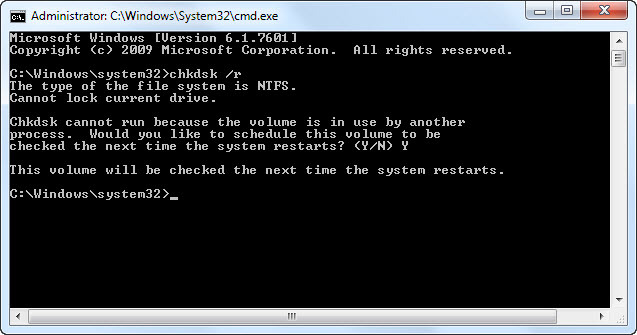
Uruchom ponownie komputer i pozostaw go do zrobienia. Gdy to zrobisz, twój system plików powinien zostać naprawiony, a Check Disk nie powinien już działać przy uruchamianiu, chyba że wystąpi inny problem.
Windows 8 i nowsze
Windows 8 rozwiązuje tego rodzaju problemy w znacznie bardziej wydajny sposób. System plików zawsze sprawdza się pod kątem problemów. Problemy, które nie wymagają odłączenia dysku twardego od sieci, są natychmiast usuwane. Problemy, które wymagają, aby dysk twardy był w trybie offline, np. Po ponownym uruchomieniu, zostaną zarejestrowane na liście rzeczy do zrobienia.
Ponieważ tylko elementy wymagające napędu offline muszą zostać naprawione, Check Disk może wykonać swoje zadanie w ciągu kilku sekund, a może nawet kilku minut. Aby to zrobić, kliknij swój Początek przycisk. Rodzaj cmd w Wyszukaj programy i pliki pudełko. Najlepszy wynik powinien być cmd.exe. Kliknij to prawym przyciskiem myszy i wybierz Uruchom jako administrator.
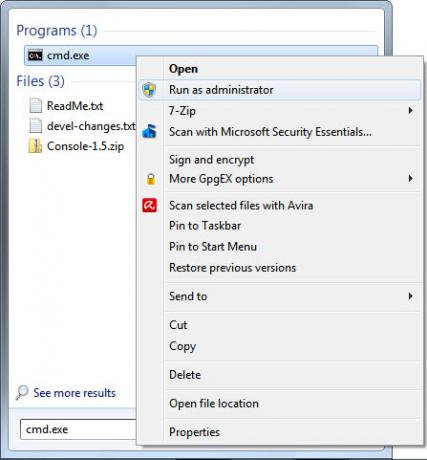
Aby upewnić się, że wszystkie problemy zostały znalezione i rozwiązane, najpierw uruchom skanowanie dysku sprawdzającego, wpisując polecenie
chkdsk C: / scani naciskając Wchodzić klucz. Podczas skanowania naprawi wszystko, co może, nie będąc offline. Po zakończeniu wpisz polecenie
chkdsk C: / spotfixi naciśnij Wchodzić klucz. Zobaczysz wiersz polecenia informujący, że „… nie można uruchomić, ponieważ wolumin jest używany przez inny proces”. Następnie zapyta cię, czy „Chciałbyś… zaplanować sprawdzenie tego woluminu przy następnym uruchomieniu systemu uruchamia się ponownie? (T / N) ”Typ Y i naciśnij Wchodzić zaplanować Sprawdź dysk. Teraz uruchom ponownie komputer.
Tym razem Check Disk uruchomi się i naprawi wszelkie problemy zidentyfikowane podczas skanowania. Ponieważ naprawia tylko te konkretne problemy, proces ten zajmuje tylko kilka sekund do kilku minut.
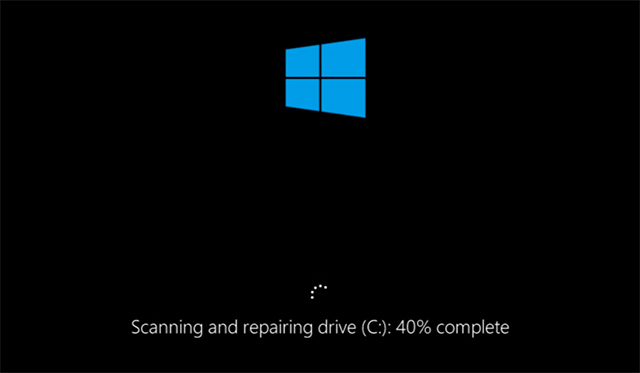
Twój system plików powinien teraz zostać naprawiony, a Check Disk nie powinien już działać przy uruchamianiu, chyba że wystąpi inny problem.
Sprawdź to
Po sprawdzeniu, czy Check Disk wykonuje swoją pracę, jest tylko jeden sposób, aby naprawdę sprawdzić, czy uruchomi się ponownie podczas uruchamiania - uruchom ponownie komputer. Mamy nadzieję, że nie będzie działać i możesz zacząć dzień. Jeśli nadal działa, możesz mieć głębsze problemy z systemem plików, dyskiem twardym, problemy z rejestrem Jak naprawić błędy rejestru systemu Windows i kiedy nie przeszkadzaćW większości przypadków naprawienie naszego rejestru nic nie da. Czasami błędy rejestru powodują jednak spustoszenie. W tym rozdziale wyjaśnimy, jak identyfikować, izolować i naprawiać problemy z rejestrami - i kiedy w ogóle nie zawracać sobie głowy. Czytaj więcej lub sam system operacyjny. Powinieneś pomyśleć o zrobieniu Odzyskiwanie systemu Windows Jak utworzyć dysk odzyskiwania systemu Windows 8Dni ponownej instalacji systemu Windows, gdy działa, dawno już minęły. Aby naprawić system Windows 8, wystarczy dysk odzyskiwania na dysku CD / DVD, USB lub zewnętrznym dysku twardym. Czytaj więcej , a może nawet czyste Ponowna instalacja systemu Windows Zastanawiasz się, jak ponownie sformatować system Windows 8? Pozwól mi wyjaśnićPrawdopodobnie chcesz wykonać czystą instalację. W systemie Windows 8 zwykle nie wymaga to już formatowania. Dowiedzmy się, co możesz zamiast tego zrobić. Czytaj więcej . Być może nadszedł czas zainstaluj nowy dysk twardy Jak zainstalować nowy dysk twardy, aby zastąpić stary Czytaj więcej . To skrajny przypadek, ale jest to potencjalna poprawka.
Czy to pomogło ci rozwiązać problem? Czy znalazłeś inne sposoby na zatrzymanie działania Check Disk przed uruchomieniem? Masz jakieś pytania? Udostępnij je w komentarzach, a wspólnie się nauczymy i będziemy sobie pomagać. Proszę tylko o miłe komentarze.
Kredyty obrazkowe: postać robota Via Shutterstock, Sala akt przez Shutterstock, Dysk SSD przez WikiMedia.
Mając ponad 20 lat doświadczenia w branży IT, szkoleniach i branżach technicznych, pragnę dzielić się tym, czego się nauczyłem, z kimkolwiek innym, kto chce się uczyć. Staram się wykonywać najlepszą możliwą pracę w najlepszy możliwy sposób i z odrobiną humoru.