Reklama
macOS zawiera wiele narzędzi i skrótów oszczędzających czas. Ale w Internecie znajdziesz wiele innych, które pozwolą Ci zaoszczędzić godziny. Zbadajmy siedem z tych klejnotów.
Co oni mają ze sobą wspólnego? Każdy jest lekki, prosty w obsłudze i bezpłatny.
1. Thor
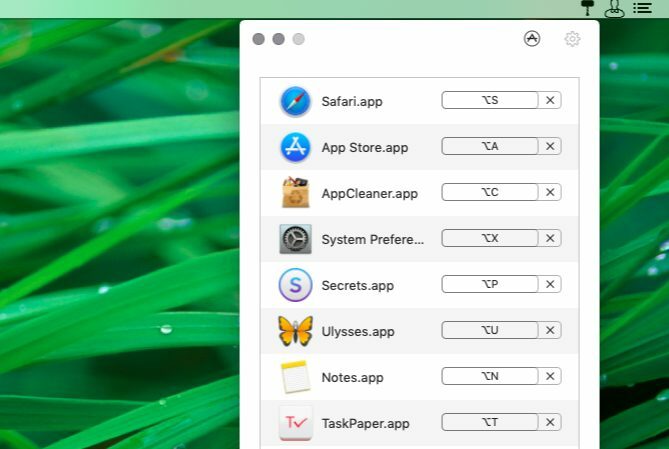
Thor siedzi na pasku menu i pozwala tworzyć niestandardowe skróty klawiaturowe dla aplikacji. To Twoja szansa na kreatywność i skonfigurowanie skrótów, których nie będziesz mieć trudności z zapamiętaniem.
Utworzyłem skróty do moich ulubionych aplikacji jako kombinację klawisza modyfikującego (Opcja) i inicjał nazw aplikacji.
Na przykład mój skrót do aplikacji Ulysses to Option + U a Safari jest Opcja + S. W mojej aplikacji do zarządzania hasłami, Secrets, używam Opcja + P—P dla haseł — od tego czasu Opcja + S jest już zajęta.
Pobieranie:Thor
2. HiddenMe
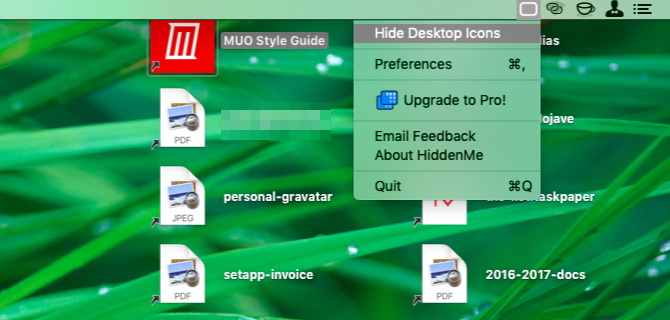
HiddenMe to szybki sposób na ukrycie bałaganu na pulpicie, gdy przychodzą goście. Wystarczy jeden skrót klawiaturowy, aby uruchomić aplikację. Następnie pozostaje Ci tylko tapeta, której nigdy nie zobaczysz (lub jednolity kolor, jeśli wolisz).
Pobieranie:HiddenMe
3. Owly
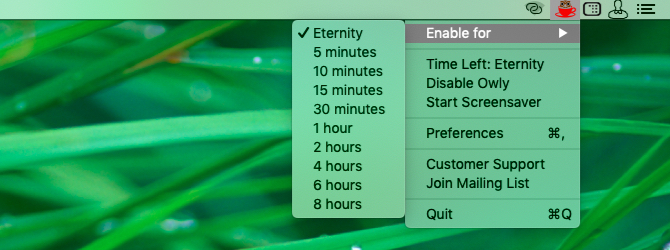
Ulubione narzędzie do utrzymywania MacBooka w stanie czuwania, kofeina, już nie działa. Amfetamina jest darmowym i skutecznym zamiennikiem, ale przy wszystkich jego ustawieniach może okazać się, że jest to przesada w przypadku tak podstawowej funkcji.
Jeśli chcesz mieć aplikację z prostotą kofeiny, wypróbuj Owly. Pochodzi od twórców tego niesamowitego Kondycja baterii użyteczność.
Owly daje ci kilka wstępnie ustawionych czasów trwania, aby zapobiec zasypianiu komputera Mac. Kliknij z wciśniętym klawiszem Control Ikona paska menu Owly do przełączania funkcji aplikacji. Domyślnie Owly utrzymuje komputer Mac w stanie uśpienia na czas nieokreślony, ale możesz zmienić ustawienie domyślne na inne ustawienie wstępne niż ustawienia aplikacji.
KeepingYouAwake działa prawie tak samo jak Owly, więc możesz spróbować zamiast tego.
Pobieranie:Owly
4. CornerCal
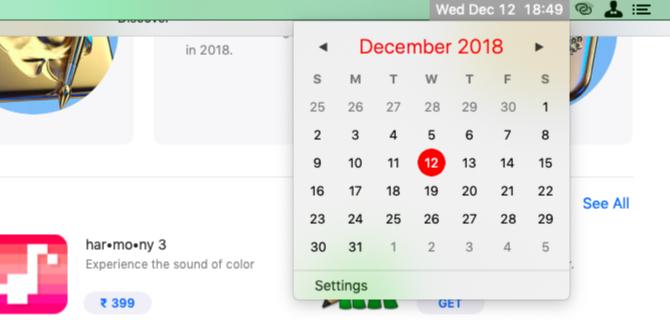
CornerCal to prosta aplikacja z zegarem, która umieszcza datę i godzinę na pasku menu komputera Mac. To prawda, że macOS ma już tę funkcję, ale CornerCal jest lepszy, ponieważ ma prosty, bardzo potrzebny kalendarz.
Kliknij zegar CornerCal na pasku menu, aby wyświetlić kalendarz, który przypomina natywną aplikację macOS.
Jeśli potrzebujesz aplikacji kalendarza, która pozwala dodawać wydarzenia i przypomnienia do iCal, CornerCal to nie wszystko. Próbować Itsycal zamiast. Jest bezpłatny i od zawsze ulubiony wśród użytkowników komputerów Mac.
Pobieranie:CornerCal
5. Overkill
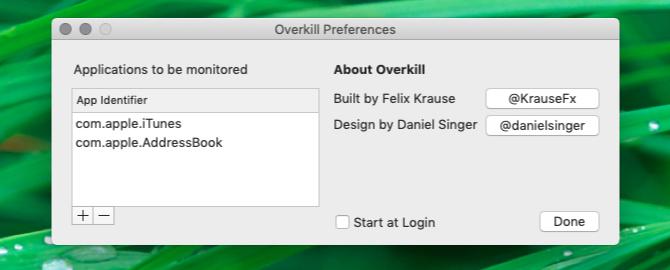
iTunes może być denerwujący, nawet jeśli go nie używasz. Aplikacja jest wyskakująca przy różnych okazjach, na przykład zaraz po aktualizacji lub po podłączeniu słuchawek Bluetooth. Jest to również frustrujące, gdy uruchamiasz iTunes za pośrednictwem łączy internetowych.
Wszystko to w przeszłości po zainstalowaniu i uruchomieniu Overkill. Aplikacja próbuje zatrzymać iTunes, gdy próbuje się uruchomić, dzięki czemu możesz kontynuować pracę bez przerwy. Jeśli faktycznie chcesz korzystać z iTunes, musisz przerwać Overkill na pasku menu. (Ale nadal możesz ładować iPhone'a, podłączając go do komputera Mac).
Ciekawą funkcją Overkill jest to, że można go używać, aby uniemożliwić uruchomienie dowolnej aplikacji, nie tylko iTunes.
Jeśli wszystko, co chcesz zrobić, to zatrzymać ładowanie iTunes po podłączeniu iPhone'a, nie potrzebujesz do tego Overkill ani żadnej innej aplikacji. Możesz to zrobić z samego iTunes. Wizyta iTunes> Preferencje> Urządzenia i zaznacz to pole wyboru: Zapobiegaj automatycznej synchronizacji iPodów, iPhone'ów i iPadów.
Również możesz użyj aplikacji Image Capture na komputerze Mac aby przypisać nowe domyślne zachowanie podłączonym urządzeniom.
Pobieranie:Overkill
6. Łatwy ruch + zmiana rozmiaru
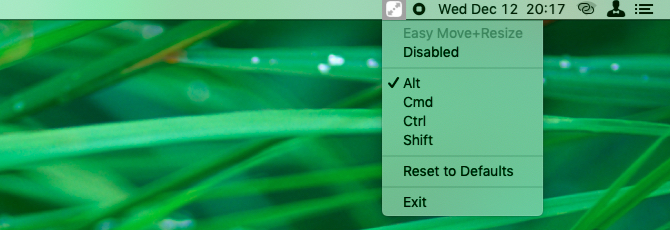
To narzędzie jest przeznaczone dla dużych użytkowników myszy. Pozwala szybciej skalować i przenosić okna, klikając dowolny obszar okna aplikacji w połączeniu z jednym lub kilkoma klawiszami modyfikującymi.
Oznacza to, że nie trzeba sięgać do rogu ani krawędzi okna, aby zmienić jego rozmiar. Podobnie możesz zrobić bez sięgania po pasek tytułu, gdy chcesz przenieść okno.
Domyślne modyfikatory to Cmd i Kontrola. Jeśli naciśniesz oba przyciski w połączeniu z lewym przyciskiem myszy, możesz przeciągnąć okno. Jeśli zamienisz lewy przycisk myszy prawym przyciskiem myszy, możesz zmienić rozmiar okna. (To zachowanie wydaje się znajome, jeśli jesteś także użytkownikiem Linuksa).
Możesz wybrać jeden lub więcej modyfikatorów jako ustawienia domyślne w ustawieniach aplikacji.
Pobieranie:Łatwy ruch + zmiana rozmiaru
7. Mos
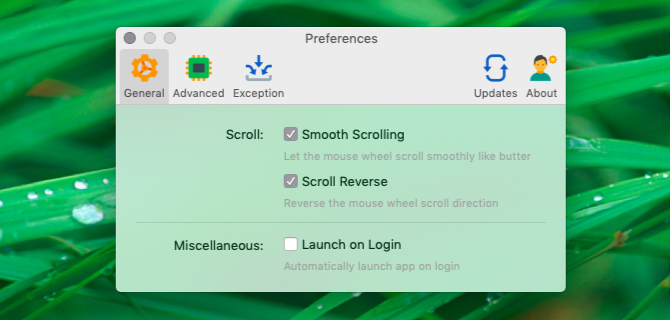
Kierunek przewijania myszy zewnętrznej podłączonej do komputera Mac odzwierciedla kierunek wbudowanego gładzika i odwrotnie. Więc jeśli zmienisz jedną, druga też się zmieni.
To nie jest idealne, jeśli wolisz domyślny kierunek przewijania Apple podczas korzystania z gładzika, ale nie podczas korzystania z myszy. Oczywiście może być dla ciebie odwrotnie.
(Apple nazywa swój domyślny kierunek przewijania Naturalny. Tutaj, jeśli przesuwasz palcem po gładziku, przewijasz stronę w dół.)
W każdym razie, czy nie byłoby wygodne, gdybyś mógł kontrolować kierunek przewijania myszy niezależnie od gładzika? Mos pozwala to zrobić, a także daje możliwość płynnego przewijania kółkiem myszy.
Po zainstalowaniu aplikacji zobaczysz, że kierunek przewijania myszy jest przeciwny do kierunku przewijania gładzika. Przejdź do ustawień aplikacji, aby dalej kontrolować zachowanie przewijania myszy.
Pobieranie:Mos
Więcej małych aplikacji, które pokocha Twój Mac
Powyższe narzędzia nie rozwiążą dla ciebie żadnych dużych problemów, ale znacznie przyspieszą proces pracy z systemem macOS.
Podczas ich eksploracji warto również sprawdzić nasza najlepsza lista aplikacji na pasku menu dla wielu innych doskonałych narzędzi. I nie zapomnij minimalistyczne aplikacje na komputery Mac, które mogą uprościć przepływ pracy 11 minimalistycznych aplikacji na komputery Mac, aby uprościć przepływ pracyInteresujesz się aplikacjami na komputery Mac, które nie próbują tego zrobić? Oto 11 minimalistycznych aplikacji dla systemu macOS, które wyjątkowo dobrze wykonują jedno zadanie. Czytaj więcej świetny interes.
Akshata przeszkolił się w zakresie ręcznego testowania, animacji i projektowania UX, zanim skupił się na technologii i pisaniu. To połączyło dwie jej ulubione aktywności - zrozumienie systemów i uproszczenie żargonu. W MakeUseOf Akshata pisze o tym, jak najlepiej wykorzystać urządzenia Apple.