Reklama
Listy kontrolne są napisane krwią.
To (może) powiedział pilot pewnego dnia, gdy biznesmen próbował go spieszyć na start. Listy kontrolne i listy stały się podstawą wszystkiego - od zakupów spożywczych po premiery NASA.
Oni są nudni.
Ale są też najprostszymi narzędziami do zmniejszenia złożoności informacji, które atakują nas z każdym bajtem. I jak wie każdy nękany małżonek, listy są również doskonałym antidotum na zapomnienie. Tak więc, jak przysięgamy tworzenie doskonałych list pod kątem produktywności 3 rodzaje list, które faktycznie pomagają zwiększyć wydajnośćListy rzeczy do zrobienia są najlepszą bronią produktywności. Te listy rzeczy do zrobienia mogą dać ci całą moc potrzebną do wykonania zadań. Czytaj więcej , przejdźmy też do podstaw z Microsoft Word 2016 Ponad 13 powodów, dla których warto dokonać aktualizacji do Microsoft Office 2016Microsoft Office 2016 jest już dostępny i nadszedł czas, abyś podjął decyzję. Pytanie o produktywność brzmi - czy powinieneś uaktualnić? Dajemy Ci nowe funkcje i nowe powody, aby pomóc Ci ... Czytaj więcej
i sprawdź jedną codzienną funkcję biurową - jak zrobić te wizualnie atrakcyjne listy.1. Stwórz swoją pierwszą listę
Większość sztuczek i wskazówek dotyczących tworzenia list znajduje się w obrębie Wstążki Ustęp grupa na karcie Narzędzia główne. Wybierz tekst, do którego chcesz dodać listę numerowaną, i kliknij strzałki w dół obok Listy wypunktowane ikona lub Lista numerowana ikona, aby uzyskać dostęp do bibliotek dla obu. Wyświetl podgląd każdego formatu listy, najeżdżając myszką na dostępne opcje.
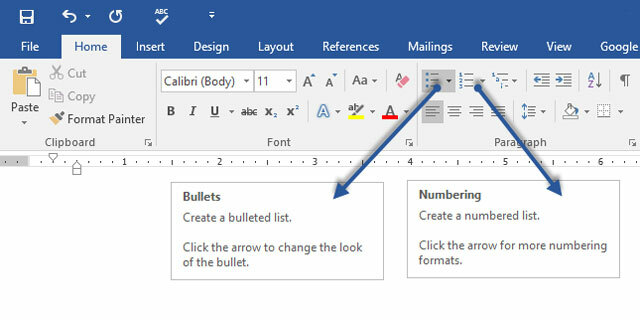
Microsoft Word również automatycznie tworzy listę dla Ciebie, gdy zaczynasz akapit gwiazdką lub cyfrą 1. Za pomocą gwiazdki program Word tworzy listę punktowaną. Za pomocą liczby program Word wykrywa, że próbujesz utworzyć listę numerowaną.
Jeśli nie chcesz, aby tekst zamieniał się w listę, możesz kliknąć Autokorekta obraz przycisku opcji, który się pojawi.

Aby szybko zmienić styl listy wypunktowanej lub numerowanej, po prostu kliknij żądany styl na liście, która pojawi się po kliknięciu strzałki obok Punktorów lub Numeracji.
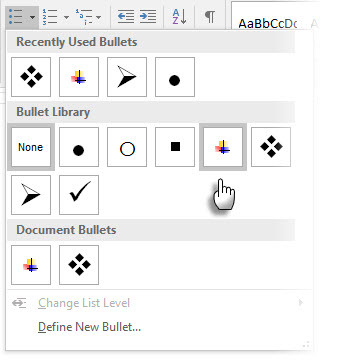
Porada ogólna: Możesz zmienić format just jeden lub kilka stylów punktorów lub liczb na liście. Umieść kursor na początku linii, którą chcesz zmienić, przed otwarciem okna dialogowego Punktory i numeracja. Twoje zmiany zostaną zastosowane tylko do wybranych linii.
2. Użyj tylko klawiatury, aby utworzyć listę
Guru produktywności nie znoszą myszy. Użyj poręcznego Skrót Microsoft Office 60 Niezbędne skróty klawiaturowe Microsoft Office dla programów Word, Excel i PowerPointSetki skrótów klawiaturowych są dostępne w pakiecie Office, ale są to najważniejsze, o których powinieneś wiedzieć, ponieważ pozwolą ci zaoszczędzić dużo czasu. Czytaj więcej aby szybko tworzyć listy numerowane za pomocą samej klawiatury.
Skrót klawiaturowy do listy punktowanej: Naciśnij CTRL + SHIFT + L aby zastosować domyślne punktory do listy. naciśnij CTRL + SHIFT + N usunąć kule.
Aby dostosować skrót klawiaturowy do listy numerowanej, przejdź do Opcje programu Word. Kliknij wstążkę i wybierz Dostosuj wstążkę z menu podręcznego. Możesz także otworzyć Opcje programu Word z Plik> Opcje> Dostosuj wstążkę.

Kliknij na Dostosuj przycisk do skrótów klawiaturowych.
Wybierz Wszystkie polecenia na liście kategorii. Przewiń listę w prawo i wybierz FormatNumberDefault.

Umieść kursor w Naciśnij nowy klawisz skrótu i naciśnij kombinację klawiszy skrótu, której chcesz użyć do utworzenia listy numerowanej. Na przykład możesz użyć Alt + N, ponieważ nie jest przypisany do niczego innego w programie Word. Kliknij Przydzielać.
Nowy skrót klawiaturowy zostanie dodany do listy Bieżące klawisze.
Kliknij dobrze aby wyjść z okna dialogowego i przetestować nowy skrót. Naciśnięcie „Alt + N” tworzy listę numerowaną. Ponowne naciśnięcie powoduje powrót do tekstu akapitu.
Porada ogólna: Chcesz pominąć numerację elementu listy i przekonwertować go na akapit na środku listy? Wybierz konkretną pozycję na liście i użyj skrótu Alt + N, aby wyłączyć numerację.
3. Zmień domyślny format listy numerowanej
Możesz zmienić, edytować lub utworzyć nową listę numerowaną, jak chcesz. Masz do wyboru cztery formaty list numerowanych. Ale co jeśli chcesz użyć własnego formatu innego niż litery lub cyfry rzymskie i nie jest on dostępny? Śmiało i stwórz własny w kilku łatwych krokach.
Iść do Strona główna> Akapit Grupa > Numeracja. Kliknij strzałkę w dół. Wybierać Zdefiniuj nowy format liczb.
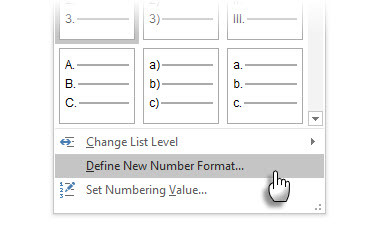
Wybierz dowolny format chronologiczny. Aby zmienić rozmiar, styl i kolor czcionki, kliknij Czcionka i wybierz ustawienie na karcie Czcionka lub Zaawansowane.
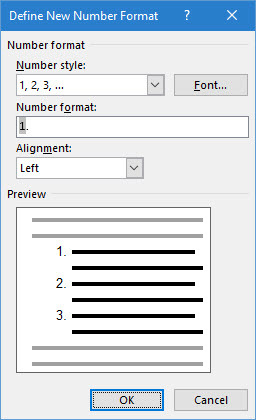
Jeśli chcesz dodać myślnik, nawiasy lub inną wartość, np. Znak funta, wpisz go w polu Format liczbowy pole. Mały podgląd wyświetla zmiany. Na poniższym zrzucie ekranu dodałem dwa nawiasy kwadratowe do listy, którą można zaznaczyć.
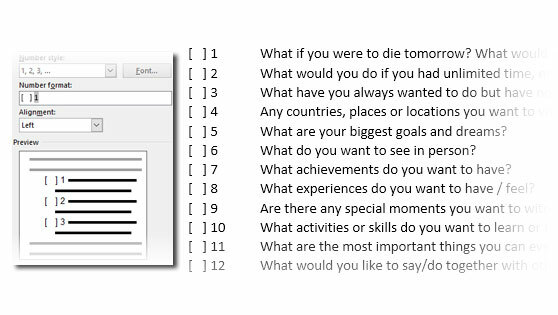
Aby zmienić wyrównanie liczb, wybierz opcję Lewo, Wyśrodkowany lub Prawo pod Wyrównanie. Domyślnie jest wyrównany do lewej.
Kliknij OK.
Nowy format liczb jest stosowany do każdego zaznaczonego tekstu w dokumencie.
Porada ogólna: Możesz nawet poprzedzać listy numerowane tekstem opisowym, np. Uczestnik 1, Uczestnik 2, Uczestnik 3… i tak dalej.
4. Zmień domyślny format listy punktowanej
Podobnie jak lista numerowana, możesz także zmienić domyślny wygląd dowolnej listy punktowanej. Atrakcyjne wizualnie pociski (inne niż nudne czarne, solidne kropki) pomagają Twoim dokumentom wyróżniać się na tle codzienności.
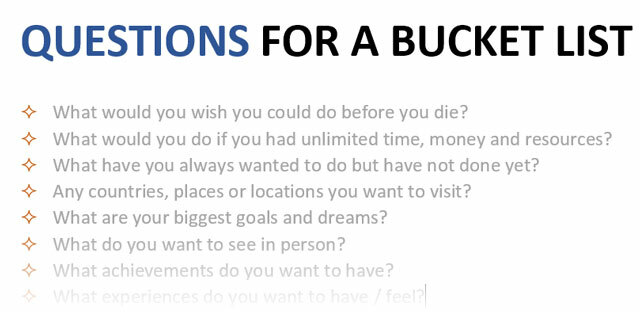
Wybierz tekst, dla którego chcesz uzyskać listę punktowaną, i wykonaj następujące kroki.
Iść do Strona główna> Akapit Grupa. Kliknij strzałkę obok Kule.
Gdy żądanego pocisku nie ma w bibliotece, kliknij Zdefiniuj nowy punkt.
Zostanie otwarte okno dialogowe Definiuj nowy punkt. Pod Postać punktorawybierz Symbol.
Otworzy się kolejne okno dialogowe, które pozwala wybrać odpowiednie symbole z zainstalowanych czcionek.

Czcionki Wingdings mają najlepszą różnorodność, która tworzy stylizowane listy wypunktowane. Jak każda inna czcionka, możesz zmienić kolor, rozmiar, styl i inne cechy wybranej czcionki punktowanej. Kliknij Czcionka przycisk w Postać punktora sekcji, aby otworzyć okno dialogowe Czcionka.
Porada ogólna: Użyj otwartego pola (Pole otwarte) lub trójwymiarowego pola (Pole 3D) z palety znaków Wingdings, aby utworzyć dokument programu Word z czystymi polami wyboru.
5. Użyj zdjęcia zamiast pocisku
Czasami wszystkie mistyczne symbole w Webdings mogą nie wystarczyć. Możesz także użyć własnej grafiki wielokrotnego użytku do wypunktowania. Chociaż przyznaję, że wygląda jeszcze lepiej na slajdzie PowerPoint, używanie ich w programie Word działa równie dobrze.
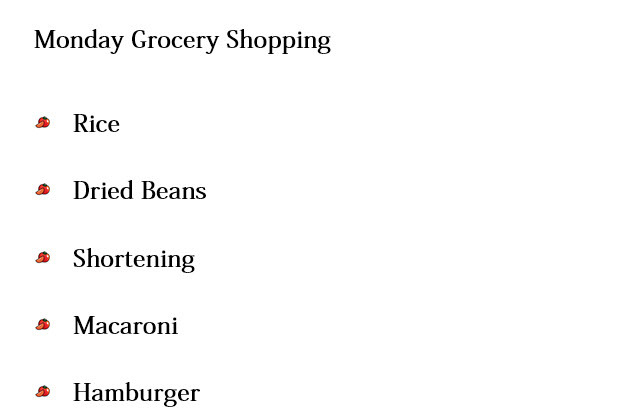
Wybierz listę punktowaną, dla której chcesz zmienić punktory na zdjęcia. Idź do Karta Narzędzia główne> Akapit grupy, kliknij Kule przycisk i wybierz Zdefiniuj nowy punkt z menu rozwijanego. W oknie dialogowym Zdefiniuj nowy punkt kliknij Obrazek.
The Wstaw zdjęcia wyświetlane jest okno dialogowe z różnymi opcjami wyboru pliku źródłowego. Możesz wstawić zdjęcie Z pliku na komputerze lub w sieci lokalnej z Wyszukiwanie obrazów Binglub z twojego OneDrive konto.
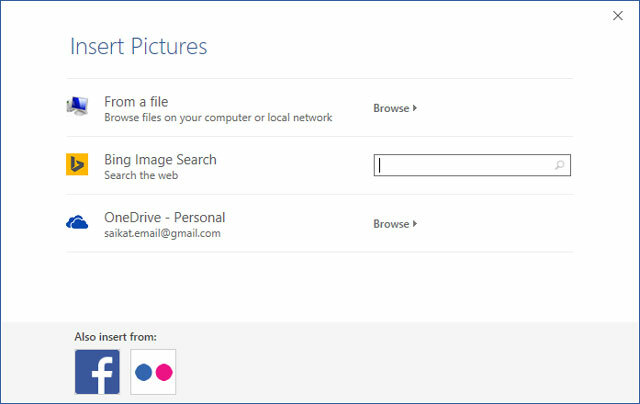
Przejdź do lokalizacji pliku źródłowego i kliknij Wstawić. Okno podglądu pokazuje wybór.

Porada ogólna: Możesz wybrać grafikę pasującą do „motywu” na liście. Na przykład wyświetl banana jako punktor obrazkowy dla listy owoców. Upewnij się, że obrazy są przezroczyste i mają dobre tło. Z mojego doświadczenia wynika, że prosta grafika działa najlepiej.
6. Wyrównaj liczby na liście
Czasami najmniejsze poprawki mogą mieć duże znaczenie wizualne. Zwróć uwagę na zrzut ekranu po lewej poniżej, który pokazuje listę numerowaną z domyślnymi ustawieniami Worda Lewo wyrównanie. Gdy tylko liczba dojdzie do podwójnych cyfr, domyślne wyrównanie do lewej wydaje się nieco wypaczone, ponieważ kropki dziesiętne nie są równo wyrównane. Microsoft Word pozwala kontrolować to wyrównanie i spłukać dwucyfrowe liczby po prawej stronie.

Utwórz listę numerowaną. Wybierz elementy listy. Program Word może również kontrolować wyrównanie kilku wybranych elementów.
Iść do Strona główna> Akapit. Kliknij strzałkę rozwijaną na przycisku listy numerowanej.
Kliknij Zdefiniuj nowy format liczb. Wybierać Dobrze wyrównanie z menu rozwijanego. Kliknij dobrze.
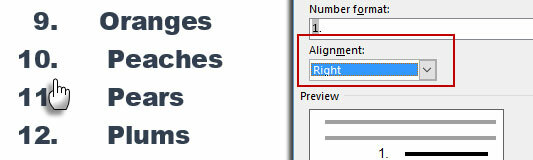
Porada ogólna: Nawet jeśli nie ma miejsca po przecinku, lepiej jest je wyrównać do prawej krawędzi liczby. Wypróbuj ze wspornikami.
7. Dostosuj automatyczne wcięcie listy Microsoft Word
Każda lista słów zawiera automatyczne wcięcie. W zależności od pożądanego wyglądu możesz dostosować przestrzeń.
Kliknij dwukrotnie dowolną liczbę na liście, aby wybrać wszystkie liczby z listy.
Kliknij zaznaczenie prawym przyciskiem myszy i wybierz Dostosuj wcięcia listy z menu kontekstowego.
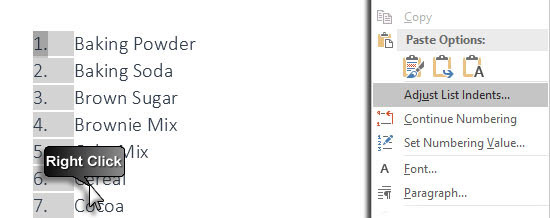
Zmień odległość wcięcia pocisku od marginesu za pomocą Pozycja liczbowa pudełko. Zmień odległość między punktorem a tekstem za pomocą Wcięcie tekstu pudełko.

Kliknij dobrze.
8. Zastosuj formatowanie do pojedynczego numeru lub punktora na liście
Są chwile, kiedy chcesz zastosować formatowanie (zmieniając styl, kolor lub rozmiar wypunktowania) na jeden punktor lub numer na liście bez wpływu na tekst na liście lub inne kolejne punkty lub liczby. Oto prosty sposób.
Pokaż znaki formatowania, klikając Strona główna> Pokaż / Ukryj.

Wybierz tylko znacznik akapitu na końcu dla elementu listy, którego punktor lub numer chcesz zmienić. Zastosuj dowolne formatowanie. Formatowanie wpływa tylko na punktor lub numer; tekst w elemencie listy zachowuje swój oryginalny format.
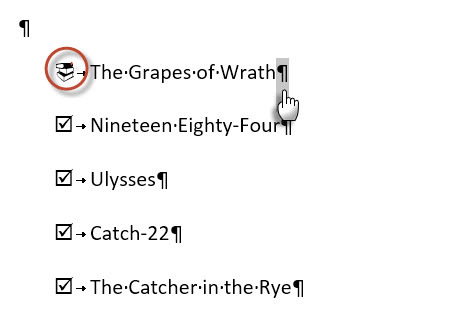
Nowe wypunktowane lub numerowane pozycje na liście, które pojawią się później, również to odzwierciedlą. Tekst w nowym elemencie listy będzie miał te same cechy czcionki co poprzedni tekst, a nowy punkt / numer będzie miał takie same cechy czcionki jak poprzedni punkt / numer.
9. Utwórz wielopoziomową listę numeryczną
Lista wielopoziomowa może być kombinacją liczb, alfabetów i wypunktowań ułożonych na różnych poziomach, jak pokazano poniżej. Za pomocą list wielopoziomowych można podzielić listę na jej hierarchie lub podpunkty. Takie wyrównanie służy również do tworzenia konturów. Word 2016 daje nam dedykowany przycisk na Wstążce, aby utworzyć listę wielopoziomową.

Kliknij przycisk Lista wielopoziomowa i wpisz listę.
wciśnij Klawisz Tab do wcięcia i utwórz podpoziom. naciśnij Shift + Tab, aby cofnąć się i promuj przedmiot na wyższy poziom.
Porada ogólna: Możesz też wcześniej napisać całą listę. Wybierz go, a następnie kliknij przycisk Lista wielopoziomowa, aby wyrównać go za pomocą Patka i Shift + Tab klucze do organizowania tematów. Możesz także użyć Zwiększać lub Zmniejsz wcięcie polecenia na Wstążce.
10. Utwórz style wielokrotnego użytku dla list wielopoziomowych
Jak każdy inny typ listy, możesz zmienić styl, kolor i wyrównanie punktorów, liter lub cyfr. Zapisz te zmiany jako nowy styl i używaj go wielokrotnie.
Iść do Wstążka> Strona główna> kliknij strzałkę obok Lista wielopoziomowa> Zdefiniuj nową listę wielopoziomową.
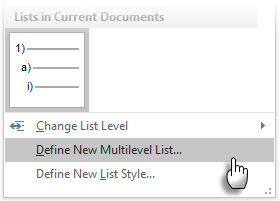
Kliknij Więcej aby rozwinąć opcje.

Aby dostosować dowolny poziom, kliknij numer poziomu, który chcesz zmodyfikować. 1 jest ustawieniem domyślnym.
Użyj podanych opcji, aby zmienić wygląd listy. Na przykład:
- W Styl liczbowy dla tego poziomu, wpisz (1), jeśli chcesz stylizować liczby w nawiasach, lub (A), aby stylizować litery w nawiasach.
- W Zacznij od, wybierz numer, literę lub punktor, od którego chcesz rozpocząć listę.
Po zakończeniu dostosowywania podaj listę pod nazwą Nazwa listy pól ListNum. Ta nazwa pojawi się wszędzie, gdzie zobaczysz pole ListNum.
Wybierz styl poniżej Łącz poziom ze stylem. Pozwala to na użycie istniejącego stylu w programie Word dla każdego poziomu na liście.
Wybierz miejsce, w którym chcesz zastosować zmiany, klikając Zastosuj zmiany doi wybierając z Wybrany tekst, Cała listalub Ten punkt do przodu.
Ten film jest krótkim wizualnym spojrzeniem na podstawowy proces:
11. Konwertuj listę na tabelę
Najpierw wybierz listę. Iść do Strona główna> Wstaw. Kliknij Stół opcja w grupie Tabele.
Wybierać Konwertuj tekst na tabelę z listy rozwijanej.

Microsoft Word ocenia strukturę tabeli na podstawie zawartości listy. Program Word tworzy kolumny na podstawie separatorów między elementami na liście.
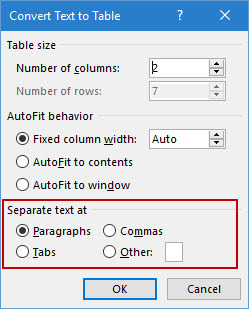
Gdy Word nie działa prawidłowo, musisz zmodyfikować ustawienia i ułatwić konwertowanie listy. Po utworzeniu tabeli możesz użyć narzędzi do projektowania tabeli, aby sformatować wygląd.
Porada ogólna: W większości przypadków wyniki nie są idealne. Najlepszym sposobem jest usunięcie numeracji lub wypunktowania i następnie utwórz tabelę z listy przedmiotów. Numery seryjne można łatwo dodać do tabeli później.
12. Kontynuuj numerację, gdy akapit skróci go
Czasami akapit tekstu musi przerwać sekwencję listy. Aby kontynuować listę po akapicie o tym samym formacie liczbowym, wykonaj następujące kroki.
Wpisz resztę listy numerowanej po akapicie i sformatuj ją. Lista zaczyna się od 1 ponownie. Kliknij prawym przyciskiem myszy listę po akapicie. Wybierać Kontynuuj numerację z menu kontekstowego. Lista jest modyfikowana natychmiast.

Numeracja listy jest kontynuowana od momentu, w którym akapit ją przerwał.
Znaczenie list - czy darzysz go szacunkiem?
Jak powiedziałem wcześniej, listy są nudne. Ale oszczędzają czas, gdy dokument musi być ćwiczeniem ekonomicznym. Listy natychmiast stają się trochę mniej nudne niż bloki tekstu.
Listy w programie Microsoft Word można spotkać prawie codziennie - od używając programu Word do szybkiej burzy mózgów 10 ukrytych funkcji programu Microsoft Word, które ułatwią Ci życieMicrosoft Word nie byłby narzędziem bez jego produktywnych funkcji. Oto kilka funkcji, które mogą Ci pomóc na co dzień. Czytaj więcej do więcej zaawansowane funkcje korespondencji seryjnej Zautomatyzuj pakiet Office dzięki korespondencji seryjnej, aby tworzyć profesjonalne etykiety adresowe, identyfikatory i inneCzy nadal używasz funkcji kopiuj i wklej do tworzenia etykiet, plakietek lub innych niestandardowych dokumentów? Pozwól, że pokażemy Ci proste narzędzie do automatyzacji pakietu Microsoft Office, które pozwoli Ci zaoszczędzić godziny! Czytaj więcej . Lub może po prostu trzeba pokazać listę swoich osiągnięć na Wznowienie produkcji Microsoft Word Jak utworzyć szablon CV z Microsoft WordTwoje CV może być różnicą między rozmową kwalifikacyjną o pracy swoich marzeń a brakiem odpowiedzi od pracodawcy - skorzystaj z tych wskazówek, aby upewnić się, że jest to najlepsza z możliwych. Czytaj więcej .
Odważę się na listy połączeń jako organizacyjny kręgosłup dokumentu. Dlatego pomaga każda wskazówka, która pomaga nam formatować listy w Microsoft Word i zarządzać nimi. Właśnie tam wchodzisz.
Powiedz nam jakąkolwiek wartą uwagi listę, którą znasz. Powiedz nam o swoich głównych irytacjach, jeśli chodzi o tworzenie list. Rozwiążmy to razem w komentarzach.
Saikat Basu jest zastępcą redaktora ds. Internetu, systemu Windows i wydajności. Po usunięciu brudu MBA i dziesięcioletniej kariery marketingowej pasjonuje go pomaganie innym w doskonaleniu umiejętności opowiadania historii. Szuka brakującego przecinka Oxford i nie znosi złych zrzutów ekranu. Ale pomysły dotyczące fotografii, Photoshopa i produktywności uspokajają jego duszę.