Reklama
Jeśli chodzi o natywne aplikacje Mac Kompletny przewodnik po domyślnych aplikacjach na komputery Mac i ich działaniachKomputer Mac jest wyposażony w wiele aplikacji do różnego rodzaju zadań, ale nadal możesz być zdezorientowany tym, co robią lub czy rzeczywiście potrzebujesz niektórych z nich Czytaj więcej TextEdit jest chyba najbardziej fundamentalnym. Jest to prosty edytor tekstu, który wydaje się raczej nieciekawy, szczególnie w przypadku wszystkich pozostałych świetne opcje edycji tekstu Najlepsze edytory tekstu HTML na komputery MacPotrzebujesz nowego edytora tekstu na komputer Mac? Patrzymy na najlepsze bezpłatne i płatne edytory tekstu HTML dla macOS. Czytaj więcej tam. TextEdit ma jednak kilka sztuczek, dzięki czemu jest świetną opcją do wszelkiego rodzaju zadań.
Nie ma mocy konkurencyjnych firm zewnętrznych, ale nie odrzucaj go z ręki! Zobaczmy, co potrafi ten zabójca Notatnika.
1. Historia wersji
Ponieważ TextEdit jest ściśle zintegrowany z macOS, daje to możliwość śledzenia historii wersji dokumentu. Możesz to również zrobić za pomocą
dowolny typ pliku Jak przywrócić wcześniejsze wersje stron, Worda i innych dokumentów MacNajlepszym sposobem na odzyskanie plików nie jest ich utrata, ale w przeciwnym razie możesz spróbować. Czytaj więcej również w iWork. Za każdym razem, gdy zapisujesz dokument, tworzona jest nowa wersja, a system macOS automatycznie zapisuje go co godzinę.Aby zobaczyć poprzednie wersje, przejdź do Plik> Przywróć do i wybierz Przeglądaj wszystkie wersje.
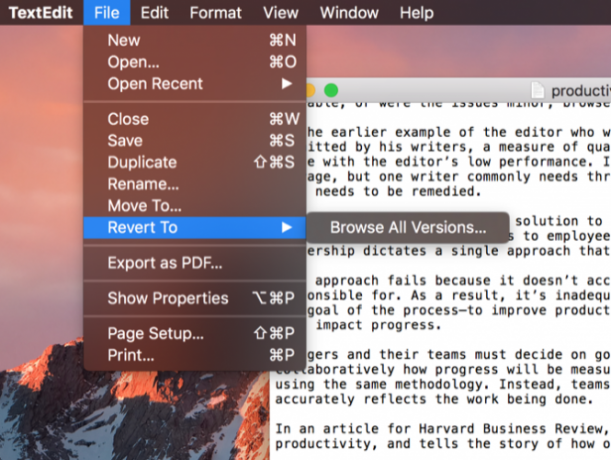
Zobaczysz znaną przeglądarkę wersji systemu macOS, jakby używałeś Wehikułu Czasu 3 sposoby przywracania danych z kopii zapasowych Time MachineOto kilka metod przywracania komputera Mac za pomocą Time Machine, w tym czynności związane z „wyszukiwaniem kopii zapasowych wehikułu czasu”. Czytaj więcej .
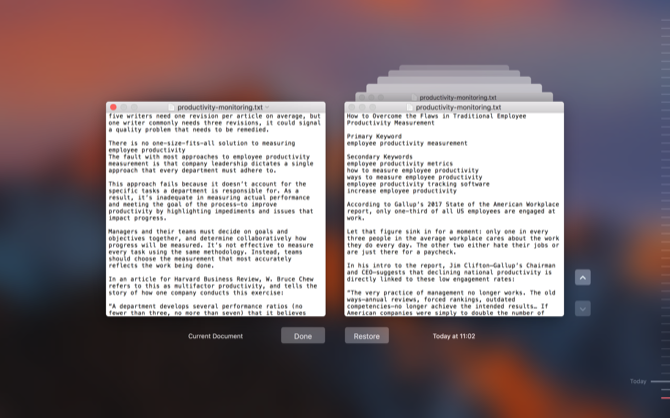
Użyj strzałek po prawej stronie, aby przewinąć, aż znajdziesz odpowiednią wersję, i kliknij Przywracać.
2. zaawansowane wyszukiwanie
Możesz pomyśleć, że wyszukiwanie TextEdita jest raczej szczątkowe. I na pozór to prawda. Trafienie Cmd + F. i masz proste wyszukiwanie tekstu. Ale możesz zrobić trochę więcej dzięki wyszukiwaniu, niż jest to natychmiast oczywiste.
Otwórz pasek wyszukiwania za pomocą skrótu klawiaturowego, a następnie kliknij lupę po lewej stronie. W wyświetlonym menu kliknij Wstaw wzór.
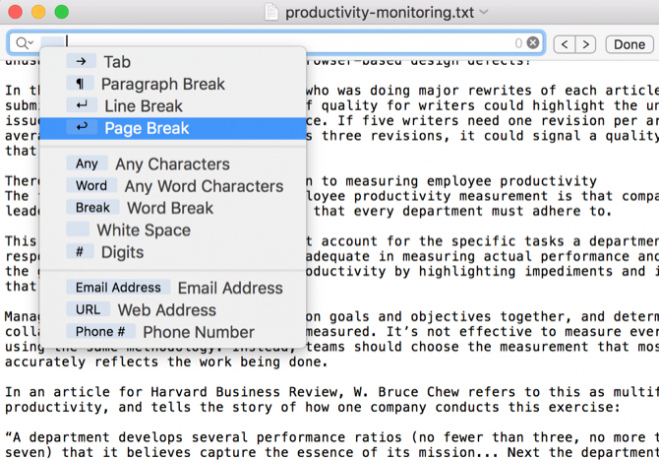
Pozwala to wyszukiwać znaki specjalne, takie jak tabulatory, podziały akapitów, adresy URL i inne. Połącz je ze standardowymi wyszukiwanymi znakami i możesz znaleźć wszystko, czego potrzebujesz.
3. Wyszukaj i zamień
Na początku nie wygląda na to, że TextEdit ma funkcję wyszukiwania i zamiany. Co jest szkoda, ponieważ jest to niezwykle przydatna funkcja. Ale ty właściwie mogą wyszukaj i zamień w TextEdit. Musisz tylko wiedzieć, gdzie szukać.
Otwórz pasek wyszukiwania za pomocą Cmd + F. jeszcze raz. Tym razem upewnij się, że obok jest czek Zastąpić pudełko po prawej stronie.
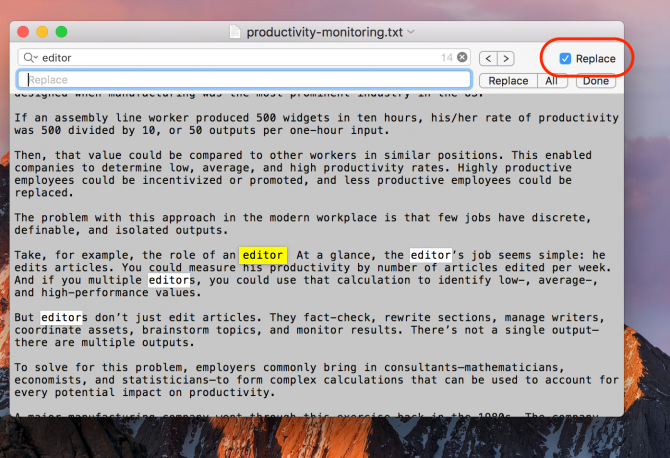
Założę się, że nie wiedziałeś, że tam był, prawda? Z perspektywy czasu wydaje się to oczywiste, ale łatwo je przeoczyć. Teraz możesz wyszukiwać i zamieniać zapytania przez cały dzień. Działa również w wyróżnionych sekcjach, jeśli nie chcesz wyszukiwać i zamieniać w całym dokumencie.
4. Liczba słów
Jedną z głównych zalet TextEdit jest to, że nie ma funkcji pozwalającej uzyskać liczbę słów. Ale możesz użyć małego obejścia z paskiem wyszukiwania, aby go uzyskać.
Powtórz powyższe kroki, aby otworzyć Wstaw wzór menu z paska wyszukiwania. Stamtąd wybierz Dowolne znaki słownei uruchom wyszukiwanie.
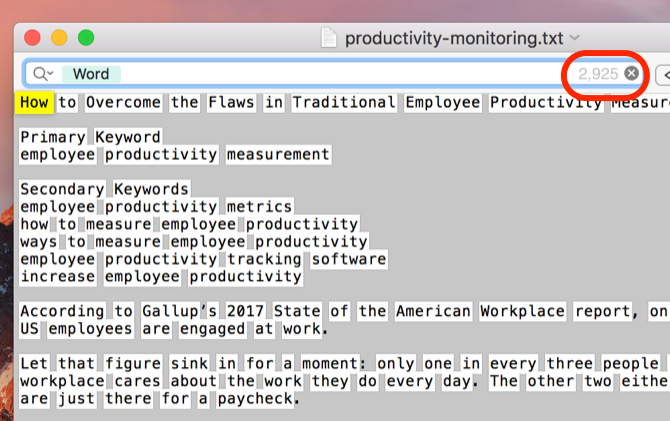
Zauważysz, że liczba jest teraz wyświetlana po prawej stronie paska wyszukiwania - to liczba wyników wyszukiwania. W tym przypadku jest to liczba słów w dokumencie.
5. Edytuj w tekście sformatowanym
TextEdit doskonale nadaje się do przetwarzania prostego tekstu, ale ma też większą moc edycji ukrytą pod maską. Uzyskaj dostęp pod Format> Utwórz tekst sformatowany.
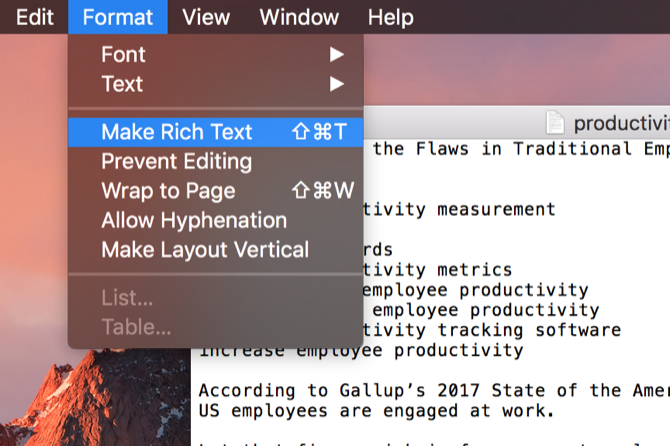
Po wybraniu tej opcji zobaczysz wiele nowych opcji formatowania, takich jak poprawki czcionek, wyrównanie i odstępy. (Możesz także zobaczyć linijkę tabulatora, ale przejdziemy do tego za chwilę).
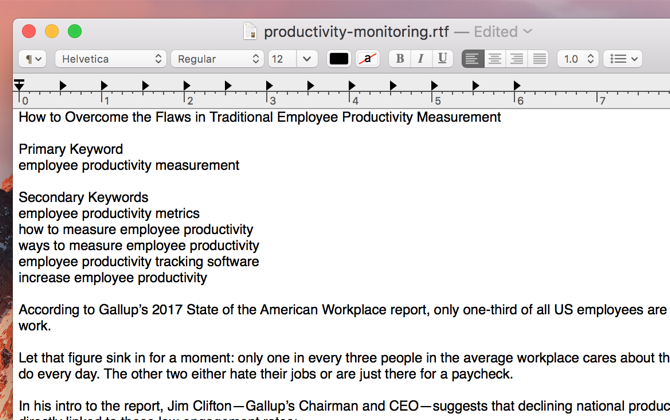
Podobnie jak w przypadku każdej innej edytora tekstu, wybierz żądany tekst i dokonaj zmian w menu. Możesz także zastosować style do całego akapitu za pomocą przycisku stylów w lewym górnym rogu (jest oznaczony ikoną akapitu).
Pamiętaj, że działa to również w odwrotnej kolejności: Format> Utwórz zwykły tekst usunie całe formatowanie z dokumentu.
6. Edytuj zakładki
Standardowe zakładki TextEdit przesuwają kursor o jeden centymetr za każdym naciśnięciem przycisku Tab. Ale możesz to zmienić. Jeśli nie widzisz linijki, naciśnij Cmd + R aby było widoczne.
Następnie kliknij i przeciągnij dowolną kartę, aby zmienić jej położenie, lub przeciągnij w dół, aby usunąć z linijki. Możesz także kliknąć prawym przyciskiem myszy dowolny tabulator, aby edytować typ: lewy, środkowy, prawy i dziesiętny są dostępne.
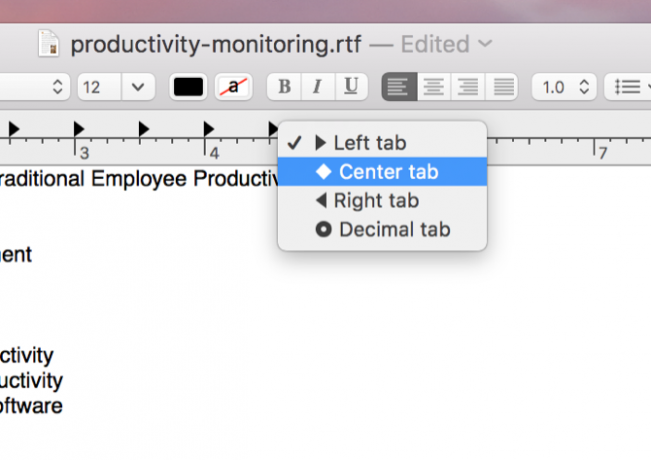
7. Twórz szybkie listy wypunktowane
Oczywiście tekst sformatowany obsługuje listy punktowane i uporządkowane. Ale jeśli nie chcesz przełączać się w tryb tekstu sformatowanego, nadal możesz wstawić listę za pomocą szybkiego skrótu klawiaturowego.
Po prostu uderzył Opcja + Tab a otrzymasz wciętą, wypunktowaną listę, która używa łączników jako znaczników przedmiotów.
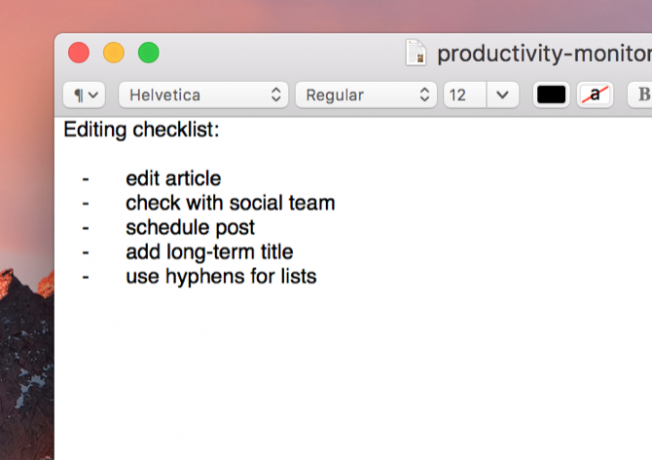
8. Użyj autouzupełniania
Podczas korzystania z ekspander tekstu Co to jest rozszerzanie tekstu i jak może pomóc Ci zaoszczędzić czas?Jeśli możesz zaoszczędzić nawet niewielką część czasu spędzanego na pisaniu, możesz zaoszczędzić wiele godzin każdego tygodnia. Właśnie do tego służy rozszerzenie tekstu. Czytaj więcej jest bardziej wydajną metodą wpisywania dłuższych słów, z których często trzeba korzystać, macOS ma wbudowaną funkcję autouzupełniania, która może pomóc w pisaniu długich słów.
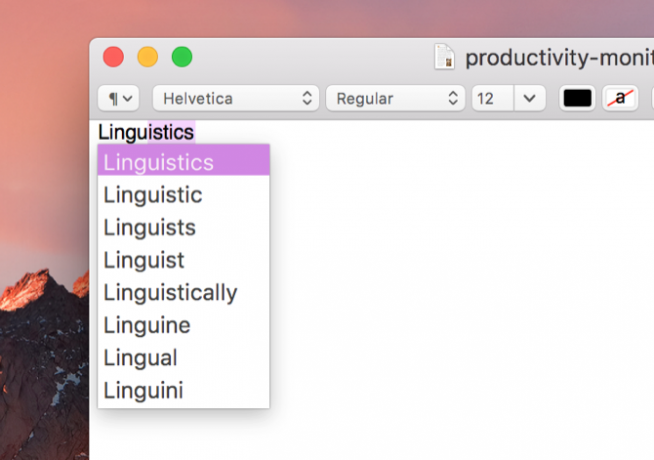
Zacznij pisać słowo, a następnie naciśnij Opcja + Esc, a otrzymasz listę potencjalnych uzupełnień. Wybierz ten, który chcesz za pomocą klawiatury lub myszy, a zostanie wstawiony.
9. Czytaj tekst na głos
Chcesz coś przeczytać, ale nie masz czasu? Dlaczego nie przeczytałeś już TextEdit? Wystarczy wkleić dowolny tekst do okna TextEdit i nacisnąć Edycja> Mowa> Zacznij mówić.
Głos nie jest szczególnie przyjemny, ale działa! Możesz to również zrobić na telefonie iPhone syntezator mowy w podróży Masz dość czytania? Spraw, by Twój iPhone czytał Ci wszystkoCzy jesteś zbyt leniwy, by czytać? Dlaczego zamiast tego sprawić, by Twój iPhone dla ciebie czytał? Czytaj więcej .
Czy korzystasz z TextEdit?
Powyższe wskazówki po prostu rysują powierzchnię TextEdita. Jeśli jesteś wygodne z AppleScript Co to jest AppleScript? Pisanie pierwszego skryptu automatyzacji komputerów MacAppleScript może pomóc w automatyzacji powtarzalnych zadań na komputerze Mac. Oto przegląd i sposób napisania pierwszego skryptu AppleScript. Czytaj więcej i terminal, możesz zrobić o wiele więcej. Ale bez zagłębiania się w system operacyjny, te funkcje sprawiają, że TextEdit jest znacznie potężniejszym edytorem tekstu, niż większość ludzi zdaje sobie sprawę.
Jakie są twoje ulubione funkcje w TextEdit? Jak rozszerzyłeś jego funkcjonalność? Podziel się najlepszymi wskazówkami w komentarzach poniżej!
Dann jest konsultantem ds. Strategii i marketingu treści, który pomaga firmom generować popyt i potencjalnych klientów. Bloguje także na temat strategii i content marketingu na dannalbright.com.

