Reklama
Nie wiesz, dlaczego komputer zawiesza się? Zbadaj - a jednocześnie lepiej poznaj swój system Windows - korzystając z wbudowanych narzędzi dostarczanych z systemem Windows. Jeśli bałeś się przeszukiwać system i zastanawiać się, jak go utrzymać, nie obawiaj się: jest to prostsze niż myślisz.
Na tej stronie znajduje się wiele artykułów wskazujących narzędzia innych firm do zarządzania systemem Windows. Czasem jednak przeoczamy narzędzia, które system Windows udostępnia od razu po wykonaniu tych samych czynności. Jasne, mogą być mniej wypełnione funkcjami niż niektóre opcje do pobrania - ale wykonują zadanie i na ogół nie są trudne w użyciu. Niezależnie od tego, czy chcesz szybko sprawdzić maszynę znajomego, czy nie ma problemów, czy też przejrzeć własną, wiedząc, gdzie to zrobić znalezienie narzędzi do skanowania dysku twardego i pamięci nie zaszkodzi - podobnie jak niektóre podstawowe funkcje diagnostyczne przybory.
Ta lista w żadnym wypadku nie jest ostateczna, ale wskazuje na narzędzia niezbędne dla każdego, kto ma nadzieję rozwiązać problemy w systemie Windows.
Menadżer zadań
Czy Twój komputer nagle działa powoli? Prawdopodobnie jest nowa lub niedawno zaktualizowana aplikacja, która zużywa zbyt wiele zasobów systemowych. Dowiedz się, który to jest i wyłącz go za pomocą Menedżera zadań, aplikacji, którą powinien nauczyć każdy początkujący ekspert Windows.
Co to robi
- Wyświetla przegląd wykorzystania zasobów w podziale na procesy.
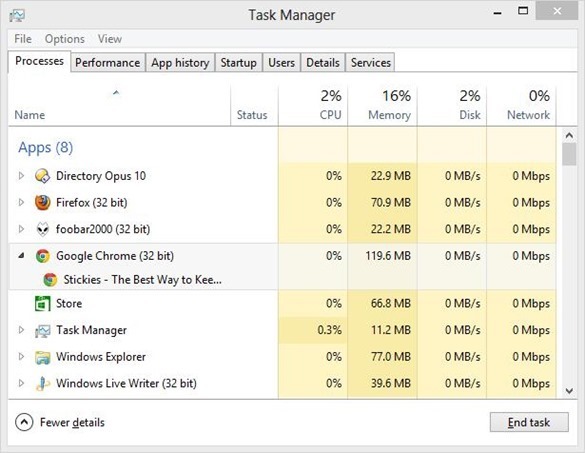
- Pozwala wymusić zamknięcie dowolnej aplikacji, co jest konieczne, gdy aplikacja po prostu się nie zamknie.
- Pokazuje ogólną wydajność systemu, od procesora po pamięć i sieć. Idealne, jeśli chcesz wiedzieć, które wąskie gardło spowalnia Twój system - i co powinieneś rozważyć w przypadku aktualizacji.

- W systemie Windows 8 pozwala kontrolować, które aplikacje wykonują i nie ładują się podczas uruchamiania systemu.
- W systemie Windows 8 pokazuje, którzy użytkownicy zużywają najwięcej zasobów
Jak to znaleźć
Najprostszym sposobem na uruchomienie Menedżera zadań w każdej wersji systemu Windows jest prosty skrót klawiaturowy: Ctrl + Shift + Esc. Alternatywnie możesz użyć Alt + Ctrl + Delete, a następnie wybierz Menedżera zadań.
Menedżera zadań znajdziesz również w menu Start, w części Akcesoria, dla systemu Windows 7 i wcześniejszych. Użytkownicy systemu Windows 8 mogą wyszukiwać program za pomocą klejnotu Wyszukaj.
Czytaj więcej
Chcesz wiedzieć więcej o menedżerze zadań? Sprawdź te funkcje:
- Bliższe spojrzenie na Monitor zasobów Windows 7 Bliższe spojrzenie na Monitor zasobów Windows Czytaj więcej autor: Matt Smith.
- Dlaczego nie potrzebujesz alternatywnego menedżera zadań Tajemnice Menedżera zadań Windows 7: Dlaczego nie potrzebujesz alternatywyMoże się to wydawać sprzeczne z tym, o czym czytasz w Internecie, ale Menedżer zadań systemu Windows jest w porządku - nie wymaga wymiany. Możesz to zinterpretować jako prosty ... Czytaj więcej autor: Aaron Couch.
- Menedżer zadań Windows 8 to klejnot ukryty na widoku Menedżer zadań Windows 8: klejnot ukryty w zasięgu wzrokuChociaż wiele części systemu Windows 8 jest dyskusyjnych (być może Modern to przyszłość; może nie jest), jednym z elementów systemu Windows 8, który przeszedł gruntowny remont i uczynił go jednoznacznie bardziej niesamowitym, jest ... Czytaj więcej autor: Erez Zukerman
Monitor zasobów i wydajności
Wiesz, że coś jest nie tak z twoim systemem, ale nie wiesz, od czego zacząć? Monitor zasobów i wydajności może dać ci wskazówki.
Co to robi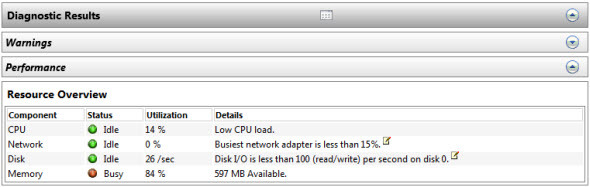
- Potężne narzędzie diagnostyczne w pakiecie z Windows 7 i 8. Skanuje komputer i wskazuje potencjalne problemy.
- Automatycznie skanuje główne elementy systemu, w tym procesor, dysk twardy i pamięć (RAM).
- Pokazuje potencjalne problemy z systemem operacyjnym, w tym ciągle zawieszające się usługi.
- Wskazuje kondycję głównych komponentów systemu, pokazując, co należy wymienić lub zaktualizować.
Jak to znaleźć
Naciśnij i przytrzymaj Windows, a następnie naciśnij R. Rodzaj perfmon / raport następnie naciśnij OK.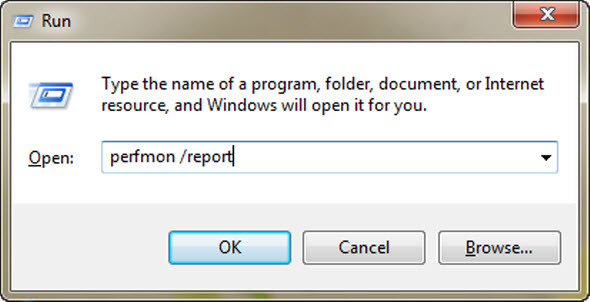
Program natychmiast rozpocznie skanowanie systemu w poszukiwaniu potencjalnych problemów.
Czytaj więcej
Dowiedz się więcej o tym narzędziu: przeczytaj jak przetestować komputer pod kątem wadliwego sprzętu Jak przetestować komputer pod kątem awarii sprzętu: Wskazówki i narzędzia, które należy znaćPokażemy Ci testy diagnostyczne sprzętu komputerowego i komputera, aby pomóc Ci przeskanować system i wykryć niesprawny sprzęt, zanim będzie za późno. Czytaj więcej Guy McDowell
Diagnostyka pamięci Windows
Czy komputer zawiesza się, ciągle, pozornie bez przyczyny? Problemem może być twoja pamięć (RAM), ale jeśli chcesz się upewnić, powinieneś sprawdzić Windows Memory Diagnostic.
Co to robi
- Sprawdza pamięć RAM pod kątem błędów, abyś wiedział, kiedy wymienić kij.
- Informuje, które moduły pamięci mają problemy, dzięki czemu wiesz, co wymienić.
Jak to znaleźć
W systemie Windows 7 znajdziesz Diagnostyka pamięci w obszarze Narzędzia administracyjne w menu Start.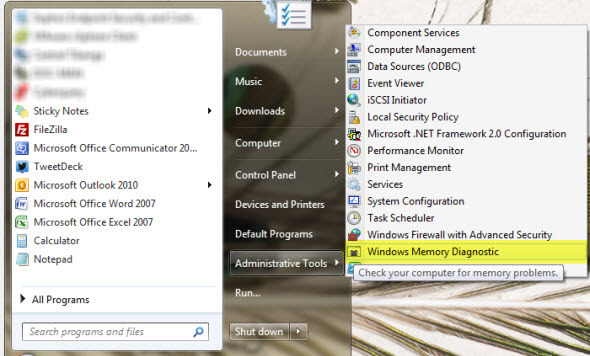
Użytkownicy systemu Windows 8 mogą znaleźć aplikację w Panelu sterowania, w obszarze Narzędzia administracyjne. W obu przypadkach musisz zrestartować komputer, aby móc korzystać z programu - system Windows nie może skanować pamięci, która jest aktualnie używana.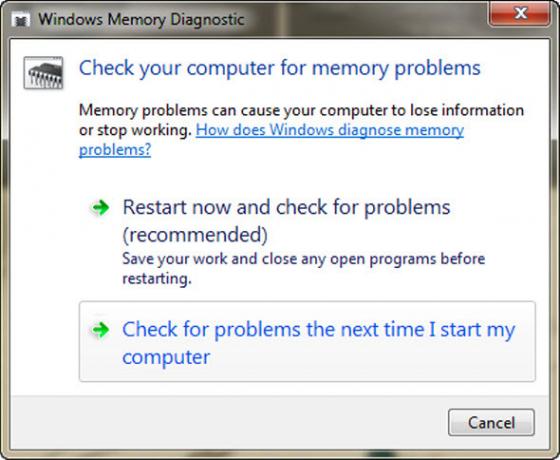
Czytaj więcej
Jak przetestować komputer pod kątem wadliwego sprzętu Jak przetestować komputer pod kątem awarii sprzętu: Wskazówki i narzędzia, które należy znaćPokażemy Ci testy diagnostyczne sprzętu komputerowego i komputera, aby pomóc Ci przeskanować system i wykryć niesprawny sprzęt, zanim będzie za późno. Czytaj więcej , autorstwa Guy McDowell, dość dobrze opisuje użycie tego narzędzia.
Skanuj dysk twardy
Czy twój dysk twardy jest wolniejszy niż kiedyś, czy głośniejszy niż wcześniej? Pamięć w komputerze jest zaskakująco mechaniczna i regularnie obraca się z prędkością od 4000 do 15 000 obr./min. Dyski twarde mogą i ostatecznie ulegną awarii - i możesz dowiedzieć się, w jakim stanie jest Twój dysk, skanując go za pomocą narzędzia o nazwie Sprawdź dysk.
Co to robi
- Sprawdza dysk pod kątem uszkodzonych sektorów, ewentualnie odzyskuje zapisane na nich pliki.
- Automatycznie naprawia błędy systemu plików, które mogą powodować awarie.

Jak to znaleźć
Kliknij prawym przyciskiem myszy dysk twardy w Eksploratorze Windows. Kliknij kartę Narzędzia, a następnie „Sprawdź teraz” w części Sprawdzanie błędów. Stąd możesz automatycznie naprawić błędy systemu plików, skanować w poszukiwaniu uszkodzonych sektorów lub obu.
Jeśli dysk, który skanujesz, jest w trybie użytkownika, pojawi się monit o ponowne uruchomienie komputera i skanowanie przed uruchomieniem.
Menadżer urządzeń
Czy jedno z urządzeń podłączonych do komputera nie działa? Może brakować potrzebnych sterowników. Na szczęście w systemie Windows jest miejsce do sprawdzenia.
Co to robi

- Wyświetla listę każdego sprzętu podłączonego do komputera - wbudowanego w komputer lub podłączonego przez USB
- Pokaż, które urządzenia nie mają obecnie sterowników - żółta ikona znaku zapytania - lub nie działają poprawnie - czerwona ikona X.
- Umożliwia ręczną instalację sterowników, jeśli wiesz, gdzie je znaleźć.
- Próby znalezienia sterowników online dla różnych urządzeń (choć zwykle to nie działa)
Gdzie to znaleźć
Sprawdź Panel sterowania - znajdziesz tam Menedżera sprzętu. Link znajdziesz również klikając prawym przyciskiem Mój komputer i zaznaczając lewy panel u góry:
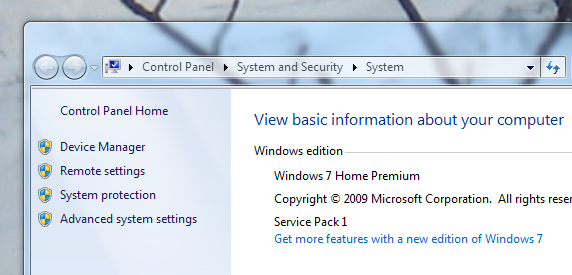
Czytaj więcej
Wierzcie lub nie, Artykuł w Wikipedii o Menedżerze urządzeń jest bardzo pomocny. Znajdziesz listę kodów błędów i więcej, więc sprawdź ją, jeśli czujesz się trochę zagubiony.
Wniosek
Czy ta lista nauczy Cię rozwiązywania każdego problemu z systemem Windows? Nie - na Ziemi nie ma takiej listy. Zapoznaj się z tymi narzędziami, a będziesz mieć dobry start, jeśli chodzi o diagnozowanie problemów z komputerem. Wszystkim można zaufać, ponieważ wszystkie są częścią samego systemu Windows - i zostały dokładnie przetestowane.
Oczywiście ta lista nie jest ostateczna. Czy możecie wskazać jakieś inne świetne narzędzia dołączone do systemu Windows? Zostaw wskazówki, jak je znaleźć w komentarzach poniżej, a my nadal będziemy kompilować tę listę razem.
Kredyty obrazkowe: Ręce z kablami zworek Via Shutterstock
Justin Pot jest dziennikarzem technologicznym z siedzibą w Portland w stanie Oregon. Uwielbia technologię, ludzi i naturę - i stara się cieszyć wszystkimi trzema, gdy tylko jest to możliwe. Możesz teraz porozmawiać z Justinem na Twitterze.

