Reklama
Podczas pracy z danymi w skoroszycie programu Microsoft Excel nie zawsze są to tylko liczby. Może Twój arkusz kalkulacyjny zawiera nazwy klientów, klientów, pracowników lub kontaktów. W zależności od tego, skąd pochodzą Twoje dane, może być konieczne manipulowanie nimi w celu dostosowania ich do potrzeb listy adresowej lub bazy danych.
Jeśli chcesz rozdzielić imiona i nazwiska w programie Excel, masz kilka elastycznych opcji. Obejmuje to nie tylko imię i nazwisko, ale drugie imię, prefiksy i sufiksy. Oto pomocny przewodnik, który pokazuje, jak podzielić nazwy w programie Excel.
Jak oddzielić nazwy w programie Excel za pomocą Kreatora
The Kreator zamiany tekstu na kolumnę to najprostszy sposób na oddzielenie imienia i nazwiska w programie Excel oprócz drugich imion. Narzędzie jest wystarczająco elastyczne, aby dostosować się do twoich danych.
Upewnij się, że obok danych, które chcesz podzielić, jest pusta kolumna, ponieważ wyniki będą tam domyślnie wyświetlane. Jeśli to nie jest możliwe, nadal Wola być w stanie zmienić miejsce docelowe podziału danych.
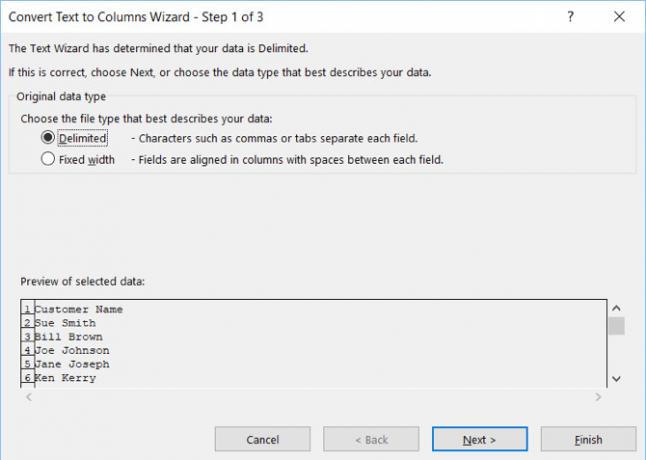
Podziel nazwy rozdzielone spacjami
Po pierwsze, jeśli nazwy są oddzielone spacjami, wykonaj następujące kroki.
- Wybierz kolumnę lub komórki zawierające nazwy, które chcesz oddzielić. Kolumna lub komórki zostaną podświetlone.
- Kliknij Dane kartę i wybierz Tekst do kolumn w twojej wstążce.
- W oknie podręcznym wybierz Ograniczony dla typu pliku, który najlepiej opisuje twoje dane.
- Kliknij Kolejny.
- Pod Ograniczniki, odznacz Patka i zaznacz Przestrzeń.
- Kliknij Kolejny.
- Pod Format danych kolumnywybierz Tekst. Jeśli musisz wybrać inny Miejsce docelowe dla swoich wyników wpisz go w tym polu.
- Kliknij koniec.
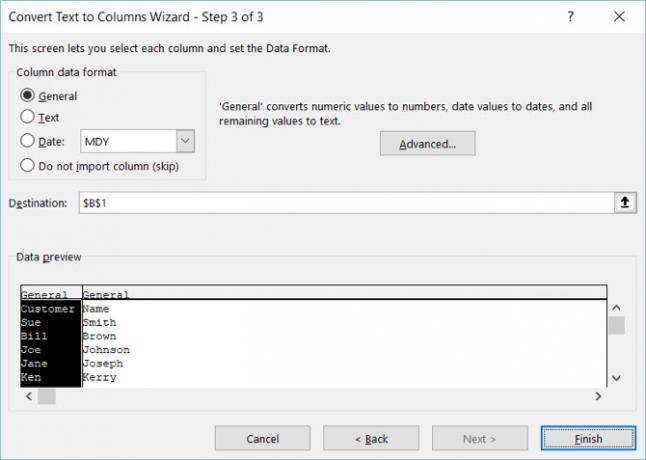
Ta metoda działa w celu oddzielenia imienia i nazwiska w programie Excel oraz drugiego imienia lub inicjału. Więc jeśli twoje dane znajdują się w komórce jako Sue Sally Smith, Sue S. Smith lub Sue S Smith, każdy będzie działał poprawnie.
Podziel nazwy rozdzielone przecinkami
Jeśli imię i nazwisko są oddzielone przecinkami, wystarczy nieznacznie zmienić powyższe instrukcje. W kroku 5 poniżej Ograniczniki, sprawdź Przecinek. Możesz zatrzymać Przestrzeń sprawdzane, czy dane również mają spacje.
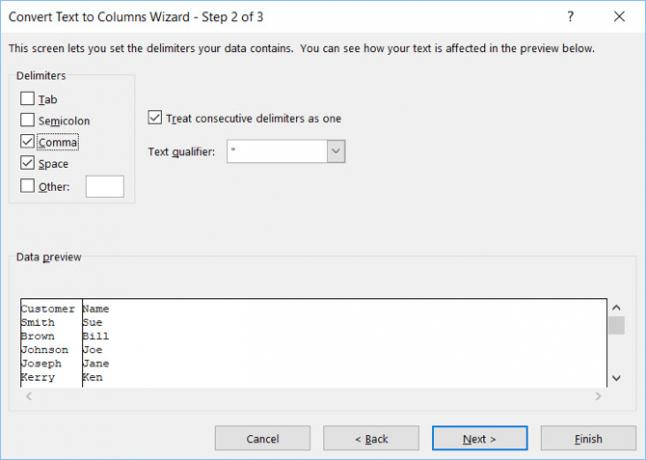
Podziel nazwy i usuń dane
Załóżmy, że masz imiona zawierające imię, drugie i drugie imię, ale nie chcesz zachować drugiego imienia. Zacznij od tych samych kroków, co powyżej, aż dojdziesz do kroku 7, a następnie wykonaj następujące czynności.
- Pod Format danych kolumny, Wybierz Nie importuj kolumny (Pomiń).
- w Podgląd wybranych danych, kliknij, aby podświetlić kolumnę danych, którą chcesz usunąć z wyników.
- Kliknij koniec.
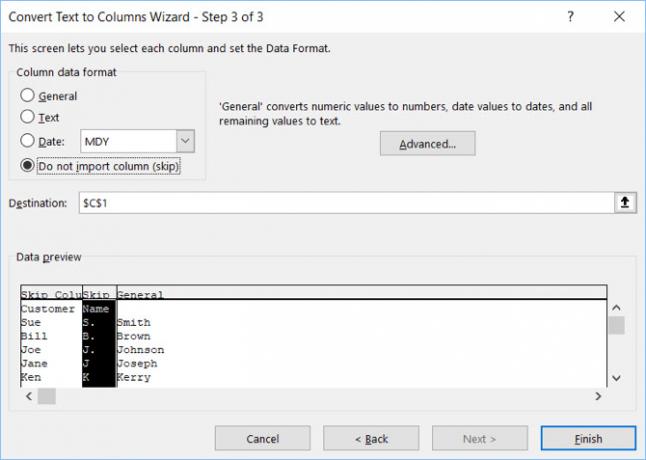
Jak oddzielić nazwy w programie Excel za pomocą funkcji
Jeśli dokonujesz podziału jednorazowego, powyższe metody przy użyciu Kreatora zamiany tekstu na kolumny są najprostsze. Ale jeśli dodasz więcej danych, które chcesz podzielić, możesz chcieć użyj formuł Excela 15 formuł Excel, które pomogą Ci rozwiązać rzeczywiste problemyExcel jest nie tylko dla biznesu. Oto kilka formuł Microsoft Excel, które pomogą Ci rozwiązać złożone codzienne problemy. Czytaj więcej . Ponadto, chociaż Kreator jest elastyczny, ma swoje ograniczenia. Omówimy więc niektóre funkcje również w szczególnych okolicznościach.
Podziel imię, imię i nazwisko
Wybierz komórkę, w której chcesz wyświetlać dane, i wstaw lub wklej następujące formuły:
Imię:
= LEWY (A2, ZNAJDŹ („”, A2,1) -1)Nazwisko:
= PRAWO (A2, LEN (A2) -FIND („”, A2,1))Drugie imię:
= MID (A2, SZUKAJ („”, A2,1) + 1, SZUKAJ („”, A2, SZUKAJ („”, A2,1) +1) - SZUKAJ („”, A2,1))Zamień etykiety komórek (kombinacja liter i cyfr) na etykiety komórek, które dzielisz.
Nazwy z prefiksem, usuń prefiks
Imię:
= MID (A2, SZUKAJ („”, A2,1) + 1, SZUKAJ („”, A2, SZUKAJ („”, A2,1) +1) - (SZUKAJ („”, A2,1) +1) )Nazwisko:
= PRAWO (A2, LEN (A2) -SZUKAJ („”, A2, SZUKAJ („”, A2,1) +1))Nazwy z sufiksem, sufiks w oddzielnej kolumnie
Imię:
= LEWY (A2, SZUKAJ („”, A2,1))Nazwisko:
= MID (A2, SZUKAJ („”, A2,1) + 1, SZUKAJ („”, A2, SZUKAJ („”, A2,1) +1) - (SZUKAJ („”, A2,1) +1) )Przyrostek:
= PRAWO (A2, LEN (A2) -SZUKAJ („”, A2, SZUKAJ („”, A2,1) +1))Imiona dwuczęściowe
Imię:
= LEWY (A2, SZUKAJ („”, A2, SZUKAJ („”, A2,1) +1))Nazwisko:
= PRAWO (A2, LEN (A2) -SZUKAJ („”, A2, SZUKAJ („”, A2, SZUKAJ („”, A2,1) +1) +1))Dwuczęściowe nazwiska
Imię:
= LEWY (A2, SZUKAJ („”, A2,1))Nazwisko:
= PRAWO (A2, LEN (A2) -SEARCH („”, A2,1))Trzyczęściowe nazwiska
Imię:
= LEWY (A2, SZUKAJ („”, A2,1))Nazwisko:
= PRAWO (A2, LEN (A2) -SEARCH („”, A2,1))Jeszcze raz pamiętaj, aby zastąpić etykiety komórek tymi, które dzielą komórki.
Wypełnij swoje formuły
Po wprowadzeniu dowolnej z powyższych funkcji możesz przeciągnąć, aby wypełnić resztę kolumny tymi formułami.
Wybierz pierwszą komórkę z formułą. Przejdź do prawego dolnego rogu i kiedy czarny znak plus przeciągnij w dół, aby wypełnić wymaganą liczbę komórek.
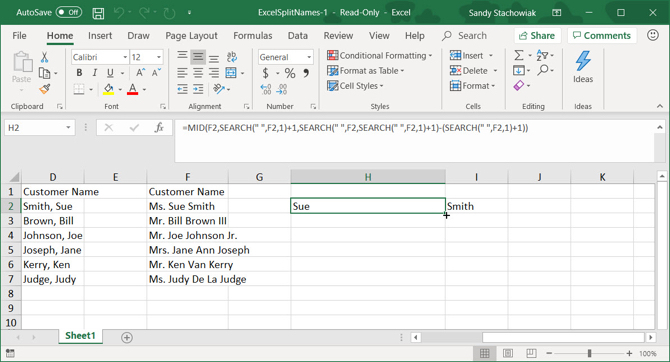
Łatwo jest rozdzielić nazwy w programie Excel
Jeśli możesz użyć Kreatora zamiany tekstu na kolumnę, możesz łatwo podzielić imię i nazwisko w programie Excel. Ale jeśli masz trudne dane do pracy, przynajmniej masz opcje oddzielania nazw funkcjami.
Aby uzyskać dodatkowe samouczki dotyczące programu Excel, zobacz, jak to zrobić Scal i podziel komórki Jak scalać i dzielić komórki w programie Microsoft ExcelIstnieje powód, dla którego najmniejsza jednostka w arkuszu kalkulacyjnym Excel jest nazywana komórką: nie można jej dalej dzielić. A oto, jak scalić i podzielić komórki, jak chcesz. Czytaj więcej lub szybko usuń wszystkie puste komórki Jak szybko usunąć wszystkie puste komórki w programie ExcelMasz arkusz kalkulacyjny Excel pełen pustych wierszy i / lub kolumn? Nie trać czasu na usuwanie ich ręcznie. Ta metoda ułatwia. Czytaj więcej w programie Excel.
Sandy pracowała przez wiele lat w branży IT jako kierownik projektu, kierownik działu i kierownik PMO. Następnie postanowiła spełnić swoje marzenie i teraz pisze o technologii w pełnym wymiarze godzin.


