Reklama
Przejście z systemu Windows na komputer Mac oznacza pozostawienie domyślnych aplikacji Windows dla alternatyw dla systemu macOS. Niektóre z nich są intuicyjne, podczas gdy inne wymagają przyzwyczajenia się.
Oto domyślne odpowiedniki aplikacji Mac dla oprogramowania Windows, które pomogą Ci osiedlić się w nowym środowisku.
Przeglądaj pliki za pomocą Findera zamiast Eksploratora plików

Ikoniczna buźka jest zawsze pierwszą ikoną w doku. Jego otwarcie pokazuje prosty interfejs do decydowania, gdzie twoje pliki spędzą resztę życia. Finder to także nowa metoda poruszania się po dysku twardym i nośniku pamięci.
W górnej części okna Findera znajdują się przyciski do szybkiej zmiany widoku, dostosowania kolejności sortowania, udostępniania i oznaczania plików lub folderów. Poniżej znajdziesz wiele kart (coś, co Windows jeszcze nie wdrożył). Podobnie jak w systemie Windows, pasek boczny po lewej stronie wyświetla lokalizacje lokalne i sieciowe, do których można szybko uzyskać dostęp.
Nowi użytkownicy Findera powinni wiedzieć o nieco mylącym sposobie wycinania i wklejania. Najpierw musisz skopiować plik
Cmd + C, a następnie użyj Ruszaj się operacja. Skrót klawiaturowy do przenoszenia to Cmd + Shift + V.. Możesz również uzyskać do niego dostęp, przytrzymując Opcja po kliknięciu prawym przyciskiem myszy i Pasta opcja w menu kontekstowym zmieni się na Ruszaj się.Inne pro wskazówka dla Findera 8 porad Findera dla początkujących MacPoruszanie się po plikach i folderach za pomocą natywnej przeglądarki plików Mac Finder jest dość łatwe, ale za menu i skrótami klawiaturowymi kryje się wiele innych funkcji. Czytaj więcej wybiera dowolny plik i stukając spację. macOS otworzy Szybki przegląd wybranego pliku, niezależnie od tego, czy jest to zdjęcie, dokument czy dowolny plik multimedialny. Możesz używać klawiszy strzałek, aby przechodzić do innych plików w tym samym folderze i wyświetlać podgląd Quick Look bez konieczności otwierania plików.
Pobierz aplikacje ze sklepu App Store zamiast Microsoft Store

Porównywanie Windows Store do App Store jest jak porównywanie papierowego samolotu do myśliwca. Oprócz ogromnej liczby aplikacji App Store jest wyrafinowany, łatwiejszy w użyciu i ładniejszy.
Na prawym pasku bocznym masz kilka szybkich linków do funkcji, takich jak wsparcie i lista najlepszych aplikacji zarówno w kategorii płatnej, jak i darmowej. The Kategorie Zakładka pozwala łatwo przejść do określonej kategorii aplikacji, np Gry lub Narzędzia.
Karty u góry obejmują Zakupione i Aktualizacje. The Zakupione pokazuje wszystkie aplikacje, które wcześniej pobrałeś na dowolne urządzenie. Odwiedzić Aplikacje folder z Docka lub Findera, aby zobaczyć zainstalowane aplikacje.
App Store zarządza również aktualizacjami aplikacji automatycznie. Aktualizacje aplikacji pobranych ze sklepu App Store będą wyświetlane na tej karcie, jeśli są dostępne. Możesz albo kliknąć Zaktualizuj wszystko lub zaktualizuj każdą aplikację osobno.
Przeglądaj obrazy z podglądem zamiast zdjęć

Podgląd służy jako domyślna przeglądarka obrazów i plików PDF 10 podstawowych wskazówek i porad dotyczących podglądu na komputerze MacPreview to niepozorna aplikacja, która może wykonać zadanie kilku niezależnych narzędzi. Czytaj więcej w macOS. Ma możliwość konwertowania plików, podpisywania dokumentów, szybkiego oznaczania obrazów, a nawet wprowadzania zmian kolorów lub poziomów.
W systemie Windows dwukrotne kliknięcie obrazu, aby je otworzyć, a następnie użycie klawiszy strzałek, aby wyświetlić inne zdjęcia w tym folderze, przychodzi naturalnie. Próba zrobienia tego w podglądzie jest trochę inna. Aby to zrobić, najpierw wybierz żądane zdjęcia, a następnie kliknij prawym przyciskiem myszy i wybierz Otwórz za pomocą> Podgląd.
Podczas otwierania pliku GIF lub PDF w podglądzie możesz eksportować pojedyncze ramki lub strony z paska bocznego. Jednak omówiona wcześniej funkcja Szybki podgląd jest najszybszym sposobem na podgląd GIF-ów.
Utwórz kopię zapasową za pomocą Time Machine zamiast historii plików

Naprawdę nie można porównywać Wehikułu czasu z Historią plików, ponieważ jego funkcjonalność jest niewątpliwie lepsza.
Jeśli dokonałeś niepożądanych zmian w pliku, przypadkowo usunąłeś coś, zostawiłeś komputer Mac w pociągu lub nawet zrzuciłeś komputer Mac pod pociąg, dopóki masz kopię zapasową Time Machine, twoje życie nie będzie nad. Możesz cofnąć się w czasie i przywróć określone pliki lub nawet całkowicie przywróć komputer Mac 3 sposoby przywracania danych z kopii zapasowych Time MachineOto kilka metod przywracania komputera Mac za pomocą Time Machine, w tym czynności związane z „wyszukiwaniem kopii zapasowych wehikułu czasu”. Czytaj więcej .
Dzięki Time Machine po prostu wybierasz lokalizację, taką jak dysk zewnętrzny lub udział sieciowy, i pozwalasz mu wykonywać swoją działalność. Początkowa kopia zapasowa może zająć trochę czasu, ponieważ tworzy kopię zapasową wszystkiego w systemie. Następnie wszelkie tworzone przez nią kopie zapasowe są przyrostowe, co oznacza, że tylko pliki, które się zmieniają, są wysyłane do Time Machine.
Kiedy zabraknie Ci miejsca, Time Machine zastąpi najstarsze kopie zapasowe nowszymi. Jeśli chcesz zachować długą historię tworzenia kopii zapasowych, upewnij się, że miejsce docelowe kopii zapasowej jest wystarczająco duże. Wiele urządzeń NAS obsługuje także Time Machine natywnie.
Zarządzaj procesami za pomocą Monitora aktywności zamiast Menedżera zadań
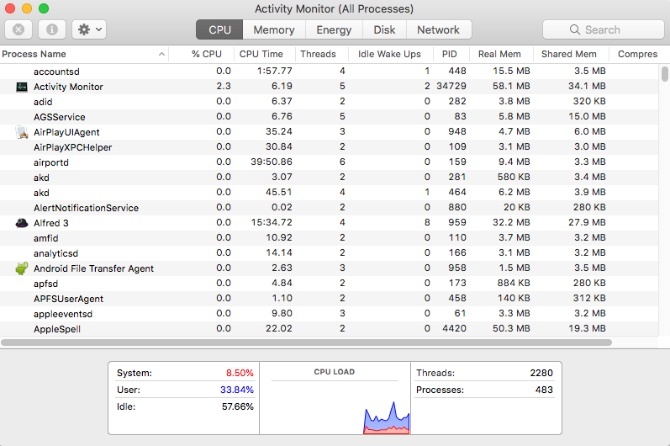
Najbardziej podstawowym krokiem w rozwiązywaniu problemów z systemem Windows jest otwarcie Menedżera zadań. Aplikacja umożliwia sprawdzenie uruchomionego procesu i wykorzystywanych zasobów. Dostęp do niego uzyskuje się za pomocą Ctrl + Shift + Esc skrót lub klikając prawym przyciskiem myszy pasek zadań. Nowi użytkownicy komputerów Mac mogą nie być tak oczywiste, jak uzyskać te informacje.
w Aplikacje folder, istnieje podfolder o nazwie Narzędzia która zawiera aplikację o nazwie Monitor aktywności. (Trzymaj ten folder pod ręką, ponieważ jest w nim wiele przydatnych przedmiotów).
Po tobie otwórz Monitor aktywności Co to jest monitor aktywności? Odpowiednik Maca Menedżera zadańDowiedz się wszystkiego o Monitorze aktywności na komputerze Mac i jak go używać do sprawdzania szczegółowych informacji o systemie. Czytaj więcej istnieją różne panele dla każdego rodzaju zasobu: procesor, Pamięć, Energia, Dysk, i Sieć. Energia zawiera nawet szczegółowe informacje o zamkniętych aplikacjach, które przeżuwały baterię.
Aby szybko uzyskać dostęp do Monitora aktywności, przypnij go do Docka (kliknij prawym przyciskiem myszy ikonę i wybierz Trzymaj w Doku) lub wyszukaj go za pomocą Spotlight (Command + spacja).
Wprowadź polecenia tekstowe za pomocą terminala zamiast wiersza polecenia
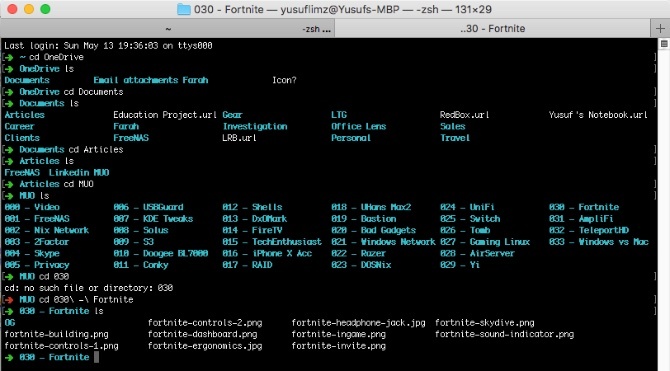
Klasyczne narzędzie Wiersz polecenia i nowoczesne narzędzie PowerShell dla systemu Windows służą jako narzędzia wiersza polecenia. Jeśli chcesz szybko znaleźć adres IP lub przejrzeć kilka folderów - linia poleceń jest znacznie szybsza niż klikanie menu.
Na MacOS masz Terminal. Ta aplikacja również mieszka w Narzędzia folder pod Aplikacje. To powłoka Bash, z którą możesz się zapoznać, jeśli wcześniej korzystałeś z Linuksa. Oferuje mnóstwo zaawansowanych narzędzi, ale ma zupełnie inną składnię niż powłoki systemu Windows.
Jeśli tęsknisz za programem PowerShell, możesz zainstaluj go na komputerze Mac.
Szukaj za pomocą Siri i Spotlight zamiast Cortany

Osoby przechodzące z systemu Windows 10 powinny znać Cortanę. Mimo że jego głównym zastosowaniem jest asystent głosowy, to także sposób wyszukiwania w Internecie i na komputerze lokalnym.
Na komputerze Mac masz Siri, który pełni podobną rolę. Przytrzymaj Cmd + spacja otrzymać monit Siri. Możesz zapytać Siri Proste sztuczki Siri i polecenia, które musisz wypróbować na komputerze MacChociaż Siri nie może zrobić prawie tyle, ile może na iOS, nadal może być graczem zespołowym. Czytaj więcej przeszukiwać pliki, tworzyć przypomnienia i wydarzenia z kalendarza i wiele więcej.
Jeśli wolisz przeszukiwać staromodny sposób, możesz nacisnąć Cmd + spacja przywołać Spotlight. Nie jest tak wydajny jak Siri do niektórych zadań, ale możesz szybko przeszukiwać komputer Mac w poszukiwaniu aplikacji, plików i innych. Możesz także rozwiązywać proste problemy matematyczne i przeszukiwać Internet bez otwierania innych aplikacji.
Edytuj tekst za pomocą TextEdit zamiast Notatnika / WordPada
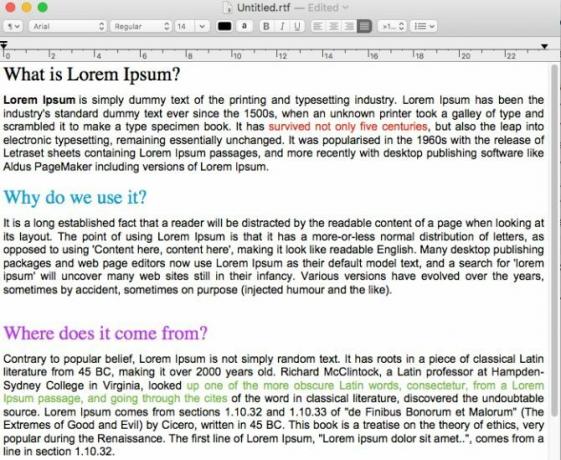
W systemie Windows podstawowym edytorem tekstu i edytorem tekstu sformatowanego są różne programy: Notatnik i WordPad. Na Macu te połączyć w jeden program o nazwie TextEdit Zwiększ efektywność TextEdit dzięki 9 ukrytym funkcjomNatywny edytor dla komputerów Mac TextEdit ma wiele zaawansowanych funkcji pod maską, więc oto jak je znaleźć. Czytaj więcej . Domyślnie TextEdit używa tekstu sformatowanego, dzięki czemu można tworzyć dokumenty z podstawowym formatowaniem.
Jeśli jednak potrzebujesz edytora tekstu bez systemu operacyjnego, możesz po prostu nacisnąć Shift + Cmd + T aby przejść do zwykłego tekstu. Ten przełącznik usuwa opcje wyrównania i linijkę. Następnie możesz utworzyć swój kod lub pliki tekstowe. Interfejs użytkownika jest prawdopodobnie prosty i podobnie jak Notatnik jest bardzo prosty w użyciu. Nie dotyczy to jednak złożonych projektów.
Przeglądaj za pomocą Safari zamiast Edge

Windows 10 zastąpił szeroko znienawidzonego Internet Explorera Edge. Używanie systemu Windows przez długi czas mogło w ten sposób zmęczyć Cię użyciem dowolnej domyślnej przeglądarki.
Na szczęście Safari na Macu nie jest tak ponurą sprawą. Safari ma przyzwoitą kolekcję rozszerzeń, choć nic nie jest zbliżone do Firefoxa ani Chrome. Ale masz funkcje Apple, które oszczędzają zarówno zasoby, jak i żywotność baterii. Zarówno Chrome, jak i Firefox wymagają dużych zasobów, a kilka zbyt wielu otwartych kart może doprowadzić do znacznej zmiany żywotności baterii.
Safari integruje się z innymi rodzimymi usługami Mac, takimi jak iCloud, Handoff i Keychain. Wraz z niektóre inne sztuczki w rękawie 15 podstawowych wskazówek i porad dotyczących Safari dla użytkowników komputerów MacSpójrz poza oczywistą i nieziemską przydatność szybkiej i energooszczędnej przeglądarki internetowej Apple. Czytaj więcej Safari jest godnym kandydatem do wykorzystania jako główna przeglądarka.
Ciesz się multimediami dzięki iTunes zamiast Windows Media Player

Windows Media Player to nijaki domyślny odtwarzacz muzyki i wideo dla systemu Windows. Jeśli masz urządzenie z iOS, prawdopodobnie już je wymieniłeś na długo przed zakupem komputera Mac. Ponieważ do zarządzania urządzeniem iPhone / iPod / iPad w systemie Windows wymagany jest iTunes, być może znasz już tę aplikację.
Większość użytkowników komputerów Mac nie przepada za iTunes. Jest to jednak domyślny sposób obsługi muzyki, filmów i aplikacji na iOS. Niedawno firma Apple rozszerzyła ją o obsługę usługi przesyłania strumieniowego muzyki, Apple Music.
Jeśli nie zależy Ci na iTunes, możesz spróbować nasze wskazówki dotyczące ulepszania iTunes Jak ponownie uruchomić iTunes w 7 prostych krokachiTunes był kiedyś świetny, ale teraz jest okropny. Przywróć odtwarzacz muzyczny Apple do dawnej świetności dzięki tym niezbędnym poradom dotyczącym czyszczenia. Czytaj więcej .
Automatyzuj pracę z Automatorem zamiast Harmonogramu zadań

Harmonogram zadań to skuteczny sposób kontrolowania komputera z systemem Windows. Jeśli polegasz na skryptach uruchamianych w określonym czasie, możesz zastanawiać się, jaki system macOS musi pasować do tego rodzaju mocy.
Automator Cię obejmuje. To ma Wydarzenie z kalendarza opcja, która pozwala zaplanować uruchamianie przepływów pracy za pośrednictwem wbudowanego kalendarza Mac. Automator jest jeszcze bardziej wydajny, umożliwiając tworzenie usług i aplikacji. Podążać nasz poradnik na temat korzystania z Automatora Naucz się korzystać z Mac Automator z 6 przydatnymi przykładowymi przepływami pracyWystarczy odrobina cierpliwości i kreatywności, aby rozpocząć automatyzację komputera Mac - nie musisz znać ani jednego wiersza kodu. Czytaj więcej zaczynać.
Zmieniasz system Windows na komputer Mac?
macOS zdecydowanie ma imponujący zestaw domyślnych aplikacji Kompletny przewodnik po domyślnych aplikacjach na komputery Mac i ich działaniachKomputer Mac jest wyposażony w wiele aplikacji do różnego rodzaju zadań, ale nadal możesz być zdezorientowany tym, co robią lub czy rzeczywiście potrzebujesz niektórych z nich Czytaj więcej . Po zrobieniu czegoś przez lata w innym systemie operacyjnym, znalezienie nowej drogi przyjdzie z lekką krzywą uczenia się. Na szczęście wiele domyślnych aplikacji dla komputerów Mac jest równoważnych, jeśli nie lepszych niż ich odpowiedniki w systemie Windows. Po dłuższej pracy z nowym komputerem będziesz w trybie macOS pro w mgnieniu oka!
Yusuf chce żyć w świecie pełnym innowacyjnych firm, smartfonów dołączonych do ciemnej palonej kawy i komputerów z hydrofobowymi polami siłowymi, które dodatkowo odpychają kurz. Jako analityk biznesowy i absolwent Politechniki w Durbanie, z ponad 10-letnim doświadczeniem w szybko rozwijającej się branży technologicznej, lubi być środkowym człowiekiem między…


