Reklama
Wykresy i wykresy to fantastyczne narzędzia do wyświetlania danych. Są łatwe do odczytania, łatwe do zrozumienia i zapewniają wyraźny obraz informacji.
Jeszcze lepsze niż zwykłe, statyczne wykresy i wykresy to te, z którymi możesz wchodzić w interakcje. Pozwala to wyświetlać dane w inny sposób i daje możliwość łatwiejszego skupienia się na określonych elementach.
Numbers na komputery Mac oferuje funkcję tworzenia interaktywnych wykresów i wykresów. Oto, jak z niej korzystać.
Co to jest interaktywny wykres w liczbach?
Krótko mówiąc, interaktywny wykres w Numbers to taki, który pozwala wyświetlać dane etapami. Za pomocą suwaka lub przycisków możesz poruszać się po elementach danych. Na przykład możesz przeglądać sprzedaż według produktu na miesiąc i użyć suwaka, aby zobaczyć każdy miesiąc.
Dzięki temu możesz prezentować swoje dane w sposób łatwy do zrozumienia, a także bardziej skoncentrowany na każdym etapie.
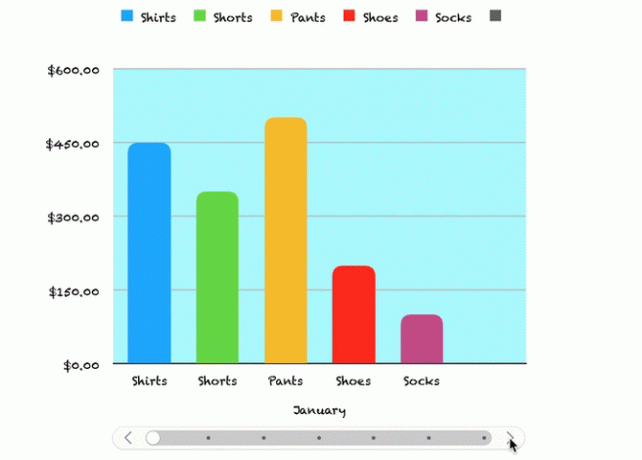
Krok 1: wypełnij swoje dane
Zanim utworzysz interaktywny wykres w Numbers, potrzebujesz swoich danych. Uzupełnij arkusz kalkulacyjny, a dla uzyskania najlepszych wyników użyj nagłówków kolumn i wierszy, ponieważ pomogą one poprawnie wyświetlać dane na wykresie. Po zakończeniu przygotowywania danych reszta jest łatwa.
Krok 2: Utwórz interaktywny wykres
Wybierz tabelę danych, klikając małe kółko w lewym górnym rogu arkusza. Następnie kliknij Wykres > Interaktywny z paska narzędzi. Zobaczysz cztery różne rodzaje wykresów (jak również w Microsoft Excel).
- Pionowy wykres kolumnowy: Ten typ wykresu działa dobrze do porównywania wartości w jednej kategorii.
- Poziomy wykres słupkowy: Podobnie jak powyżej, ten typ wykresu działa również dobrze w przypadku porównań wartości w jednej kategorii.
- Tabela rozproszenia: Ten typ wykresu doskonale nadaje się do porównań między parami wartości w serii danych.
- Wykres bąbelkowy: Ten typ wykresu jest przydatny do porównań między trzema punktami danych w szeregu.
Gdy zobaczysz te cztery opcje, możesz użyć strzałki, aby poruszać się po dodatkowych stylach lub schematach kolorów dla każdej z nich. Kliknij wykres, którego chcesz użyć, a pojawi się on w arkuszu z danymi.
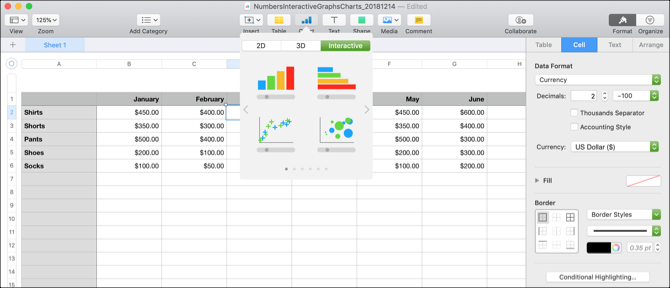
Krok 3: Dostosuj swój wykres
Po utworzeniu wykresu masz wiele opcji dostosowywania go. Najłatwiej to zrobić za pomocą paska bocznego, aby jednocześnie zobaczyć opcje i zmiany. Jeśli pasek boczny jest zamknięty, kliknij Format w prawym górnym rogu, aby go otworzyć.
Teraz wybierz wykres, a następnie Wykres zakładka na pasku bocznym. Zobaczysz także zakładki Osi, Serii i Rozmieszczenia, których możesz użyć dla różnych typów wykresów i serii danych. W naszym przykładzie przejrzymy kartę Wykres oraz pionowe wykresy słupowe i poziome.
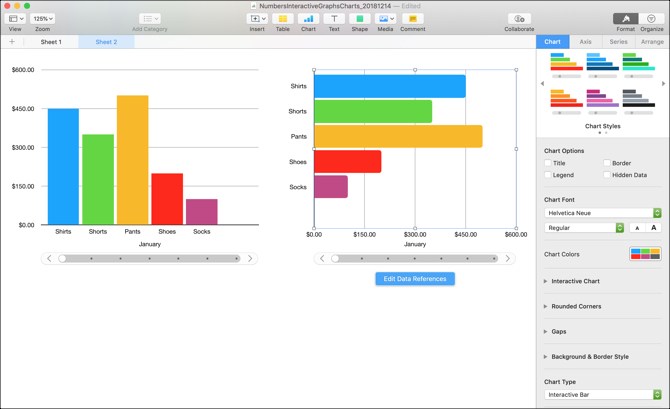
Opcje dostosowywania
Zaczynając u góry paska bocznego, masz następujące opcje:
- Styl wykresu: Są to te same opcje schematu kolorów, które widzisz po pierwszym wybraniu interaktywnego wykresu.
- Opcje wykresów: Możesz zaznaczyć pola wyboru, aby użyć tytułu, legendy, obramowania i ukrytych danych.
- Czcionka wykresu: Możesz zmienić styl, format, rozmiar i kolor czcionki.
- Interaktywny wykres: Wybierz pomiędzy suwakiem z przyciskami lub tylko przyciskami do poruszania się po danych. Możesz również wybrać opcję Poniżej lub Powyżej, aby znaleźć nazwę zbioru danych.
- Zaokrąglone rogi: Za pomocą suwaka można dostosować okrągłość narożników paska.
- Luki: Dostosuj wartości procentowe odstępów między prętami i zestawami.
- Styl tła i obramowania: Możesz użyć koloru, gradientu lub obrazu jako tła.
- Rodzaj wykresu: Wybierz inny typ wykresu do użycia. Jest to szybki i łatwy sposób, aby zobaczyć, jak dane będą wyświetlane przy użyciu innego rodzaju wykresu.
Jeśli używasz wykresu punktowego lub bąbelkowego, zauważysz, że niektóre z tych opcji się zmieniają. Na przykład nie będziesz mieć funkcji Zaokrąglone rogi, ponieważ nie będzie żadnych pasków z narożnikami.
Dzięki niewielkim modyfikacjom możesz zmienić pełny wygląd wykresu. To świetny sposób na dopasowanie danych, które prezentujesz, do swojej firmy, odbiorców lub branży. Zobacz, jak te dwa wykresy tego samego typu z tymi samymi danymi mogą wyglądać zupełnie inaczej.
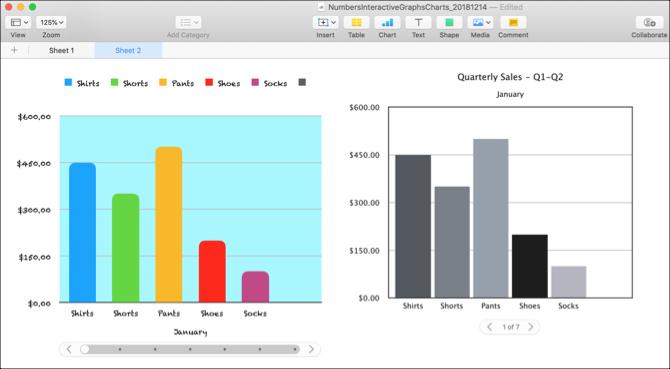
Krok 4: Edytuj swoje dane referencyjne
Gdy zmieniasz dane w tabeli, wykres automatycznie aktualizuje się, aby odzwierciedlić te zmiany. Możesz także wprowadzić zmiany, klikając wykres, a następnie Edytuj odniesienia do danych przycisk, który wyświetla się.
Usuwanie serii danych
Jedną z zalet używania przycisku do edycji danych jest to, że możesz wybrać dokładnie ten element, który chcesz zmienić na wykresie. Na przykład możesz chcieć usunąć pewne dane z wykresu, ale nie ze swojej tabeli.
- Wybierz wykres i kliknij Edytuj odniesienia do danych.
- Przejdź do stołu i kliknij strzałka dla kolumny chcesz usunąć.
- Kliknij Usuń serię.
Zobaczysz dane natychmiast usunięte z wykresu, a ta kolumna w tabeli nie jest już podświetlana jako część wykresu. Jednak dane nadal pozostają w tabeli.
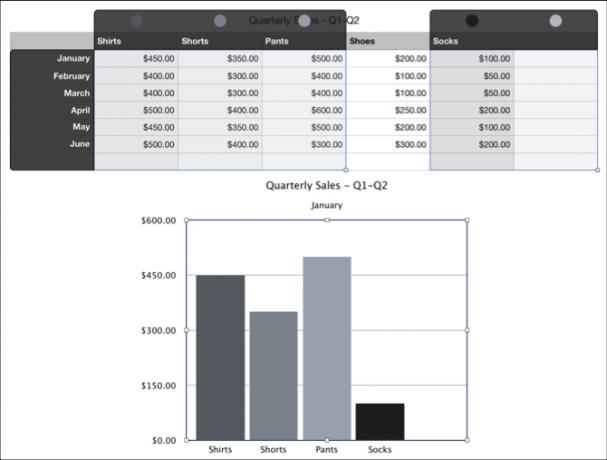
Odwracanie danych
Inną rzeczą, którą możesz zrobić, to wykreślić rzędy jako serie zamiast kolumn lub odwrotnie.
- Wybierz wykres i kliknij Edytuj odniesienia do danych.
- Przejdź do stołu i kliknij strzałka dla kolumny.
- Kliknij Rysuj rzędy jako serie.
W naszym przykładzie widać, że zamiast przeglądania każdego miesiąca (pierwotnie nagłówki wierszy), można teraz wyświetlić każdy produkt (pierwotnie nagłówki kolumn) na naszym wykresie. Zasadniczo te dwie serie zostały zamienione. Pozwala to bardzo szybko zmienić sposób wyświetlania danych, bez żadnych problemów i bez tworzenia nowego wykresu.
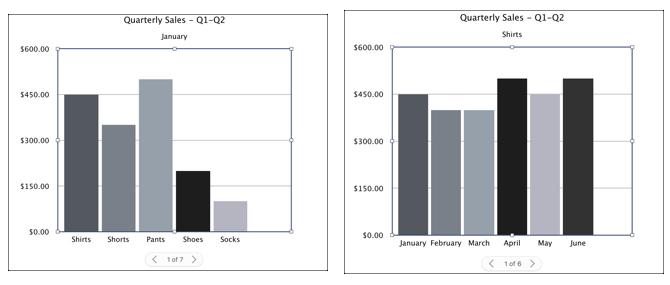
Po zakończeniu edycji odniesień do danych kliknij przycisk Gotowe przycisk w dolnej części okna Numbers.
Uzyskaj interaktywność z danymi na komputerze Mac
Te interaktywne opcje wykresów i wykresów w Numbers są wspaniałymi narzędziami do prezentacji danych. A jeśli chcesz używać programu Excel do tworzenia arkuszy kalkulacyjnych, możesz tworzyć wykresy i wykresy Jak zrobić wykres lub wykres w programie ExcelExcel ma solidne funkcje wizualizacji, dzięki czemu można łatwo tworzyć potężne wykresy i wykresy w Excelu. Możesz nawet używać programu Excel do tworzenia wykresów z automatyczną aktualizacją! Czytaj więcej tam równie łatwo jak interaktywne wykresy Excel Jak tworzyć interaktywne wykresy Excel za pomocą formuły INDEXPokażemy Ci, jak używać formuły INDEX i podstawowego menu rozwijanego do tworzenia interaktywnych wykresów Excel. Ten prosty proces zamieni statyczne wykresy w dynamiczne centra informacji. Czytaj więcej .
Sandy pracowała przez wiele lat w branży IT jako kierownik projektu, kierownik działu i kierownik PMO. Następnie postanowiła spełnić swoje marzenie i teraz pisze o technologii w pełnym wymiarze godzin.
