Reklama
Twój komputer Mac zawiera wiele plików i folderów, które są ukryte. Należą do nich pliki wymagane do uruchomienia systemu, które są ukryte, aby zapobiec przypadkowemu usunięciu lub zmianie. Ale jeśli chcesz zobaczyć te ukryte pliki, aby pomóc w rozwiązywaniu problemów lub z innego powodu, możemy pomóc.
Oto najprostsze sposoby wyświetlania ukrytych plików na komputerze Mac. Pokażemy Ci również, jak ponownie ukryć ukryte pliki i jak ukryć własne pliki lub foldery, aby uchronić je przed wścibskimi oczami.
Jak pokazać ukryte pliki na komputerze Mac
Istnieje kilka szybkich i łatwych sposobów wyświetlania ukrytych plików i folderów na komputerze Mac. Ten, który wybierzesz, może zależeć od tego, co próbujesz osiągnąć.
Zobacz ukryte pliki za pomocą skrótu
Najszybszym sposobem przeglądania ukrytych plików w folderze na komputerze Mac jest skrót klawiaturowy. Aby skorzystać z tej metody, musisz uruchomić system macOS Sierra lub nowszy.
Po prostu naciśnij Cmd + Zmiana + Kropka (.), aby wyświetlić ukryte pliki na komputerze Mac.
Bum! Powinieneś natychmiast zobaczyć wszystkie pliki ukryte w folderze i każdym kolejnym otwartym folderze. Aby ponownie ukryć raz ukryte pliki i foldery, wystarczy użyć tego samego skrótu klawiaturowego.
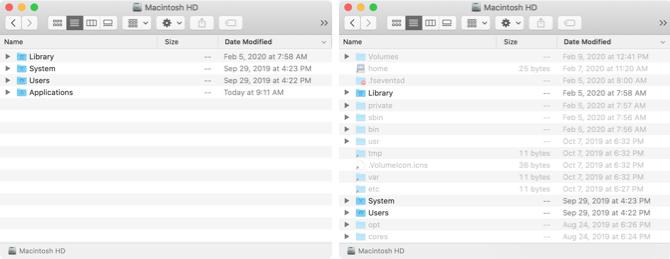
Zobacz Ukryte pliki z terminalem
Innym sposobem przeglądania ukrytych plików na komputerze Mac jest komenda Terminal. Otwórz terminal z twojego Aplikacje > Narzędzia folder lub za pomocą Spotlight (Cmd + spacja).
Wpisz następujące polecenie, aby odkryć pliki i foldery, a następnie naciśnij Powrót:
domyślnie napisz com.apple.finder AppleShowAllFiles PRAWDAMożesz także użyć słowa TAK na końcu zamiast PRAWDA.
Następnie wprowadź następne polecenie i naciśnij Powrót:
killall FinderTeraz wszystkie ukryte pliki lub foldery na komputerze Mac powinny być widoczne.
Ukryj ukryte pliki za pomocą terminala
Podobnie jak powyższa metoda skrótu, możesz łatwo ukryć ukryte pliki na komputerze Mac za pomocą innego polecenia Terminal.
Wpisz następujące polecenie, aby ukryć ukryte pliki i foldery i naciśnij Powrót:
domyślnie napisz com.apple.finder FALSE AppleShowAllFilesZamiast FAŁSZ możesz również użyć słowa NIE na końcu.
Następnie wprowadź następne polecenie i naciśnij Powrót:
killall FinderA teraz twoje ukryte pliki i foldery powinny być jeszcze raz schowane i ukryte.
Jak ukryć pliki i foldery na komputerze Mac
Czy chcesz ukryć własne pliki i foldery na komputerze Mac? Być może masz na poufnym komputerze poufne informacje, które chcesz ukryć. Jest to bardzo łatwe przy użyciu terminala, więc po prostu otwórz go i wykonaj następujące kroki.
Wpisz następujące polecenie, pamiętając o spacji na końcu. Nie naciskaj jeszcze klawisza Return:
chflags ukryte Teraz przeciągnij plik lub folder, który chcesz ukryć, do okna terminala, a następnie naciśnij Powrót.
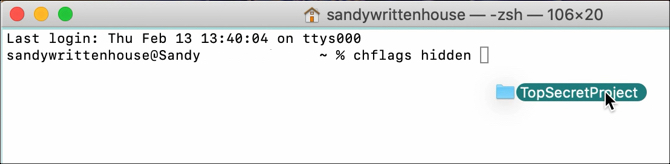
Ten plik lub folder nie powinien być już widoczny w oryginalnej lokalizacji. Jeśli użyjesz jednej z powyższych metod, aby wyświetlić ukryte pliki na komputerze Mac, będziesz mógł je zobaczyć. Ukryte pliki są wyświetlane jako przyciemnione elementy.
Jeśli nie chcesz wyświetlać ukrytych plików na komputerze Mac i chcesz uzyskać dostęp do ukrytego pliku, możesz to zrobić przy użyciu bezpośredniej ścieżki.
Po otwarciu Findera kliknij Iść > Idź do folderu z paska menu. Wprowadź ścieżkę do pliku lub folderu. Możesz użyć tyldy (~) na początku, aby skrócić nazwę ścieżki, ponieważ zastępuje ona folder użytkownika.
Jeśli na przykład plik znajduje się w folderze Dokumenty, wpisz: ~ / Documents / [FileName]. W naszym przykładzie wchodzilibyśmy ~ / Documents / TopSecretProject.
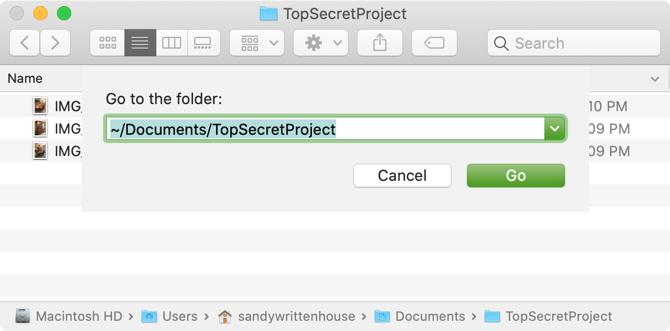
Twój ukryty plik lub folder powinien otworzyć się od razu. Jeśli nie pamiętasz folderu, w którym znajduje się plik, sprawdź nasze wskazówki dotyczące znajdowanie utraconych plików na komputerze Mac Jak znaleźć utracone pliki w systemie Mac OS XWszyscy tam byliśmy: kończysz pracę nad dokumentem, zapisujesz go, zamykasz okno i... gdzie to poszło? Czytaj więcej .
Odkryj pliki i foldery na komputerze Mac
Jeśli zdecydujesz się odkryć plik lub folder, który wcześniej ukryłeś, możesz cofnąć powyższe polecenie Terminal.
Wprowadź następujące polecenie do terminala ze spacją na końcu. Przeciągnij plik lub folder do okna terminala, a następnie naciśnij Powrót.
chflags nohidden 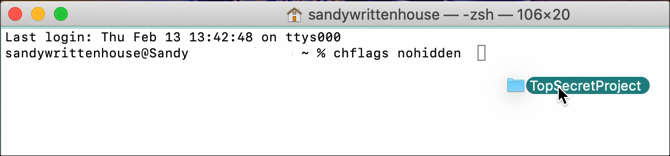
Inne porady i wskazówki dotyczące ukrytych plików na komputerze Mac
Oto kilka dodatkowych wskazówek i wskazówek dotyczących pracy z ukrytymi plikami na komputerze Mac.
Ukrywanie folderu nie ukrywa jego plików
Jeśli ukryjesz własny folder, pliki w tym folderze nie są domyślnie ukryte. Nawet jeśli inni mogą nie widzieć Twojego ukrytego folderu, możesz również ukryć znajdujące się w nim pliki, aby nie były widoczne dla dodatkowego bezpieczeństwa.
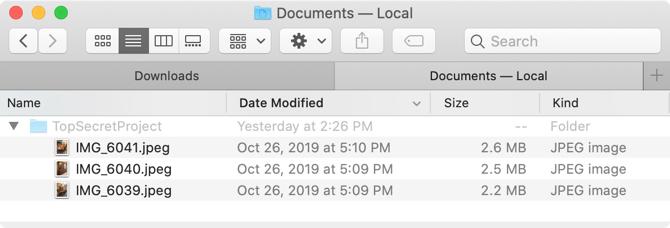
Zamknij i otwórz ponownie Findera
Podczas używania powyższych poleceń terminalu do ukrywania lub odkrywania elementów może być konieczne zamknięcie i ponowne otwarcie Findera, aby zobaczyć dokonaną zmianę. Na przykład jeśli użyjesz polecenia, aby ukryć własny plik lub folder i nie widzisz zmiany natychmiast, zamknij Findera i ponownie otwórz go w lokalizacji.
Możesz także uruchomić killall Finder polecenie w terminalu po poleceniu ukrywania lub odkrywania. Spowoduje to ponowne uruchomienie Findera.
Szybki dostęp do folderu biblioteki
Jeśli chcesz uzyskać szybki dostęp do folderu Biblioteki komputera Mac, możesz uzyskać do niego dostęp, jeśli użyjesz jednej z powyższych metod do wyświetlania ukrytych plików i folderów. Ale możesz także użyć skrótu.
Po otwarciu Findera przytrzymaj Opcja klucz po kliknięciu Iść na pasku menu. Powinieneś wtedy zobaczyć Biblioteka folder bezpośrednio pod Dom folder w menu.
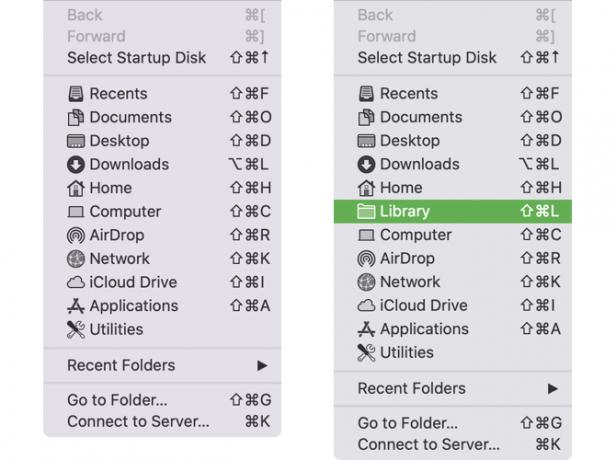
Możesz także kliknąć Iść > Idź do folderu z paska menu wpisz ~ / Bibliotekai uderzył Iść.
Zachowaj ostrożność przy ukrytych plikach
Pamiętaj, że jak wspomniano wcześniej, wiele plików i folderów jest z jakiegoś powodu ukrytych na komputerze Mac. Upewnij się więc, że wiesz, co robisz, uzyskując dostęp do ukrytych plików niezbędnych do działania systemu macOS.
Aby uzyskać dodatkową pomoc dotyczącą dokumentów w systemie macOS, zobacz, jak to zrobić chroń hasłem pliki i foldery Mac lub sprawdź nasz przewodnik po wersjonowaniu plików Mac Przewodnik dla początkujących dotyczący wersjonowania plików MacWersjonowanie plików Apple to funkcja ratująca życie, która jest wbudowana w każdy komputer Mac, ale czy wiesz, jak go używać? Czytaj więcej .
Sandy pracowała przez wiele lat w branży IT jako kierownik projektu, kierownik działu i kierownik PMO. Następnie postanowiła spełnić swoje marzenie i teraz pisze o technologii w pełnym wymiarze godzin.


