Reklama
Właśnie dostałeś nowy Kindle Paperwhite? Dokonałeś świetnego wyboru - Paperwhite oferuje najlepsze połączenie funkcji i stosunku jakości do ceny Które urządzenie Kindle należy kupić? Przewodnik porównawczyIstnieją cztery różne czytniki e-booków Kindle dla różnych użytkowników. Ale które urządzenie Kindle jest dla Ciebie odpowiednie? Czytaj więcej i Ty jesteś uwielbiam używać czytnika e-booków Jak zorganizować swój Kindle przy minimalnym wysiłkuJeśli jesteś zapalonym czytelnikiem, uporządkowanie Kindle może szybko stać się obowiązkiem. W tym artykule przedstawiamy solidne porady dotyczące zarządzania Kindle. Czytaj więcej . Ale jeśli nie wiesz, jak zacząć korzystać z urządzenia, trafiłeś we właściwe miejsce.
Czytaj dalej, aby dowiedzieć się wszystkiego, co musisz wiedzieć o korzystaniu z Kindle Paperwhite, w tym jak go skonfigurować, jak najlepiej go wykorzystać i jak rozwiązać typowe problemy.
1. Rozpakuj i skonfiguruj swój papier Kindle Paperwhite
Pęknij, otwórz pudełko, a znajdziesz w nim tylko kilka przedmiotów:
- EReader Kindle Paperwhite (zwany dalej Kindle lub Paperwhite dla zwięzłości).
- Kabel microUSB 2.0 (ładowarka ścienna nie wchodzi w skład zestawu).
- Przewodnik szybkiej instalacji, który zasadniczo mówi, aby podłączyć i włączyć Kindle.
- Przewodnik po gwarancji / informacji prawnej.

Możesz zauważyć, że w pudełku nie ma ładowarki ściennej USB. Amazon zakłada, że kupujący siedzą obok, ponieważ korzysta z nich wiele telefonów, tabletów i innych urządzeń. Jeśli nie masz, możesz kup podstawowy na Amazon lub po prostu naładuj swój Kindle za pomocą komputera. Wystarczy ładować co kilka tygodni, więc nie jest tak, że cały czas będziesz przywiązany do ściany.
Get Kindle Online
Podłącz swój Paperwhite i pozwól, aby akumulator całkowicie się naładował. Gdy będziesz gotowy, naciśnij i przytrzymaj Moc przycisk na dole i pozwól mu się włączyć. Za chwilę zobaczysz początek procesu konfiguracji. Stuknij swój język, a następnie daj Kindle kolejną chwilę na załadowanie. Jeśli widzisz błysk ekranu, nie martw się - to normalne część technologii e-Ink Co to jest E-Ink? Jak to działa i dlaczego potrzebuje tego każdy fan ebookówJeśli czytasz e-booki i nie przeszedłeś jeszcze na E-Ink, to poważnie go brakuje. Oto wszystko, co musisz wiedzieć o tym, dlaczego E-Ink kołysze miłośników ebooków. Czytaj więcej orzeźwiający.

Po wyświetleniu komunikatu powitalnego Kindle dotknij ekranu. Najpierw musisz podłączyć urządzenie do domowej sieci Wi-Fi. Kran Połącz z Wi-Fi i twój Kindle powinien znaleźć nazwę twojej sieci lokalnej. Stuknij go, a następnie użyj klawiatury do wprowadź hasło sieciowe Jak znaleźć i zmienić hasło do Wi-Fi w systemie Windows 10Chcesz znaleźć lub zmienić hasło do Wi-Fi? Oto jak zmienić i zlokalizować hasło Wi-Fi na komputerze z systemem Windows. Czytaj więcej .
 Połącz się z Amazon i innymi kontami
Połącz się z Amazon i innymi kontami
Teraz, gdy twój Kindle jest online, musisz połączyć go z kontem Amazon. Zakładając, że masz, dotknij Użyj istniejącego konta Amazon. Jeśli nie, naciśnij Stwórz nowe konto i wykonaj podane tam kroki. Wpisz adres e-mail i hasło do konta Amazon, a następnie dotknij Zarejestrować. Ci, którzy użyj uwierzytelniania dwuskładnikowego Zablokuj teraz te usługi za pomocą uwierzytelniania dwuskładnikowegoUwierzytelnianie dwuskładnikowe to inteligentny sposób ochrony kont internetowych. Rzućmy okiem na kilka usług, które możesz zablokować z większym bezpieczeństwem. Czytaj więcej na swoich kontach Amazon zobaczysz monit o wprowadzenie kodu po naciśnięciu Zarejestrować. Jeśli zobaczysz błąd, upewnij się, że poprawnie wpisałeś swój adres e-mail, ponieważ łatwo jest popełnić błąd.
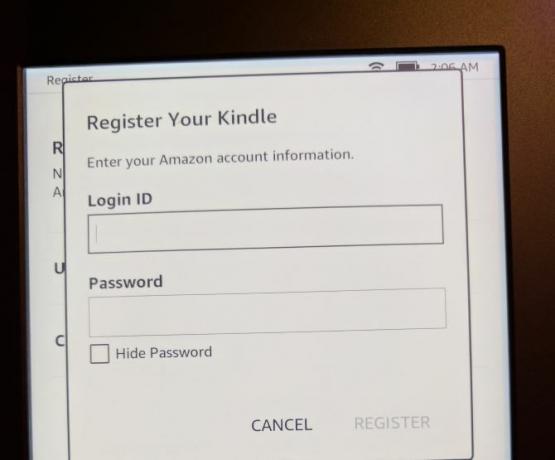
Gdy wszystko wyczyści się na koncie Amazon, zobaczysz dzień dobry wiadomość z ofertą dostosowania czasu urządzenia. Jeśli jesteś w USA, domyślnie zostanie to ustawione na czas pacyficzny, więc dotknij tutaj zapytaj i ustaw właściwy czas dla swojego obszaru. Następnie dotknij Kontynuuj konfigurację.
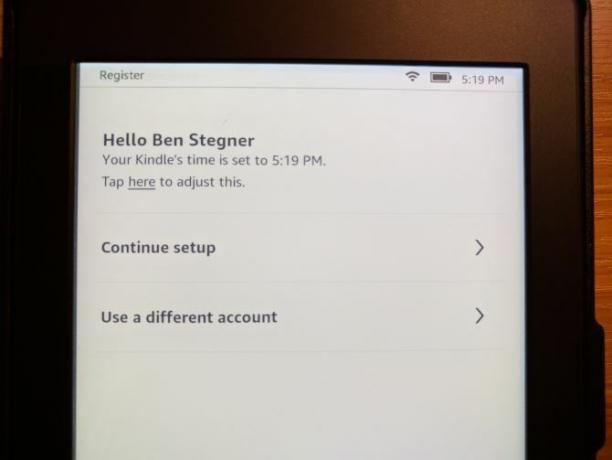
Jesteś prawie na miejscu! Paperwhite poprosi Cię o połączenie kont Facebook i Twitter z kontem Amazon. To pozwala udostępniać listy życzeń, recenzje i wiele innych. Jeśli nie chcesz tego robić, dotknij Połącz później - nie jest wymagane.
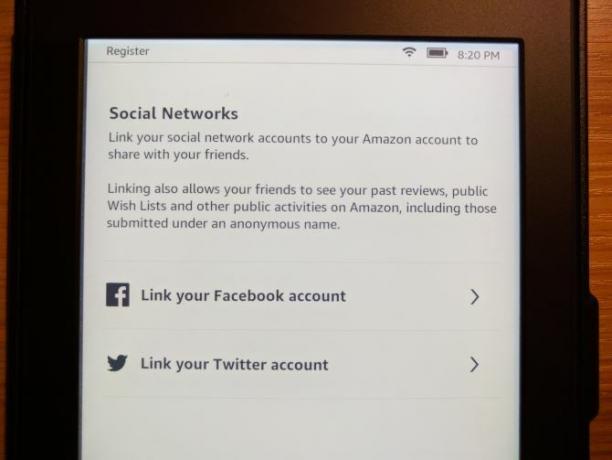
Amazon ma jeszcze jedno konto, z którym chcesz się połączyć - Goodreads. Ta bezpłatna usługa pozwala śledzić książki, które czytasz 5 zaawansowanych porad dla fanów GoodreadsGoodreads to coś więcej niż tylko miejsce do wyszukiwania nowych książek i publikowania recenzji. Jest to w pełni funkcjonalny serwis społecznościowy, który ma kilka niesamowitych funkcji, które są często pomijane, nawet przez zwykłych użytkowników. Czytaj więcej i chcę przeczytać. Pozwala łączyć się z przyjaciółmi i oferuje osobiste rekomendacje, gdy tylko trochę wie o twoich preferencjach. Kran Połącz istniejące konto jeśli już korzystasz z usługi, Stwórz nowe konto jeśli nie masz, lub Pominąć przekazać dalej za pomocą Goodreads.
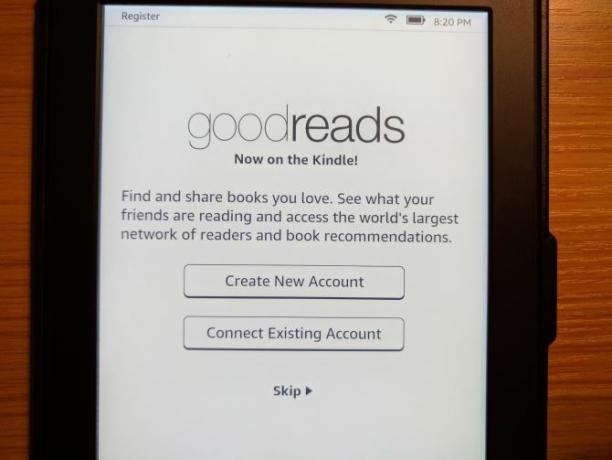
Na koniec zobaczysz ofertę wypróbowania Kindle Unlimited, usługi Amazon, którą możesz przeczytać wszystko. Kosztuje to 10 USD miesięcznie i pozwala wybierać spośród ponad miliona książek, o ile jesteś subskrybentem. Możesz rozpocząć miesięczny bezpłatny okres próbny, ale nie uważamy, że usługa jest naprawdę warta kosztów 5 powodów, dla których subskrypcja Kindle Unlimited nie jest warta twoich pieniędzyUsługa subskrypcji ebooków Kindle brzmi świetnie, ale subskrypcja Amazon Kindle Unlimited nie jest warta swojej ceny. Dlatego. Czytaj więcej . Kran Nie, dziękuję przejść na razie.
Podstawy nawigacji
OK - koniec z łączeniem kont! Samouczek Kindle kończy się krótkim podsumowaniem funkcji nawigacyjnych, które podsumujemy tutaj:
- Pasek narzędzi u góry ekranu umożliwia poruszanie się po Kindle. Jeśli go nie widzisz (np. Podczas czytania książki), dotknij w górnej części ekranu, aby go wyświetlić.
- Stuknij w Dom ikona, aby wrócić do strony głównej, z bieżącymi książkami i linkami do nowych.
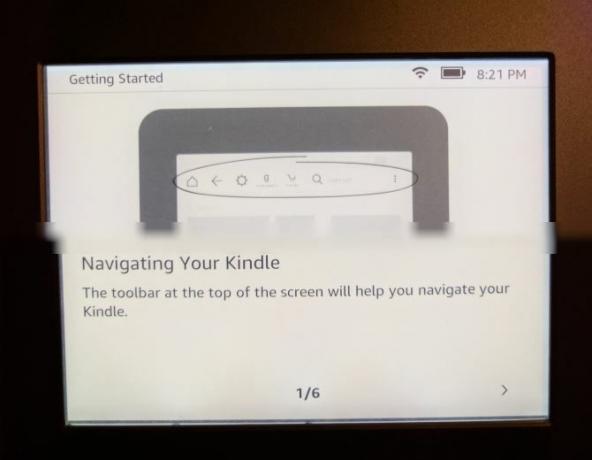
- Posługiwać się Plecy cofnąć się o krok do miejsca, w którym właśnie byłeś. Na przykład, jeśli korzystasz z Internetu Najlepsi sprzedawcy stronę i stuknął w określoną książkę, stukając Plecy zabierze Cię z powrotem do Najlepsi sprzedawcy strona.
Stuknij w Szybkie akcje Ikona (koła zębatego), aby szybko dostosować ustawienia:
- Tryb samolotowy Wola przerwać wszelką komunikację bezprzewodową Wszystko, co musisz wiedzieć o trybie samolotowym na iPhone'a i iPadaCzy Twój telefon ładuje się szybciej w trybie samolotowym? Czy twój alarm nadal będzie działał? Czy możesz korzystać z Bluetooth? Oto, co musisz wiedzieć. Czytaj więcej więc Twoje urządzenie nie łączy się z Wi-Fi. Jest to przydatne do oszczędzania baterii, gdy wiesz, że Twoje urządzenie nie będzie w trybie online.
- Synchronizuj moje Kindle zaktualizuje urządzenie o wszelkie zakupy z innych urządzeń na Twoim koncie Amazon. Dzieje się tak również automatycznie w tle.
- Użyj Światło pasek, aby wyregulować podświetlenie od wartości 0 (wył.) do 24 (maks.). Jeśli masz problem z dotknięciem określonego kwadratu, dotknij lewej ikony słońca, aby obniżyć jasność o jedną, a prawej ikony, aby ją zwiększyć o jedną.
- Stuknij w Wszystkie ustawienia bieg, aby otworzyć pełny Ustawienia menu, które omówimy później.
- Lewa strona Dom ekran pokazuje ostatnie książki - zarówno te, które właśnie pobrałeś i przeczytałeś.
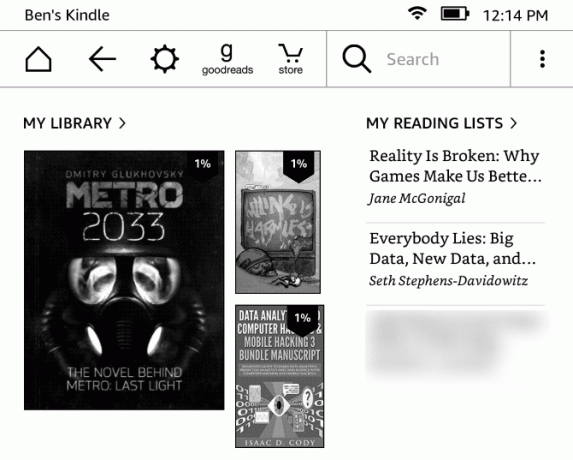
- Po prawej stronie Dom, znajdziesz książki, które są twoją listą życzeń Amazon. Zawiera również te z listy Good Reads Goodreads i wszelkie pobrane bezpłatne próbki.
- Dolna część Dom pokazuje rekomendacje dla ciebie.
Następnie przejdziesz do ekranu głównego. Teraz możesz kupować książki i czytać je na swoim Kindle!
2. Używanie twojego Kindle
Teraz, gdy Twój Paperwhite jest już skonfigurowany, prawdopodobnie chcesz zacząć czytać książki, prawda? Tak to robisz…
Kupowanie książki
Biblioteka książek Kindle Amazona jest ogromna. Bez względu na to, jakie gatunki Cię interesują, na pewno znajdziesz coś dla siebie.
Stuknij w Sklep przycisk u góry ekranu, aby rozpocząć przeglądanie. Zobaczysz Zalecana tytuły u góry, wraz z Bestsellery, Nowe wydaniai więcej w sklepie. Kran kategorie wyszukiwania jeśli szukasz określonego gatunku. Możesz także dotknąć Szukaj w dowolnym momencie i odszukaj książkę.
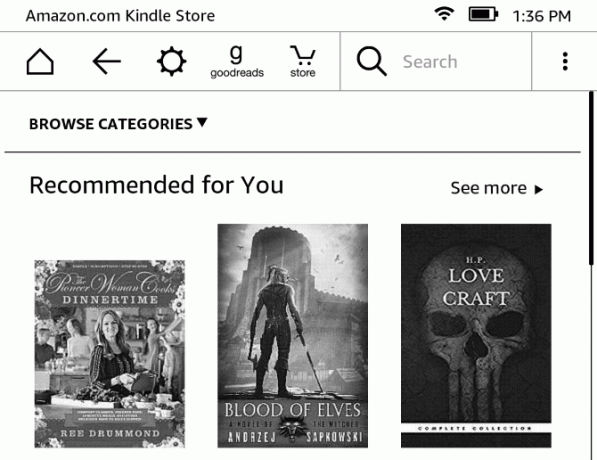
Kiedyś znalazłeś książkę, którą chcesz przeczytać The Ultimate 50 sposobów na znalezienie nowych książek do przeczytaniaJest kilka książek, których nie chcemy odkładać. Dzięki wielu dostępnym dziś narzędziom Twoja kolejna przygoda z czytaniem może rozpocząć się natychmiast. Znajdź, co powinieneś przeczytać dalej w tym przewodniku. Czytaj więcej , dotknij go, aby wyświetlić stronę produktu. To pokaże, ile stron jest książka, kiedy została wydana i wiele więcej. Przewiń w dół, aby wyświetlić krótki opis i recenzje, aby upewnić się, że jest to coś, co Cię interesuje. Jeśli nie jesteś pewien, wiele książek ma Wypróbuj próbkę opcję, abyś mógł zacząć czytać tytuł przed zakupem. Dotknij tego przycisku, a Kindle dostarczy próbkę na ekran główny.
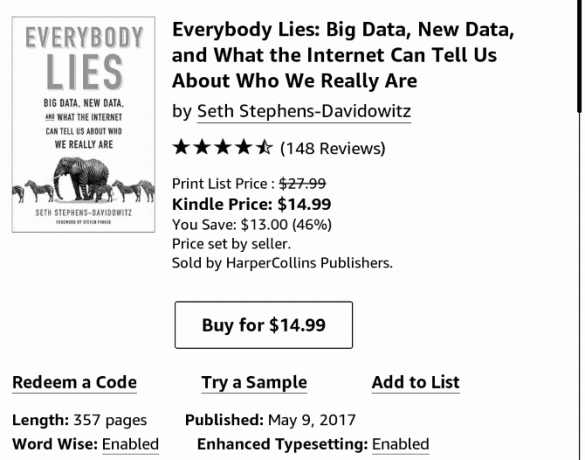
Kiedy będziesz gotowy, dotknij Kup za X USD kupić książkę. Jest to proces jednym dotknięciem, więc uważaj, aby go nie pomylić! Gdy kupisz książkę, zobaczysz anulować pojawi się przycisk, którego możesz dotknąć, jeśli zakup był wypadkiem. Następnie po chwili Twój Kindle pobierze książkę na Twoje urządzenie i będziesz mógł zacząć z niej korzystać.
Wszystkie dokonane przez Ciebie zakupy są przechowywane w chmurze dla Twojego konta Amazon. Oznacza to, że możesz je pobrać do aplikacji do czytania Kindle na innych urządzeniach Czy powinieneś kupić Kindle, czy po prostu skorzystać z bezpłatnej aplikacji?W dzisiejszych czasach prawie każdy posiada czytnik e-booków - a większość ludzi posiada Kindles. Ale czy naprawdę potrzebujesz Kindle, kiedy możesz po prostu korzystać z aplikacji Kindle? Dowiedzmy Się... Czytaj więcej lub ponownie pobierz je na Kindle, jeśli zajdzie taka potrzeba. Jeśli nie masz dużo pieniędzy na książki Kindle, jest mnóstwo darmowych treści Jak znaleźć bezpłatne nieograniczone treści dla twojego KindleSzukasz więcej rzeczy do przeczytania na swoim Kindle? Oto wszystkie strony internetowe, narzędzia i porady dotyczące wypełniania e-czytnika wysokiej jakości darmowymi treściami, które pozwolą Ci czytać przez wiele godzin Czytaj więcej tam też!
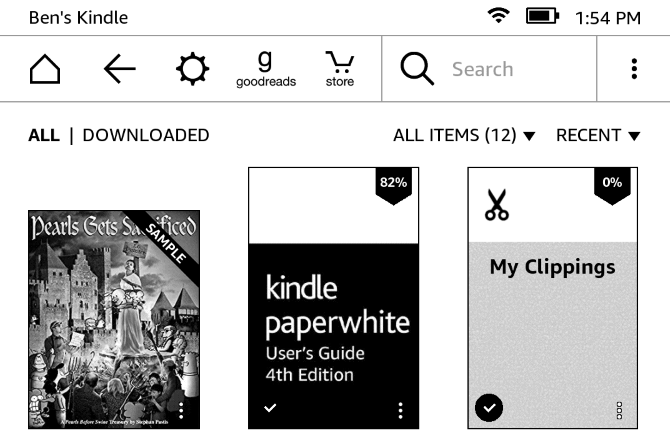
Oczywiście, ponieważ Twój Kindle może wyświetlać tylko czarno-biały, lepiej kupuj książki o sztuce lub cokolwiek z dużą ilością kolorowych zdjęć w formie fizycznej.
Czytając książkę
Po pobraniu książki wróć do Dom ekran, a znajdziesz go po lewej stronie. Kran Moja Biblioteka aby zobaczyć wszystkie swoje książki, jeśli ich nie widzisz. Stuknij książkę, aby uruchomić tryb czytania.
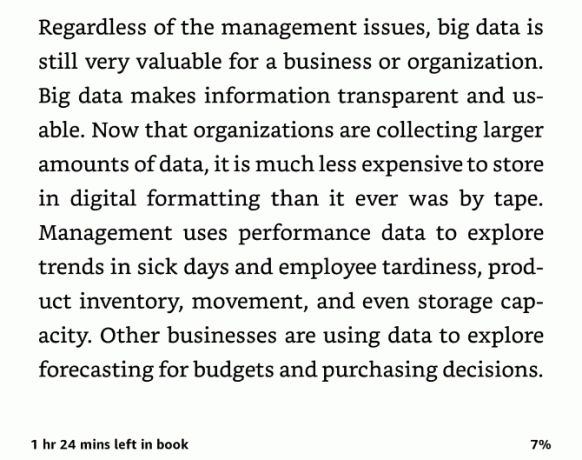
Jak można się było spodziewać, czytanie książki jest dość proste. Stuknij w dowolnym miejscu po prawej stronie ekranu, aby przejść do następnej strony. Podobnie dotknij lewej strony ekranu, aby wrócić do strony. Możesz dotknąć górnej części ekranu, aby otworzyć pasek narzędzi, który oferuje to samo Dom, Plecyoraz inne opcje, które omówiliśmy wcześniej.
Jednak w książce pasek narzędzi pozwala dostosować kilka opcji czytania, aby uczynić je bardziej przyjemnym. Stuknij w Aa ikona, aby zmienić opcje czcionek. Możesz wybierać spośród kilku stylów i rozmiarów czcionek. Uderz w Strona nagłówek obok, aby dostosować odstępy między wierszami, marginesy, orientację strony i wyrównanie tekstu.
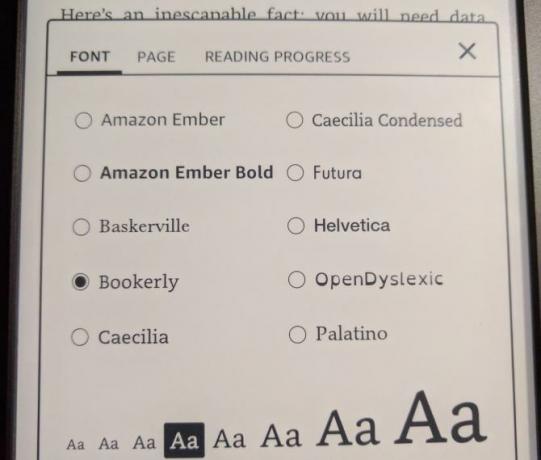
Wreszcie Postęp czytania nagłówek pozwala zmienić małe wskaźniki u dołu, które informują o odległości w książce. Domyślnie jest to ustawione na Lokalizacja, który wyświetla Loc 123 w lewym dolnym rogu podczas czytania. Numery stron są w zasadzie nieistotne w książkach Kindle ze względu na wiele sposobów zmiany tego, co wyświetla się na ekranie. A zatem, Lokalizacja zapewnia inny sposób śledzenia postępów.
Jeśli nie uważasz, że jest to przydatne, możesz to zmienić na Strona w książce, Pozostały czas w rozdzialelub Pozostały czas w książce. W prawym dolnym rogu wyświetli się procent postępu w książce.
3. Zaawansowane narzędzia
Teraz już wiesz, jak uzyskać dostęp do książek na Kindle, ale jest o wiele więcej narzędzi i sposobów na wyjście poza podstawy. Sprawdźmy je, abyś mógł w pełni wykorzystaj swój Kindle 7 sposobów na pełne wykorzystanie swojego KindleMiliony ludzi mają teraz Kindles, ale większość z nich nie wykorzystuje w pełni tych wspaniałych urządzeń. Istnieje wiele sposobów na pełne wykorzystanie swojego Kindle, a oto tylko siedem ... Czytaj więcej .
Kindle FreeTime
Czy chcesz, aby twoje dzieci częściej czytały? Czytanie online dla dzieci: 5 pomysłów na zmotywowanie czytelników zmagających się z problemamiKiedy dziecko stara się czytać, może być stresujące zarówno dla rodziców, jak i dla dziecka. Wybór zasobów i strategii może uratować twoje dziecko przez lata walki. Czytaj więcej ? Pozwolenie im na użycie Twojego Kindle to świetny sposób, aby to zrobić. Funkcja o nazwie Kindle FreeTime pozwala ograniczyć dostęp do sklepu i przeglądarki internetowej. Twoje dzieci mogą czytać tylko książki, które określiłeś. Aby rozpocząć, naciśnij trzy kropki Menu przycisk po prawej stronie paska narzędzi i dotknij Kindle FreeTime.
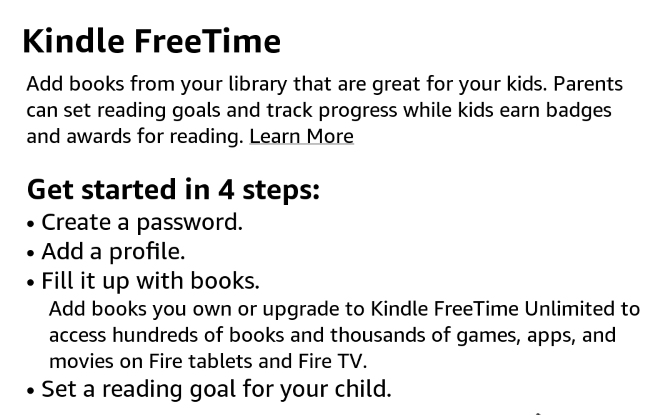
naciśnij Zaczynaj, musisz skonfigurować kilka parametrów. Ustaw hasło kontroli rodzicielskiej, jeśli jeszcze go nie masz, a następnie wprowadź podstawowe informacje o swoim dziecku, aby utworzyć jego profil. Następnie możesz wybrać książki ze swojej biblioteki, które pozwolisz dziecku czytać. Jeśli chcesz, możesz dostosować ich dostęp do osiągnięć (które nagradzają je za czytanie) i zmienić dzienny cel czytania z 30 minut.
Kiedy nadejdzie czas, aby przeczytali, po prostu idź do Menu> Kindle FreeTime i niech twoje dziecko wybierze swoje imię. Aby wyjść, odwiedź Menu> Wyjdź z Kindle FreeTime i wprowadź swoje hasło. Sprawdź Amazon Kindle FreeTime Unlimited zaplanuj, czy twoje dzieci są zapalonymi czytelnikami.
Vocabulary Builder
Zmierzać do Menu> Vocabulary Builder aby uzyskać dostęp do tego zgrabnego narzędzia. Podczas czytania możesz nacisnąć i przytrzymać dowolne słowo, aby sprawdzić jego definicję. Za każdym razem, gdy to robisz, twój Kindle dodaje słowo do tej listy w celu późniejszego przejrzenia. Tutaj możesz stuknąć słowa, aby przejrzeć ich definicje lub pracować z niektórymi kartami flash Zapamiętaj wszystko przy użyciu aktywnej pamięci przywoływaniaTwoja pamięć jest do bani, ale nic nie można poprawić. Niezależnie od tego, czy próbujesz nauczyć się języka, geografii, czy nawet podstawowych umiejętności programistycznych, aktywna nauka przypominania pozwala zapisać szczegóły w pamięci. Czytaj więcej aby w końcu je opanować.
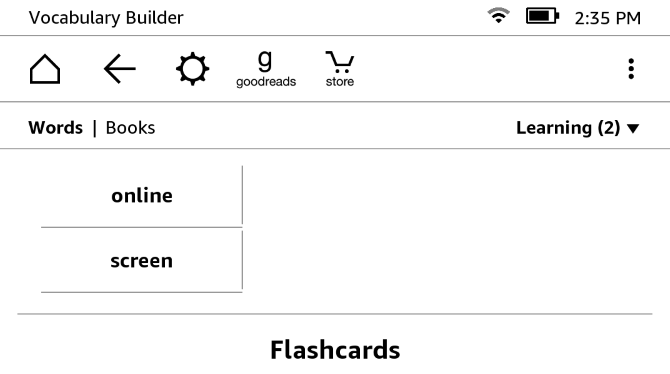
Eksperymentalna przeglądarka
Czy wiesz, że Twój Paperwhite zawiera podstawową przeglądarkę internetową? Nie jest przeznaczony do grania w gry ani oglądania filmów, ale będzie działał do swobodnego przeglądania sieci. Nic dziwnego, że Flash tutaj nie działa, a wszystko jest czarno-białe. Jeśli jednak chcesz przeczytać blog lub sprawdzić wiadomości za pomocą Kindle, jest to możliwe. A jeśli potrzebujesz gdzieś odwiedzić, sprawdź najważniejsze strony dla właścicieli Kindle 12 witryn, o których powinien wiedzieć każdy właściciel KindleChoć Kindles jest tak samo niesamowity, jak to możliwe, istnieje kilka stron internetowych, z których powinieneś korzystać, aby uzyskać jeszcze więcej z Kindle. Czytaj więcej .
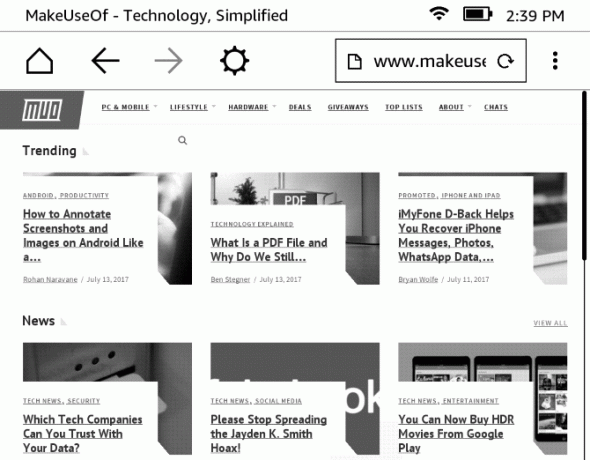
Wbudowany słownik i wyróżnianie
Nie jesteś pewien, co oznacza słowo podczas czytania? Nie ma problemu - po prostu naciśnij i przytrzymaj przez chwilę, a zobaczysz wyskakujące okienko z jego definicją. Przesuń pole, aby uzyskać dostęp do strony Wikipedii na temat tego słowa narzędzie do tłumaczenia Zapomnij o Tłumaczu Google: 3 sposoby na dokładne, szybkie tłumaczenieNiezależnie od tego, czy planujesz ubiegać się o pracę lub mieszkanie za granicą, czy też chcesz przetłumaczyć swoją stronę internetową, musisz wszystko dobrze załatwić nawet w języku obcym. Czytaj więcej . Aby uruchomić pełny słownik, dotknij trzy kropki Menu przycisk pod wyróżnionym słowem i dotknij Otwórz słownik.
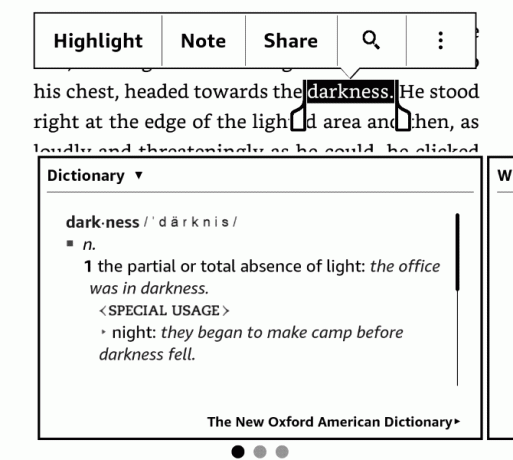
Kiedy długo naciskasz słowo, możesz także dotknąć Atrakcja lub Uwaga przyciski do oznaczania fragmentów na później. Użyj uchwytów wokół tekstu, aby wybrać dokładnie to, czego chcesz. Aby podświetlić bezpośrednio, po prostu przeciągnij palcem po tekście.
szybka nawigacja
Stuknij w Iść do przycisk na górnym pasku narzędzi i możesz przejść do różnych miejsc w książce. Możesz udać się do Początek lub Spis treścilub wprowadź określoną lokalizację / numer strony. Kran Notatki aby zobaczyć wyróżnienia i notatki, które dodałeś wcześniej.
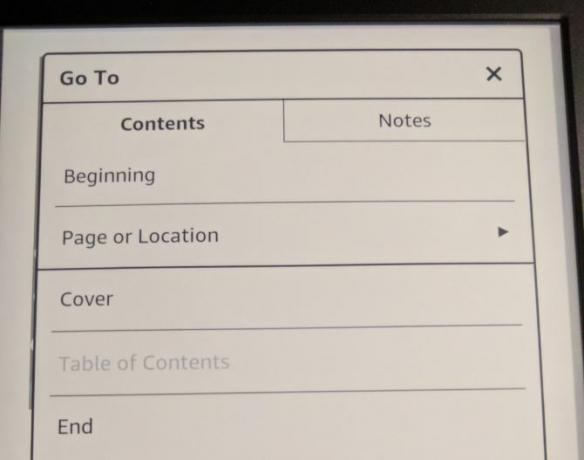
Możesz także dodawać do zakładek strony bez konieczności używania skrawków papieru. Stuknij prawy górny róg dowolnej strony, aby wyświetlić menu zakładek. Zobaczysz listę innych zakładek; stuknij w + (Plus) ikona, aby dodać zakładkę do bieżącej strony. Jeśli stukniesz starszą zakładkę, zobaczysz podgląd tej strony i możesz ją stuknąć, aby tam wrócić. Za każdym razem, gdy bieżąca strona jest zakładka, w prawym górnym rogu zobaczysz czarną zakładkę.
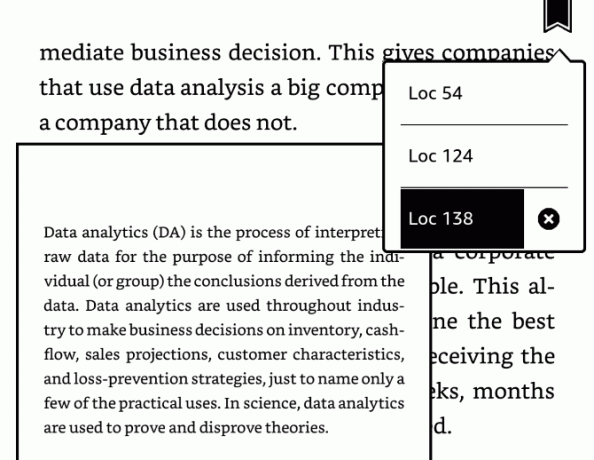
Aby przewijać wiele stron jednocześnie, dotknij górnej części ekranu, aby otworzyć pasek narzędzi. Na dole ekranu zobaczysz dwa przyciski. Lewa strona umożliwia podgląd jednej strony naraz, gdy suwak służy do przewijania do określonej lokalizacji. Stuknij w prawo, a zobaczysz siatkę wszystkich stron książki. Przewiń za pomocą suwaka poniżej i dotknij strony, aby przejść do niej.
W obu przypadkach dotknij X w prawym górnym rogu, aby zamknąć i powrócić do oryginalnej strony.
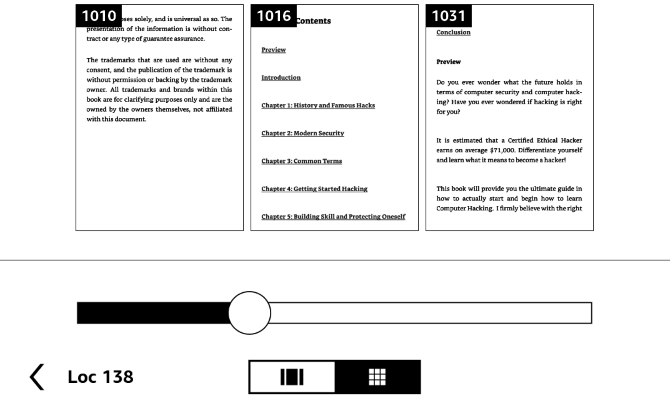
RTG
Rentgen to funkcja, którą Amazon opisuje jako „pozwalającą dotrzeć do podstaw książki”. Nie jest dostępny dla wszystkich tytułów, ale nadal jest świetną pomocą. Otwórz pasek narzędzi i dotknij RTG (obok Iść do), aby uzyskać do niego dostęp.
Funkcja znajdzie znaczące klipy w książce, a także ważne osoby, terminy i obrazy. Kran Ludzie lub Warunki, i możesz zobaczyć, ile razy wspomniane znaki i terminy są wymieniane. Możesz użyć tego, aby szybko poznać wielkie idee książki lub odświeżyć pamięć o tym, kim jest pewna postać, jeśli zapomnisz.
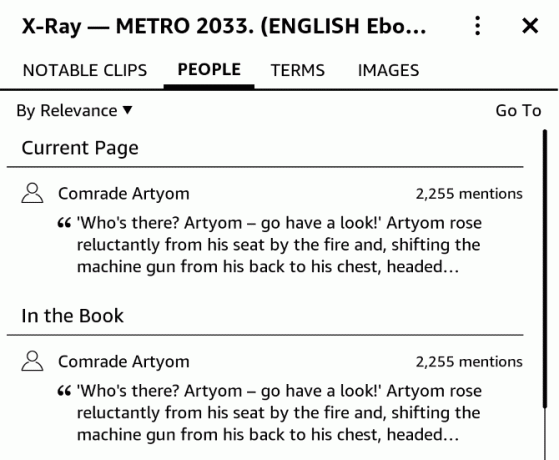
Oznacza mniej czasu na przywołanie przeszłych wydarzeń więcej czasu na czytanie Jak korzystać z Kindle, aby przeczytać więcej książekWielu z nas pragnie czytać więcej książek, ale trudno jest znaleźć na to czas i ochotę. Twoje Kindle może pomóc ci osiągnąć ten cel. Oto jak... Czytaj więcej , co zawsze jest dobre.
Goodreads
Stuknij w Goodreads ikona na pasku narzędzi, aby otworzyć interfejs. Możesz oceniać przeczytane tytuły i otrzymywać nowe rekomendacje, jeśli szukasz czegoś świeżego.
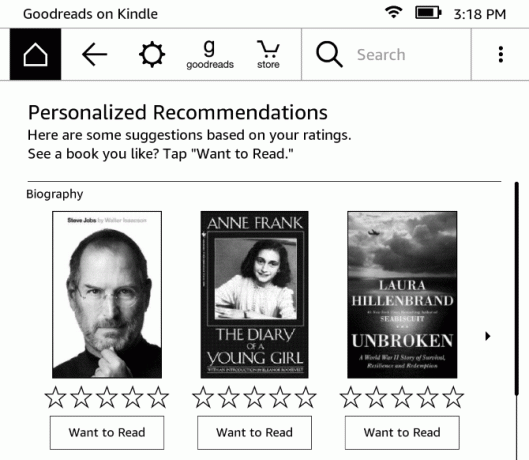
4. Ustawienia poprawiania
Twój Kindle ma kilka opcji, które powinieneś dostosować do swoich preferencji, aby uzyskać najlepsze wyniki. Zobaczmy, co robią. Aby uzyskać do nich dostęp, dotknij Ustawienia bieg u góry ekranu i wybierz Wszystkie ustawienia. Możesz także dotknąć trzy kropki Menu przycisk i wybierz Ustawienia.
Moje konto
w Moje konto W sekcji znajdziesz kilka opcji umożliwiających personalizację i podłączenie Kindle'a do różnych sieci:
- Nazwa urządzenia: Zmień wartość domyślną [Nazwa] Kindle na coś innego, jeśli chcesz.
- Dane osobiste: Dodaj informacje, aby zidentyfikować swoje urządzenie. Możesz dodać tutaj swój adres e-mail lub numer telefonu, aby to było możliwe łatwiejszy powrót w przypadku zagubienia Znalazłeś zagubiony lub skradziony iPhone? Oto co należy zrobićZnalazłeś zagubiony lub skradziony iPhone? Oto jak możesz spróbować odblokować zagubionego iPhone'a i zwrócić go prawowitemu właścicielowi. Czytaj więcej .
- Portale społecznościowe: Jeśli nie łączyłeś się wcześniej z Facebookiem, Twitterem lub Goodreads, możesz to zrobić tutaj.
- Wyrejestruj urządzenie: Użyj tego, aby odłączyć Kindle od konta Amazon. Przydatne, jeśli sprzedajesz lub aktualizujesz swój Kindle.
- Specjalne oferty: Pozwala ukryć oferty specjalne, które mogą być nieodpowiednie dla niektórych odbiorców lub ukryć spersonalizowane rekomendacje.
- E-mail Send-to-Kindle: Umożliwia przeglądanie specjalnego adresu e-mail, na który można przesyłać pliki PDF i inne dokumenty pocztą e-mail. Wszystko, co otrzyma ta skrzynka odbiorcza, pojawi się na Twojej Paperwhite.
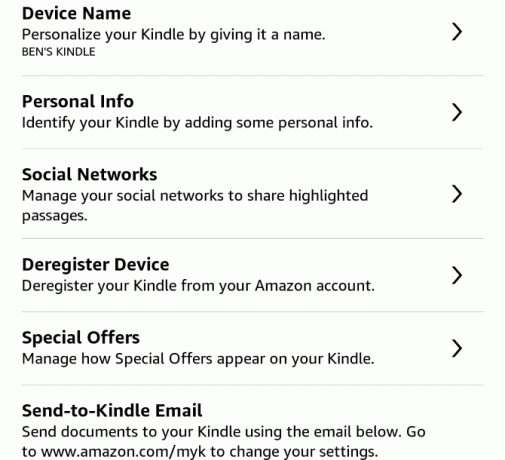
Biblioteka gospodarstwa domowego i rodziny
Tutaj możesz skonfigurować gospodarstwo domowe. Dzięki temu Ty i inna osoba dorosła - a nawet czworo dzieci - przyłączą się do założyć konto rodzinne Zaoszczędź na subskrypcjach premium dzięki 9 kontom z możliwością udostępnianiaUsługi subskrypcji premium są świetne, ale koszty szybko się sumują. Oto 9 usług, które możesz udostępnić, aby uzyskać jak najwięcej za swoje pieniądze. Czytaj więcej . Korzystając z tej funkcji, możesz udostępniać książki w swoich Kindles. Oczywiście musisz dodać innego użytkownika do swojego konta, aby z niego korzystać.
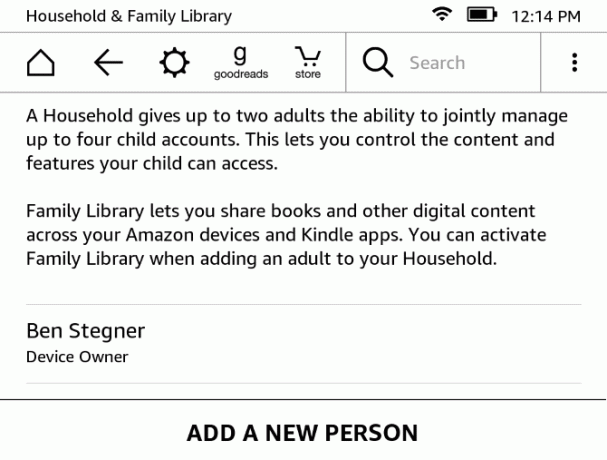
Bezprzewodowy
Odwiedź tę sekcję, jeśli chcesz zmienić opcje łączności bezprzewodowej. Po otwarciu zobaczysz wszystkie sieci Wi-Fi w pobliżu i możesz do nich dołączyć, tak jak podczas konfiguracji.
Opcje urządzenia
Te opcje pozwalają dostosować sposób działania Kindle:
- Hasło urządzenia: Skonfiguruj hasło, aby inne osoby nie mogły używać Twojego Kindle'a bez pozwolenia.
- Czas urządzenia: Jeśli czas Paperwhite jest nieprawidłowy, napraw go tutaj.
- Informacje o urządzeniu: Wyświetl podstawowe informacje o urządzeniu, takie jak numer seryjny, wersja oprogramowania układowego i dostępna przestrzeń dyskowa.
- Zaktualizuj swój Kindle: Zainstaluj najnowszą aktualizację oprogramowania dla swojego Kindle. Powinien to zrobić automatycznie podczas ładowania w trybie uśpienia, ale możesz użyć tego do ręcznego sprawdzenia. Jeśli ta opcja jest wyszarzona, jesteś na bieżąco.
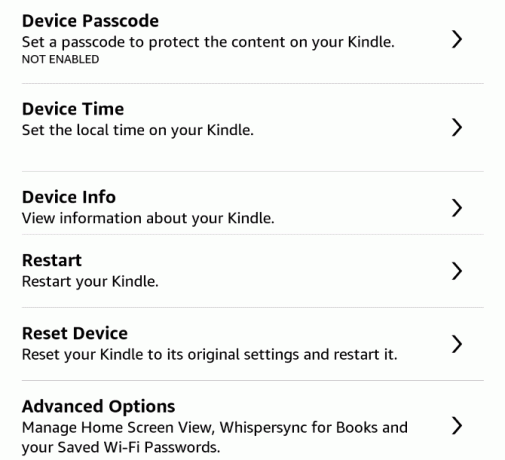
- Uruchom ponownie: Włącz i wyłącz swój Kindle. Powinieneś zrób to, jeśli urządzenie wydaje się powolne Dlaczego ponowne uruchomienie komputera rozwiązuje tak wiele problemów?„Czy próbowałeś ponownie uruchomić komputer?” To porady techniczne, które często się pojawiają, ale jest powód: działa. Nie tylko na komputery PC, ale także szeroką gamę urządzeń. Wyjaśniamy dlaczego. Czytaj więcej po długim okresie użytkowania.
- Zresetować urządzenie: Spowoduje to usunięcie całej zawartości Twojego Kindle'a i przywrócenie jej do domyślnych ustawień fabrycznych. Nie rób tego, chyba że sprzedajesz lub oddajesz swoje urządzenie!
Zaawansowane opcje: Zmień kilka dodatkowych ustawień:
- Widok ekranu głównego: Wyłącz to, aby wyłączyć zalecaną zawartość na ekranie głównym.
- Whispersync dla książek: Domyślnie włączona, jest to funkcja Amazon służąca do synchronizowania postępów na różnych urządzeniach. Pozwala na podniesienie Kindle'a, na przykład, gdzie przerwałeś czytanie na iPadzie. Włączenie tej opcji również tworzy kopię zapasową notatek.
- Usuń hasła Wi-Fi: Jeśli dla wygody zapisałeś hasło do sieci Wi-Fi w Amazon, możesz je usunąć tutaj.
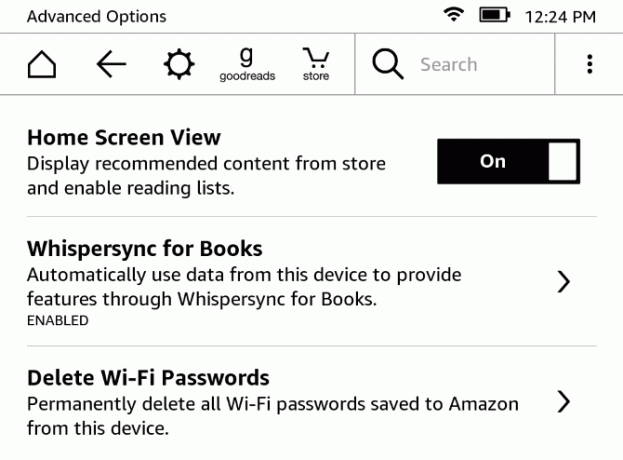
Opcje czytania
Zaznacz te opcje, aby zmienić ustawienia, które mogą wpłynąć na komfort czytania:
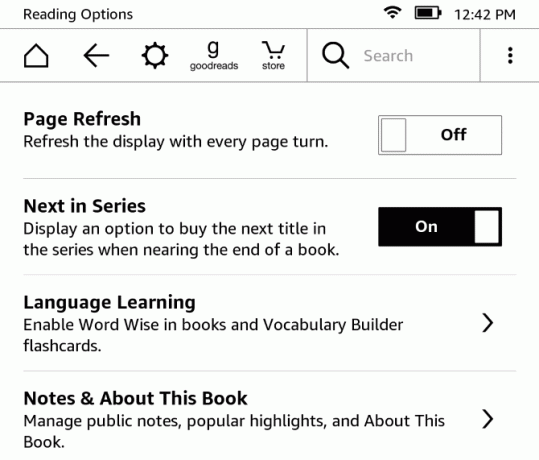
- Odśwież stronę: Domyślnie wyłączone, włączenie tego ustawienia sprawi, że Kindle całkowicie odświeży ekran przy każdym przewróceniu strony. Może to pomóc w „widmowych” obrazach, ale także negatywnie wpłynie na żywotność baterii. Zalecamy odłożenie tego, chyba że obrazy duchów wpływają na twój odczyt.
- Następny w serii: Po włączeniu tej funkcji za każdym razem, gdy prawie skończysz pisać książkę, zobaczysz monit o zakup następnej z serii.
- Nauka języka: Umożliwia to włączenie Mądre słowo funkcja, aby pomóc w nieznanych słowach, a także Vocabulary Builder funkcja, która pomoże Ci nauczyć się słów. Obie te omówiliśmy gdzie indziej w przewodniku.
- Uwagi i informacje o tej książce: Przełącznik Popularne atrakcje i Notatki publiczne które pokazują popularne fragmenty i notatki wyróżnione przez innych użytkowników. Możesz także wyłączyć O tej książce wyskakujące okienko wyświetlane przy pierwszym otwarciu nowej książki.
Język i słowniki
Jeśli chcesz używać Kindle w innym języku, spójrz na następujące opcje:
- Język: Zmień język na inny niż ustawiony w Kindle.
- Klawiatury: Dodaj klawiaturę dla drugiego języka.
- Słowniki: Zestaw słownik domyślny 13 unikalnych słowników internetowych dla każdej sytuacjiSłowniki online to wspaniałe zasoby do szybkiego wyszukiwania słów. Ale jeśli interesuje Cię taki, który jest nieco nietypowy lub specyficzny dla tematu, te alternatywne słowniki są warte obejrzenia. Czytaj więcej dla każdego języka na urządzeniu.
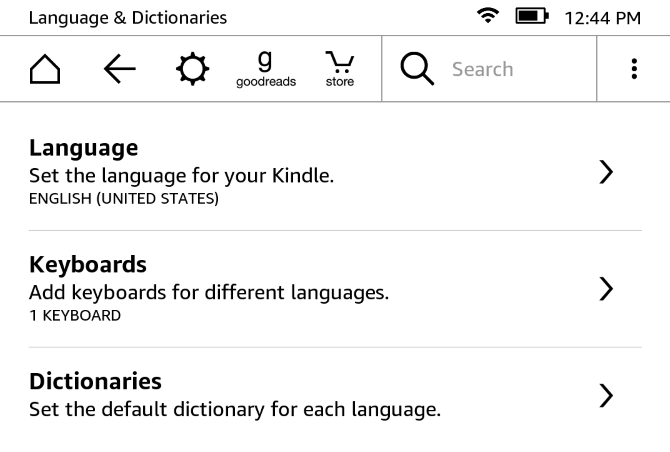
Kontrola rodzicielska
Jeśli masz małe dzieci i chcesz chronić je przed treściami dla dorosłych Co należy wiedzieć o kontroli rodzicielskiej na komputerach osobistych i tabletachTwoje dzieci są wystarczająco duże, aby przejść do trybu online? Skonfiguruj aplikację do kontroli bezpieczeństwa rodzinnego lub kontroli rodzicielskiej, aby chronić ją przed ciemną stroną Internetu. Pokażemy Ci, co potrafią te narzędzia. Czytaj więcej na swoim Kindle możesz to ustawić tutaj:
- Czas wolny Kindle: Skonfiguruj funkcję FreeTime, którą omówiliśmy wcześniej.
- Ograniczenia: Wyłącz dostęp do przeglądarki internetowej, Kindle Store, chmury i Goodreads, aby ograniczyć możliwości dzieci. Wyłączenie któregokolwiek z nich wymaga ustawienia hasła kontroli rodzicielskiej.
- Zmień hasło: Edytuj hasło kontroli rodzicielskiej. Jest on wyszarzony, jeśli nie masz jeszcze ustawionego hasła.
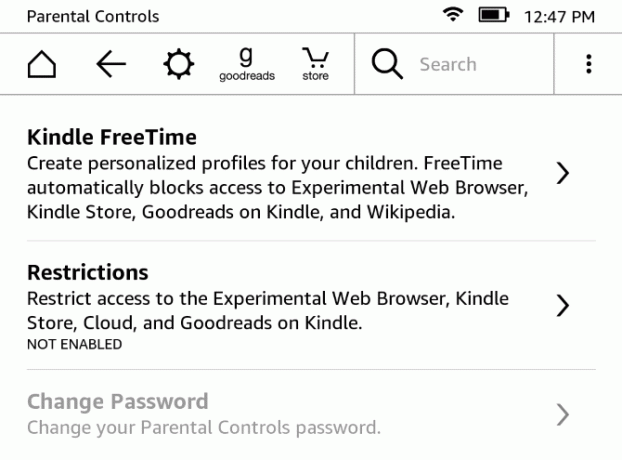
Pamiętaj, że Twoje dziecko może znaleźć sposób na ominięcie kontroli rodzicielskiej 7 sposobów, w jakie dzieci mogą ominąć oprogramowanie do kontroli rodzicielskiejTo, że zainstalowałeś siatkę bezpieczeństwa w oprogramowaniu do kontroli rodzicielskiej, nie oznacza, że twoje dzieci nie znajdą sposobu na poruszanie się po niej. Oto jak to zrobią! Czytaj więcej .
Prawny
Jeśli naprawdę się nudzisz, możesz przeczytać 339 stron legalese. Ale prawdopodobnie powinieneś tylko znajdź lepszą książkę do przeczytania 5 najważniejszych list „najlepszych książek”: ile przeczytałeś?„Co mam dalej przeczytać?” jest najczęstszym pytaniem. I tak wyszukujesz w Google listy najlepszych książek. Znajdź odpowiednią listę dzięki tym zasobom. Czytaj więcej zamiast.
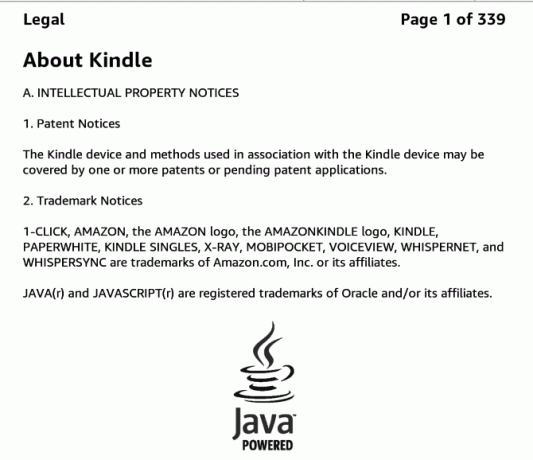
5. Różne
Omówiliśmy cały proces konfiguracji i prawie wszystko, co możesz zrobić z Kindle Paperwhite. Jest tylko kilka dodatkowych bitów, które powinieneś wiedzieć przed wyjazdem.
O e-Ink
Twój Kindle ma elektroniczny ekran papierowy (czytaj więcej na Wikipedii). Oznacza to, że wygląda jak prawdziwy papier, w przeciwieństwie do tradycyjnego ekranu tabletu lub telefonu. Ponadto podświetlany wyświetlacz oznacza, że światło świeci na stronie, a nie w twoich oczach. Dzięki temu twoje oczy są znacznie mniej obciążone i nie musisz się martwić niebieskie światło podtrzymujące cię w nocy Co to jest filtr niebieskiego światła i która aplikacja działa najlepiej?Te aplikacje filtrujące niebieskie światło na Androida pomogą Ci lepiej przespać noc, nawet podczas korzystania z urządzenia w nocy. Czytaj więcej .
Nie musisz się też martwić e-Ink wypalanie na ekranie AMOLED Burn-In można uniknąć! I to proste!Wypalanie AMOLEDU można zmniejszyć, stosując odpowiednie sztuczki. W tym artykule wymieniono aplikacje i opcje zapisywania ekranów AMOLED. Czytaj więcej . Po przełączeniu Kindle w tryb uśpienia wyświetla się wygaszacz ekranu, ale obraz się nie zmienia. Ekran e-Ink z obrazem statycznym prawie nie zużywa baterii - ponowne rysowanie strony wymaga zużycia energii. Czasami można zauważyć obraz „ducha”, gdy ekran się odświeża. Jest to normalne, a odświeżenie wyświetlacza kilka razy go wyczyści.
Tryb uśpienia i wyłączenie zasilania
Twój Kindle automatycznie przejdzie w tryb uśpienia, jeśli nie podejmiesz żadnych działań przez kilka minut. Kiedy skończysz z niego korzystać, powinieneś go uśpić ręcznie. Możesz to zrobić, dotykając przycisku Moc przycisk na spodzie urządzenia. Po naciśnięciu pojawi się wygaszacz ekranu Oferta specjalna, a podświetlenie wyłączy się. Jeśli masz magnes skrzynka na Paperwhite Najlepsze walizki i pokrowce na Kindle, Paperwhite, Voyage i OasisSeria Kindle firmy Amazon jest najlepsza ze wszystkich czytników ebooków. Ale jak w przypadku każdego gadżetu, nie jest niezniszczalny. Załóż na nią osłonę, a będziesz chronić swoje Kindle - Paperwhite, Oasis i inne. Czytaj więcej , zamknięcie pokrywy aktywuje również tryb uśpienia.
Przekonałem moją mamę, że jej kindle jest aktywowany głosem, więc wszystko, co słyszę w środku nocy, to „wyłączone”, „wyłączone zasilanie”, „wyłączone”
- quavo sanatra (@Allie_gatah) 15 czerwca 2016 r
Możesz całkowicie wyłączyć Kindle, naciskając i przytrzymując Moc przycisk przez około pięć sekund. Po wyłączeniu ekran gaśnie. Nie musisz tego jednak robić, chyba że planujesz wyłączyć Kindle na długi czas. Urządzenie zużywa minimalną baterię w trybie uśpienia - podświetlenie jest wyłączone i wyświetlany jest obraz statyczny.
Jeśli twój Kindle kiedykolwiek się zawiesi, naciśnij i przytrzymaj przycisk zasilania przez 10 sekund lub dłużej, aż się zrestartuje.
Żywotność baterii
Amazon twierdzi, że bateria Paperwhite wystarcza na „tygodnie”. Mówiąc dokładniej, strona produktu stanowi:
Jedno ładowanie trwa do sześciu tygodni, w oparciu o pół godziny czytania dziennie przy wyłączonym połączeniu bezprzewodowym i ustawieniu światła na 10. Żywotność baterii będzie się różnić w zależności od użycia światła i łączności bezprzewodowej.
Prawdopodobnie nie będziesz z dala od gniazdka przez kilka tygodni. Ale na wszelki wypadek istnieje kilka kroków, które można podjąć, aby zminimalizować zużycie baterii. O ile nie pobierasz książki ani nie korzystasz z przeglądarki, włącz Tryb samolotowy, aby Twój Kindle nie próbował komunikować się z Internetem.
Zmniejsz również jasność urządzenia tak bardzo, jak to możliwe. W jasnym świetle prawdopodobnie wcale nie potrzebujesz światła.
Przestrzeń magazynowa
Kindle Paperwhite ma 4 GB pamięci wewnętrznej. Chociaż to nie brzmi dużo, użytkownik Quora uruchomił numery w przybliżeniu wymyślić, ile książek to pomieści. Krótko mówiąc, stwierdził, że przeciętny eBook ma około 1,87 MB. Biorąc pod uwagę, że około 3 GB przestrzeni Kindle'a jest użyteczne, oznacza to, że możesz przechowywać około 1600 książek.
Nie bój się więc pobierać próbek i ryzykować okazji - twój Kindle może je utrzymać!
Wi-Fi / 3G
Prawdopodobnie kupiłeś model Kindle tylko z dostępem do Wi-Fi, ponieważ jest tańszy. W takim przypadku możesz tylko pobierać książki i uzyskiwać dostęp do Internetu gdy korzystasz z Wi-Fi Jak znaleźć bezpłatny, nieograniczony dostęp do Internetu Wi-Fi prawie wszędzieNie ma nic lepszego niż ocenianie bezpłatnego Wi-Fi. Oto kilka sposobów na znalezienie bezpłatnego, nieograniczonego Wi-Fi bez względu na to, gdzie jesteś. Czytaj więcej . Modele z dostępem 3G mogą pobierać nowe książki, o ile mają sygnał.
Mądre słowo
Word Wise to fajna funkcja pomocy, która pomaga w trudnych słowach. Otwórz książkę, a następnie dotknij górnej części ekranu, aby wyświetlić pasek narzędzi. Stuknij w Menu przycisk trzy kropki, a następnie naciśnij Mądre słowo. Domyślnie jest wyłączone; zmień górny suwak na Na aby to włączyć.
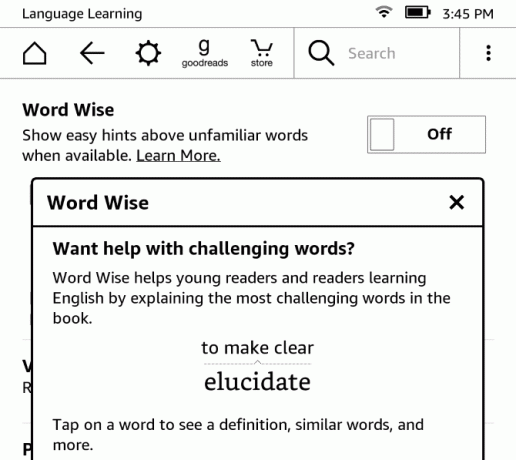
Teraz twój Kindle pokaże synonimy trudnych słów, więc nie musisz ręcznie wyciągać ich definicji. Możesz nawet użyj swojego Paperwhite do nauki języka Jak nauczyć się języka za pomocą Kindle PaperwhiteDzięki wbudowanemu słownikowi i Vocabulary Builder na Paperwhite czytanie w innym języku jest tak wygodne, jak to będzie kiedykolwiek. Czytaj więcej Jeśli chcesz.
Specjalne oferty
O ile nie zapłaciłeś dodatkowo za ich usunięcie przy zakupie Kindle, będziesz otrzymywać oferty specjalne jako wygaszacz ekranu na swoim urządzeniu. Pojawiają się również na dole ekranu głównego. Ostrzegają one o ofertach Kindle i innych ofertach Amazon. Możesz cieszyć się różnorodnością wygaszaczy ekranu i możliwością łatwego przeglądania najnowszych ofert, ale jeśli nie, możesz je usunąć za jednorazową opłatą w wysokości 20 USD.
Otworzyć Zarządzaj treściami i urządzeniami Strona Amazon w sieci. Kliknij Twoje urządzenia i znajdź swój Kindle na liście. Kliknij przycisk z trzema kropkami pod działania, następnie kliknij Edytować pod Specjalne oferty. Zobaczysz powiadomienie o Ofertach Specjalnych; Kliknij Wypisz się teraz obciążyć 20 USD domyślną metodą płatności. Jeśli chcesz usunąć oferty specjalne bez opłat, niektóre odnoszą sukcesy po prostu pytając o obsługę klienta Amazon Najlepsze wskazówki dotyczące obsługi klienta Amazon, które sprawią, że będziesz lepszym klientemWszyscy słyszeliśmy horrory o błędach obsługi klienta, ale dzięki tym wskazówkom i sztuczkom Amazon Twoje kolejne zakupy mogą być pozytywne! Czytaj więcej aby je usunąć.
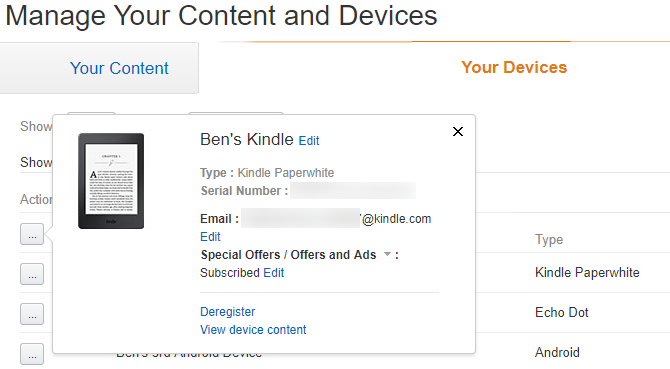
Będąc tutaj, należy również kliknąć Ustaw jako urządzenie domyślne dla twojego Kindle. Spowoduje to automatyczne dostarczenie treści kupionych w Internecie do Twojej Paperwhite.
6. Rozwiązywanie problemów z paperwhite Kindle
Podczas korzystania z Paperwhite możesz napotkać pewne problemy. Zebraliśmy tutaj najczęstsze problemy, abyś wiedział, jakie działania podjąć, gdy się pojawią.
Widmowe obrazy
Jak wspomnieliśmy w innym miejscu tego przewodnika, ekran e-Ink może czasami pozostawić słaby obraz tego, co było na ekranie wcześniej. W przeciwieństwie do wypalania na ekranach smartfonów jest to tymczasowe i nie powinno budzić żadnych obaw.
Odświeżenie ekranu usunie każdy widmowy obraz. Aby to zrobić w dowolnym miejscu, po prostu dotknij górnej części ekranu, aby otworzyć pasek narzędzi, a następnie dotknij pod nim, aby zamknąć pasek narzędzi. Podczas czytania książka odświeży również wyświetlacz co kilka stron.
Nie można połączyć się z Wi-Fi
Po dodaniu sieci Wi-Fi do Paperwhite, powinna ona łączyć się automatycznie, gdy będziesz w zasięgu. Ale jeśli się nie łączy Jak naprawić wolne lub niestabilne połączenie Wi-FiJedna prosta sztuczka może przyspieszyć połączenie Wi-Fi. Wyjaśniamy problem, jak analizować otaczające Cię sieci Wi-Fi i jak wykorzystać te informacje do przyspieszenia połączenia Wi-Fi. Czytaj więcej , może być konieczne ręczne dodanie połączenia. Aby to zrobić, otwórz pasek narzędzi i dotknij Wszystkie ustawienia. Spójrz pod Bezprzewodowy i upewnij się, że twoja obecna sieć jest na liście ze znacznikiem wyboru obok niej.
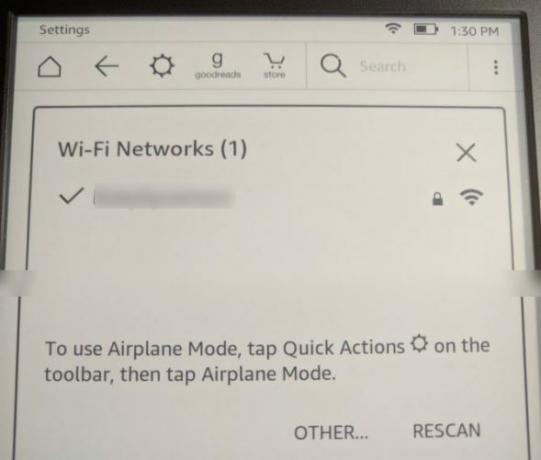
Jeśli widzisz znacznik wyboru, ale nadal nie można połączyć się z siecią, dotknij nazwy sieci. Twój Kindle zapyta, czy chcesz zapomnieć o tej sieci. Wybierać tak a następnie ponownie nawiąż połączenie, dotykając go ponownie i wprowadzając hasło.
Jeśli nadal masz problemy, spróbuj ponownie uruchomić Kindle, a następnie router domowy upewnij się, że problem nie jest większy Problemy z siecią? 7 sztuczek diagnostycznych i proste poprawkiProblemy z siecią muszą zostać zdiagnozowane przed ich rozwiązaniem. W tym artykule omówiono siedem prostych sztuczek związanych z naprawą sieci. Czytaj więcej .
Synchronizacja nie działa
Usługa Whispersync firmy Amazon pozwala zachować synchronizację odczytu między urządzeniami. Dlatego jeśli czytasz kilka stron książki na iPadzie, Amazon synchronizuje ten postęp z paperwhite, dzięki czemu możesz kontynuować od momentu, w którym skończyłeś.
Jeśli to nie działa poprawnie, upewnij się, że jesteś online, jak omówiliśmy powyżej. Gdy twój Kindle jest w trybie samolotowym, nie łączy się z Internetem i nie synchronizuje tych informacji.
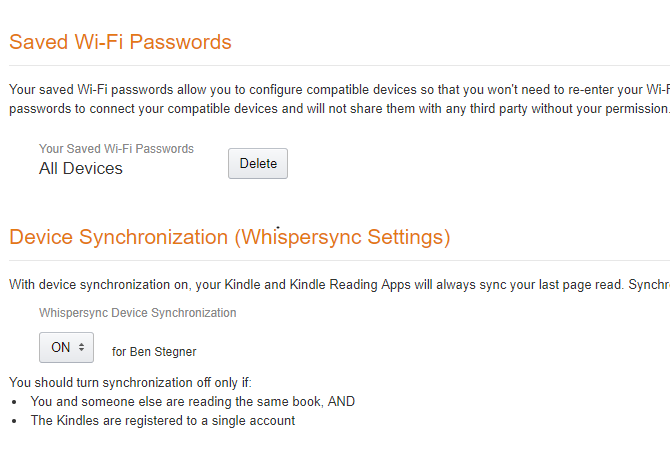
Sprawdź także, czy Whispersync jest włączony. Przejdź do Twoje treści i urządzenia stronę, a następnie kliknij Ustawienia patka. Przewiń w dół i upewnij się Synchronizacja urządzeń jest Na. Nie należy tego wyłączać, chyba że ty i inna osoba czytasz tę samą książkę przy użyciu tego samego konta. Jest to bardzo wygodne, chyba że wpadniesz w ten konkretny przypadek użycia.
Książki nieczynne
Jeśli wolisz, aby książki w bibliotece były wyświetlane w innej kolejności, dotknij Moja Biblioteka na ekranie głównym. W prawym górnym rogu prawdopodobnie zobaczysz Niedawny. Możesz to zmienić na Tytuł lub Autor Jeśli wolisz. Możesz także dotknąć Wszystkie przedmioty nagłówek i zmień sposób wyświetlania Widok siatki do Widok listy.
Zapomniałeś hasła
Dodanie hasła do Kindle oznacza, że nie możesz wejść bez jego wprowadzenia. Jeśli go dodałeś i zapomniałeś hasła, możesz zresetować urządzenie za pomocą specjalnego kodu. Pamiętaj, że spowoduje to usunięcie wszystkich twoich danych osobowych i treści z urządzenia. Ale ponieważ wszystko jest zsynchronizowane z kontem Amazon, możesz ponownie pobrać wszystkie swoje książki w krótkim czasie.
Aby wprowadzić główny kod resetowania, dotknij pola kodu dostępu i wprowadź 111222777. Spowoduje to zresetowanie urządzenia do ustawień fabrycznych. Instrukcje dotyczące ponownego konfigurowania znajdują się na początku instrukcji.
TIL, jeśli chcesz zirytować kogoś z paperwhite Kindle, wpisz hasło 111222777. Czyści go i resetuje do ustawień fabrycznych.
- Robert Talbert (@RobertTalbert) 16 lipca 2013 r
Konwertuj EPUB na format Kindle
Rozpalacze używają formatu MOBI, ale EPUB jest bardziej popularny w Internecie w przypadku bezpłatnych eBooków. Twój Kindle nie może odczytać formatu EPUB natywnie, ale dzięki szybkiej konwersji możesz upewnić się, że te książki działają na Twoim Kindle.
The narzędzie do pracy Jak zarządzać swoją kolekcją książek elektronicznych dla Amazon Kindle With CalibreNajwiększym problemem związanym z czytnikiem e-booków, takim jak Kindle Amazona, jest to, że wymaga nieuzasadnionego wysiłku, aby przenosić książki między różnymi urządzeniami. Przed Kindle zakochałem się w Calibre. Trochę na ciężkim ... Czytaj więcej jest Kaliber. Zainstaluj go na komputerze za darmo, a następnie możesz przejść przez proces konwersji książek EPUB. Kliknij Dodaj książki u góry i wybierz książki, które chcesz przekonwertować z komputera. Następnie wybierz książkę z listy i wybierz Konwertuj książki - upewnij się, że Format wyjściowy pole w prawym górnym rogu to MOBIi kliknij dobrze.
Daj Calibremu minutę, a będziesz mógł Zapisać odnowiona książka na komputer. Najlepsza droga do wyślij je do swojego Kindle Jak wysyłać eBooki, dokumenty i artykuły do aplikacji Kindle lub eReaderaKindle ułatwia kupowanie i czytanie e-booków od Amazon. Ale co, jeśli chcesz czytać własne książki elektroniczne, dokumenty lub artykuły na swoim Kindle? Usługa Send-to-Kindle firmy Amazon zapewnia Ci ochronę. Czytaj więcej jest przez e-mail. Odwiedzić Zarządzaj treściami i urządzeniami i kliknij Twoje urządzenia patka. Wybierz swój Kindle i kliknij przycisk poniżej działania obok tego. Zobaczysz wyskakujące menu z adresem e-mail @ kindle.com.
Każdy dokument obsługiwany przez Kindle, który wysyłasz na ten e-mail, pojawi się na nim. Jest to o wiele wygodniejsze niż podłączanie kabla USB do urządzenia i przesyłanie ich ręcznie. Poczekaj chwilę, a zobaczysz swoje nowe książki MOBI gotowe do przeczytania na Kindle.
Co najpierw przeczytasz?
Jeśli dotarłeś tak daleko na stronie, powinieneś wiedzieć wszystko, czego możesz potrzebować, aby skonfigurować i używać swojego Kindle Paperwhite. Omówiliśmy konfigurowanie urządzenia, kupowanie i czytanie książek, korzystanie z zaawansowanych funkcji, zmianę ustawień oraz różne szanse. Jeśli na pytanie nie ma odpowiedzi w tym przewodniku, przejdź do Moja Biblioteka na ekranie głównym swojego Kindle i poszukaj Podręcznik użytkownika Kindle Paperwhite. Ten wbudowany eBook zawiera instrukcje dotyczące wszystkich funkcji Twojego Kindle'a.
Gdy masz już kilka książek, sprawdź je aplikacje, z których powinien korzystać każdy czytnik Kindle a także dowiedzieć się najlepszy sposób na zorganizowanie ich wszystkich Jak zorganizować swój Kindle przy minimalnym wysiłkuJeśli jesteś zapalonym czytelnikiem, uporządkowanie Kindle może szybko stać się obowiązkiem. W tym artykule przedstawiamy solidne porady dotyczące zarządzania Kindle. Czytaj więcej .
Jaki aspekt Kindle Paperwhite lubisz najbardziej? Czy czytałeś już jakieś dobre książki na swoim Kindle? Powiedz nam, co myślisz o urządzeniu, jak przydatny jest ten przewodnik lub zadaj inne pytania w komentarzach poniżej!
Źródło zdjęcia: A. Aleksandravicius przez Shutterstock.com
Ben jest zastępcą redaktora i menedżerem postów sponsorowanych w MakeUseOf. On trzyma B.S. w Computer Information Systems z Grove City College, gdzie ukończył Cum Laude i z wyróżnieniem w swojej specjalności. Lubi pomagać innym i jest pasjonatem gier wideo jako medium.

