Reklama
 Ilekroć czytasz post na blogu na MakeUseOf lub w dowolnym miejscu na temat oprogramowania lub strony internetowej, zazwyczaj widzisz zrzuty ekranu lub jeśli nie ma to sensu, screencast lub film z oprogramowanie. Zrzuty ekranu i odlewy można znaleźć niemal wszędzie - w poradnikach, artykułach na blogu, w reklamach (z tyłu pudełka).
Ilekroć czytasz post na blogu na MakeUseOf lub w dowolnym miejscu na temat oprogramowania lub strony internetowej, zazwyczaj widzisz zrzuty ekranu lub jeśli nie ma to sensu, screencast lub film z oprogramowanie. Zrzuty ekranu i odlewy można znaleźć niemal wszędzie - w poradnikach, artykułach na blogu, w reklamach (z tyłu pudełka).
Powiedzmy jednak, że ktoś wysyła Ci wiadomość e-mail lub otrzymujesz pytanie od znajomego i chcesz mu pokazać, jak coś zrobić. Jak sobie radzisz z tworzeniem zrzutu ekranu lub screencastu? Istnieje wiele sposobów, ale oto niektóre z najlepszych darmowych, które nie kosztują setek.
Drukuj przycisk Scrn
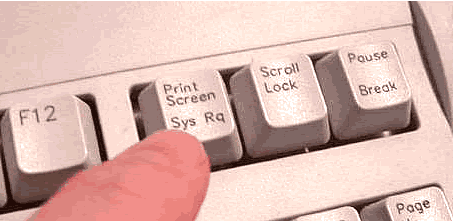
Nie potrzebujesz do tego żadnego oprogramowania. Wystarczy spojrzeć na klawiaturę po prawej stronie F12, a znajdziesz klawisz z napisem PrintScrn. Co robi ten klucz? Wykonuje migawkę całego ekranu (bez myszy) i umieszcza ją w schowku.
Aby zrobić prosty zrzut ekranu, naciśnij PrintScrn, otwórz Paint (lub dowolny edytor graficzny) i wklej go. Następnie możesz go przyciąć, zapisać, umieścić na nim tekst lub cokolwiek zechcesz. (Wszystkie komputery PC, Windows lub Linux)
Pomyśl o klawisz PrintScrn na sterydach. Po naciśnięciu klawisza PrintScrn pojawi się okno podglądu, w którym można kontynuować zapisywanie pliku lub zmianę ustawień. Gadwin PS może przechwytywać tylko niektóre obszary, takie jak okno lub prostokątny obszar. Może także zapisywać pliki bezpośrednio jako plik obrazu i zmieniać rozmiar obrazu do określonego rozmiaru. Wersja pro obejmuje edycję obrazu, coś, czego brakuje mi w wersji darmowej.
Cały ekran drukowania Gadwin to solidne narzędzie do wycinania niektórych fragmentów podczas robienia zrzutów ekranu, ale nie jest idealne. (TYLKO Windows)
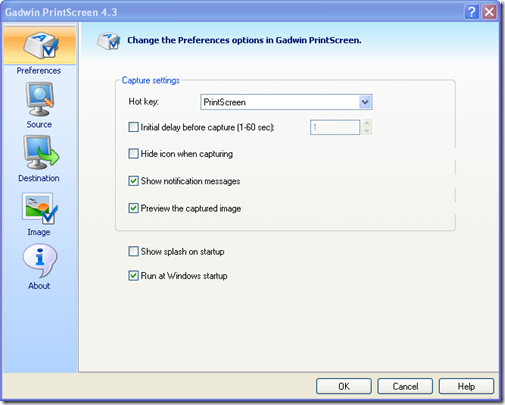
Jing
 Słyszałem kiedykolwiek Camtasia Studio lub SnagIt? Oba są bardzo drogimi (i ładnymi) narzędziami do przechwytywania ekranu, zarówno dla zrzutów ekranu, jak i screencastów. Więc rozważ Jing jako lite wersję obu (jest nawet tworzona przez te same osoby).
Słyszałem kiedykolwiek Camtasia Studio lub SnagIt? Oba są bardzo drogimi (i ładnymi) narzędziami do przechwytywania ekranu, zarówno dla zrzutów ekranu, jak i screencastów. Więc rozważ Jing jako lite wersję obu (jest nawet tworzona przez te same osoby).
Po pierwszej instalacji Jing u góry ekranu zobaczysz małe słońce i z łatwością będziesz mógł otwierać opcje, przeglądać historię zdjęć lub robić zdjęcia. Uchwycenie części ekranu jest niezwykle łatwe. Masz celownik, aby wybrać dowolną część ekranu, po prostu kliknij, a małe menu zostanie wyświetlone powyżej lub poniżej wybranego regionu z menu, z przyciskiem do zrobienia zdjęcia i utworzenia obrazu lub do zrobienia filmu.
Tworzenie wideo jest bardzo proste, ma krótkie odliczanie, a następnie nagrywa wszystko, co znajduje się w wybranym obszarze. Następnie tworzy fajny plik flash do udostępnienia lub osadzenia.
Tworzenie obrazu działa w ten sam sposób, umożliwiając po przechwyceniu przesłanie przez FTP, zapisanie na komputerze, przesłanie do Flickr, a nawet przesłanie do Screencast (Zrzut ekranu i serwis hostingowy TechSmith, mają przyzwoite bezpłatne konto). (Dla Windows i Mac)
Ten program jest bezpośrednio porównywalny z Camtasia Studio. Ma większość funkcji klasy profesjonalnej, ale ze znacznie lepszą ceną. Przechwytywanie jest bardzo proste, wystarczy wybrać część ekranu, nacisnąć klawisz skrótu, a Wink rozpocznie przechwytywanie. Po prostu naciśnij inne Klawisz skrótu, odczekaj chwilę, a następnie pojawi się edytor, umożliwiający edycję klatka po klatce.
Możesz usuwać ramki, poruszać myszą, dodawać obrazy, dźwięk, a nawet interaktywne przyciski. Po uporządkowaniu pracy i dodaniu wszystkiego kliknij renderowanie i będziesz mieć możliwość zapisania go jako plik SWF (skompresowany lub nieskompresowany) lub plik exe. Możesz nawet dostosować pasek ładowania wstępnego i pasek sterowania. Możesz także wyeksportować swój projekt jako plik HTML, PDF lub PostScript. (Tylko Windows)
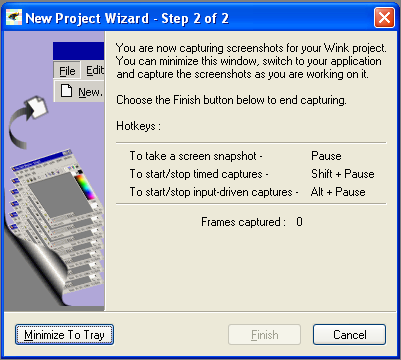
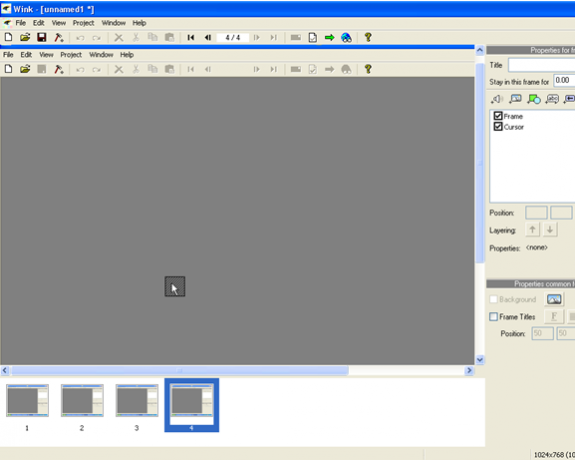
Następnym razem, gdy musisz pokazać komuś lub grupie, jak zrobić coś na komputerze, wypróbuj niektóre z tych świetnych narzędzi.
W przeszłości MakeUseOf zawiera już kilka artykułów na ten temat, zaczynając od darmowe aplikacje do screencastingu 5 darmowych aplikacji do tworzenia zrzutów ekranu do tworzenia samouczków wideo Czytaj więcej i rozszerzenia firefox do przechwytywania ekranów 4 fajne rozszerzenia Firefoksa do przechwytywania ekranów Czytaj więcej do narzędzia do przechwytywania ekranu dla komputerów Mac 5 alternatywnych narzędzi do przechwytywania ekranu na komputerze Mac Czytaj więcej .
A może jest coś lepszego, co Twoim zdaniem powinno tu być?

