Reklama
Nie, „Cortana, ugotuj mój obiad i wyprasuj koszulę” nadal nie jest prawidłowe polecenie. Ale wydaje się, że zbliżamy się do świata przyszłości. Jest też kilka nowych, fajnych poleceń Cortany, które możesz wypróbować.
Cortana jest w trakcie opracowywania, odkąd Microsoft uruchomił aplikację w 2014 roku. Za każdym razem, gdy firma wydaje nową ważną aktualizację dla systemu Windows, wirtualny asystent otrzymuje szereg nowych poleceń i ustawień.
Ostatnia ważna aktualizacja -nazwany „Fall Creators Update”—Wprowadzono w październiku 2017 r. Przyniósł jeden z najbardziej znaczących remontów w Cortanie, jaki widzieliśmy do tej pory.
Jakie nowe polecenia są dostępne? O jakich nowych ustawieniach musisz wiedzieć? Przyjrzyjmy się bliżej.
Ustawienia Cortany zostały przeniesione
Wcześniej ustawienia Cortany były ukryte w oknie, które pojawia się po uruchomieniu wirtualnego asystenta. Były nieintuicyjne i trudne do dostosowania. I wiele osób uważało, że w urządzeniu brakowało ustawień Cortany.
W Fall Creators Update wszystko się zmieniło. Ustawienia Cortany są teraz dostępne w całym systemie
Ustawienia app. To dokładnie tam, gdzie powinny być, i od razu ułatwia korzystanie z asystenta.Aby uzyskać dostęp do nowych opcji Cortany, przejdź do Start> Ustawienia> Cortana.
Porozmawiaj z Cortaną
Przeprojektowane opcje Cortany obracają się wokół Porozmawiaj z Cortaną menu. Jest to interfejs, za pomocą którego możesz skonfigurować najbardziej podstawowe ustawienia asystenta. Pełni tę samą funkcję, co stara strona ustawień Cortany, która była dostępna za pośrednictwem paska zadań.
Cześć Cortana
Microsoft wprowadził kilka ustawień i poprawek, aby system Windows lepiej rozpoznawał, gdy mówisz „Hej, Cortana”.
Przesuń przełącznik poniżej Pozwól Cortanie odpowiedzieć na pytanie „Cześć Cortana” do Na pozycję i pojawią się nowe opcje.
Na przykład możesz to zrobić zapobiegają zasypianiu systemu Windows podczas wyłączania zasilania sieciowego. Oznacza to, że system operacyjny będzie zawsze gotowy do natychmiastowej odpowiedzi po wezwaniu Cortany.
Możesz także zdecydować, czy chcesz, aby Cortana reagowała tylko na ciebie, czy na każdego, kto wyda polecenie „Hej, Cortana”.
Jeśli chcesz, aby Cortana odpowiedziała tylko wtedy, gdy usłyszy twój głos, musisz nauczyć ją, jak brzmisz. Kliknij Dowiedz się, jak mówię „Hej, Cortana” a Windows poprowadzi Cię przez ćwiczenie. I pamiętaj, że im częściej korzystasz z Cortany, tym bardziej poprawi się jej rozpoznawanie głosu.

Inne ustawienia
Nowa Porozmawiaj z Cortaną menu zawiera kilka innych ważnych ustawień.
Możesz wybrać, aby Cortana zaczęła nasłuchiwać poleceń za każdym razem, gdy naciśniesz Windows + C. przesuwając odpowiedni przełącznik w Na pozycja.
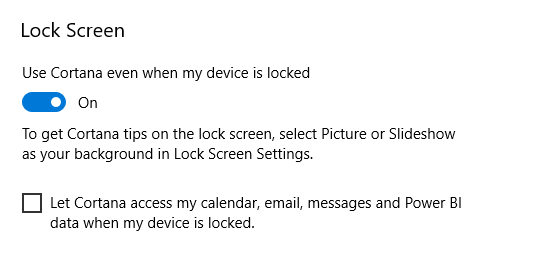
Ponadto możesz zezwolić Cortanie na działanie, gdy komputer jest zablokowany. Jeśli często używasz Cortany w codziennym przepływie pracy, włączenie tej opcji pozwoli Ci zaoszczędzić mnóstwo czasu i frustracji.
Jeśli zdecydujesz się użyć Cortany na ekranie blokady, musisz również ustalić, czy może wyświetlać zawartość z kalendarza, e-maila i innych aplikacji poufnych, gdy ekran jest zablokowany.
Na koniec możesz wybrać język, którego chcesz używać Jak zmienić język systemu w Windows 10Zmiana języka systemu Windows 10 jest łatwa dzięki naszym instrukcjom krok po kroku. Śledź nasze zrzuty ekranu, jeśli nie rozumiesz obecnego języka. Czytaj więcej dla Cortany. Dostępne języki to angielski, hiszpański, francuski, niemiecki, włoski, portugalski, japoński i chiński.
Uprawnienia i historia
Na początku Cortana otrzymała sporą kwotę krytyka za podejście do prywatności 5 powodów, dla których warto unikać inteligentnych asystentów, jeśli cenisz swoją prywatnośćKupiłeś więc nowego inteligentnego asystenta opartego na głośnikach i dumnie siedzi na środku stolika do kawy. Ale na jakie zagrożenia bezpieczeństwa i problemy z prywatnością narażasz się teraz? Czytaj więcej .
Problem nie był aż taki dane były gromadzone Prywatność i system Windows 10: Przewodnik po telemetrii systemu WindowsWraz z nadejściem aktualizacji Windows 10 Creator's Update Microsoft wydaje się być bardziej przejrzysty w zakresie działań związanych z gromadzeniem danych. Dowiedz się, ile jest zebranych i co możesz zrobić. Czytaj więcej - tego należy się spodziewać, gdy korzystasz z wirtualnego asystenta. Problem polegał na tym, jak trudny był Microsoft w kontrolowaniu i zarządzaniu zgromadzonymi danymi.
W Fall Creators Update to się również zmieniło. Możesz zobaczyć i kontrolować wszystkie dane, korzystając z nowego portalu uprawnień i historii.
Pięć kluczowych ustawień Cortany znajdziesz u góry menu:
- Przejrzyj aktywność ze wszystkich urządzeń Cortana
- Zarządzaj informacjami, które Cortana może zbierać z tego urządzenia
- Zmień to, co Cortana wie o mnie w chmurze
- Zarządzaj tym, na co zezwalasz Cortanie na robienie, oglądanie i używanie
- Zarządzaj informacjami, do których Cortana może uzyskać dostęp z innych usług
Z punktu widzenia prywatności Zarządzaj informacjami, które Cortana może zbierać z tego urządzenia jest prawdopodobnie najbardziej krytycznym ustawieniem. Pozwala to uniemożliwić Cortanie dostęp do Twojej lokalizacji, historii e-mail, historii przeglądania, kontaktów i innych.
The Uprawnienia i historia menu umożliwia także dostosowanie ustawień filtru SafeSearch Cortany (możesz wybrać Ścisły, Umiarkowanylub Poza) i pozwala dostosować niektóre ustawienia wyszukiwania Cortany.
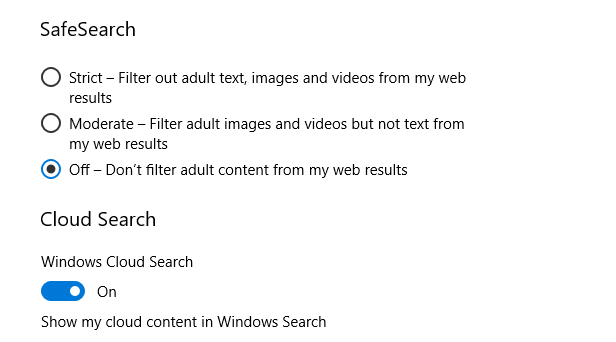
Powiadomienia
W momencie pisania w podmenu Powiadomienia jest tylko jedno ustawienie. Po włączeniu umożliwia Cortanie wyświetlanie powiadomień z telefonu na komputerze. Przydaje się do nadrobienia nieodebranych połączeń lub monitorowania żywotności baterii telefonu.
Przypuszczalnie jak integracja Cortany ze smartfonem Cortana zsynchronizuje powiadomienia systemu Android z systemem Windows 10Masz telefon z Androidem i Windows 10? Cortana wkrótce sprawi, że będą ze sobą pięknie współpracować. Czytaj więcej nadal się poprawia, to menu będzie się nadal rozwijać.
Dostępna jest mobilna aplikacja Cortana Android i iOS.
Nowe polecenia głosowe
Inteligencja Cortany stale się poprawia. Aktualizacja Fall Creators Update wprowadziła cztery nowe polecenia Cortany, z których wszystkie dotyczą twojego systemu operacyjnego.
Cztery polecenia to:
- „Cześć Cortana, uruchom ponownie komputer”
- „Cześć Cortana, wyłącz komputer”
- „Cześć Cortana, wyloguj się”
- „Cześć Cortana, zablokuj komputer”
Są niewątpliwie proste, ale także niezwykle przydatne. Być może zaskakuje, że nie byli już częścią aplikacji.
Jeśli chcesz użyć Cortany do ponownego uruchomienia, wyłączenia lub wylogowania się z komputera, musisz także powiedzieć tak gdy pojawi się monit. Jest to środek bezpieczeństwa zapobiegający przypadkowej utracie niezapisanej pracy.
Co ciekawe, można użyć wszystkich czterech poleceń z ekranu blokady systemu Windows. Musisz tylko włączyć Używaj Cortany, nawet gdy moje urządzenie jest zablokowane opcja w Porozmawiaj z Cortaną menu, które omówiliśmy wcześniej.
Uwaga: Wyłączenie nie jest prawidłowym poleceniem z powodu Narzędzie wiersza polecenia Zamknij system Windows 10 Jak zamknąć system Windows 10: 7 Porady i wskazówkiMożesz dostosować prawie każdą funkcję Windows. Pokażemy siedem sposobów na usprawnienie procesu zamykania. Wkrótce zamkniesz system Windows jak maniak. Czytaj więcej .
Czy jesteś konwerterem Cortana?
Cortana nadal się rozwija. To, co kiedyś było dziwaczną zabawą dla maniaków, jest teraz centralną częścią systemu operacyjnego Windows. Wiele osób, które kiedyś korzystały z asystenta, zakochuje się w niej.
Dan to brytyjski emigrant mieszkający w Meksyku. Jest redaktorem naczelnym siostrzanej strony MUO, Blocks Decoded. W różnych okresach był redaktorem społecznościowym, kreatywnym i finansowym w MUO. Każdego roku można go spotkać w salonie wystawowym na targach CES w Las Vegas (ludzie PR, sięgnijcie!), A on robi wiele zakulisowych witryn…