Jeśli pracujesz w domu, prawdopodobnie słyszałeś o Zoom, narzędziu do spotkań, które ostatnio zyskało na popularności. Ale możesz nie wiedzieć, co robi Zoom i jak go używać.
Rzućmy okiem na to, co oferuje Zoom, jak dołączyć do spotkań Zoom, a także jak najlepiej skorzystać z usługi.
Co to jest zoom?
Powiększenie to narzędzie do zdalnej komunikacji, które pozwala zespołom współpracować pomimo przebywania w różnych lokalizacjach. Firma oferuje różnorodne rozwiązania, w tym wirtualne sale konferencyjne, systemy softphone i seminaria wideo. Jednak większość ludzi zna Zoom dzięki swoim narzędziom do wideokonferencji.
Twoja firma może korzystać z jednej lub wszystkich usług Zoom. Jednak jako użytkownicy skupimy się tutaj na czacie wideo Zoom dla platform komputerowych. Możesz również dołączyć do spotkań, korzystając z aplikacji mobilnych Zoom.
Ściągnij: Powiększ dla Android | iOS (Darmowy)
Co to jest spotkanie Zoom?
Spotkanie Zoom to wirtualne zgromadzenie ludzi. Każda osoba dołącza do swojego komputera stacjonarnego, laptopa lub urządzenia mobilnego. Dzięki (często wbudowanym) kamerom internetowym i mikrofonom każdy może czatować i odbyć spotkanie bez fizycznej obecności.
Oczywiście Zoom zapewnia dodatkowe narzędzia do wspierania współpracy i złagodzenia niektórych przeszkód związanych z cyfrowym spotkaniem. Jeśli korzystałeś z innych narzędzi do spotkań wideo, takich jak Google Hangouts, Webex lub GoToMeeting, Zoom wydaje się Ci znajomy.
Jak dołączyć do spotkania Zoom
Jeśli ktoś zaprosił Cię na spotkanie w Zoom, wejście jest proste. Być może wysłali Ci wiadomość e-mail z unikalnym adresem URL spotkania. W takim przypadku możesz kliknąć ten link, aby przejść bezpośrednio do strony spotkania, nie martwiąc się o identyfikator spotkania.
Jeśli nie, nie martw się. Po prostu przejdź do Powiększ Dołącz do strony spotkania, do którego można uzyskać dostęp, klikając Dołącz do spotkania w prawym górnym rogu strony głównej Zoom. Tutaj musisz wprowadzić numer spotkania. Organizator spotkania powinien był wysłać Ci to e-mailem lub w inny sposób. Wpisz numer i wybierz Przystąp.
Zakładając, że po raz pierwszy dołączasz do spotkania Zoom, zobaczysz monit o zainstalowanie aplikacji Zoom, co powinieneś zrobić, aby uzyskać najlepszą wydajność. Jeśli nie ładuje się poprawnie, kliknij Pobierz i uruchom Zoom tutaj.
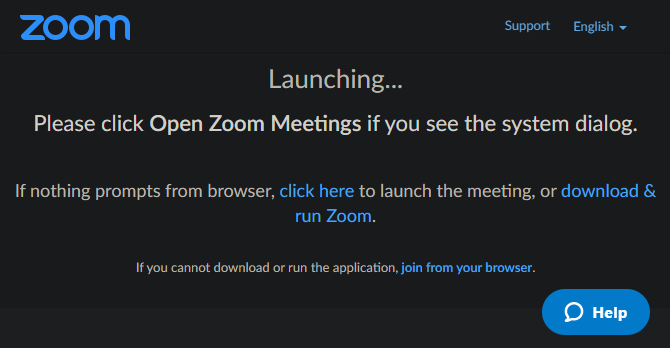
Po zainstalowaniu wybierz wyświetlaną nazwę i naciśnij Dołącz do spotkania wskoczyć.
Korzystanie z narzędzi i opcji w spotkaniu Zoom
Teraz musisz się upewnić, że ustawienia audio i wideo działają poprawnie. w Dołącz do audio pole, możesz wybrać Przetestuj głośnik i mikrofon aby upewnić się, że wszystko jest ustawione, kliknij Dołącz z Computer Audio wejść do pokoju. Zaznacz pole u dołu, aby pominąć ten krok w przyszłości.
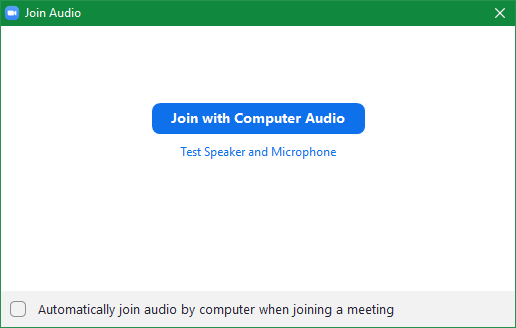
Gdy to zrobisz, w pełni dołączyłeś do spotkania Zoom. Możesz teraz dostosować kilka opcji i w razie potrzeby skorzystać z niektórych funkcji Zoom.
Kliknij strzałkę obok Niemy w lewym dolnym rogu, aby zmienić mikrofon lub głośnik. Możesz także wybrać Ustawienia dźwięku z tego menu, aby zobaczyć wszystkie dostępne opcje Zoom, w tym ogólne poprawki, skróty klawiaturowe, statystyki i wiele innych.
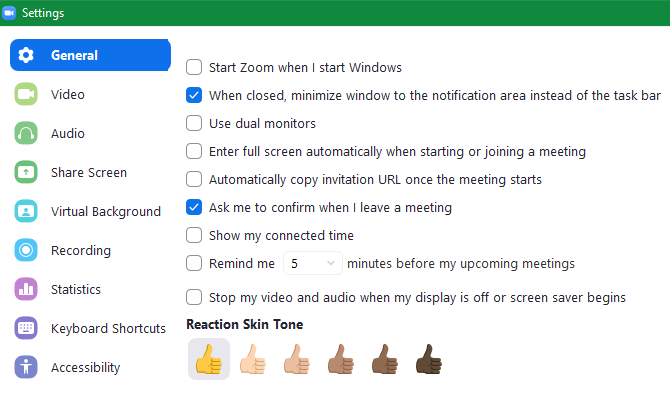
Jeśli chcesz wyświetlić film, ale jeszcze go nie masz, kliknij Rozpocznij wideo w lewym dolnym rogu. Podobnie jak opcje audio, w razie potrzeby możesz zmienić urządzenie wideo i uzyskać dostęp do opcji.
Również wzdłuż dolnego paska zobaczysz opcje zapraszania innych, przeglądania listy uczestników i czatu tekstowego, udostępniania ekranu i nagrywania sesji. Niektóre z tych opcji mogą być niedostępne w zależności od ustawień hosta.
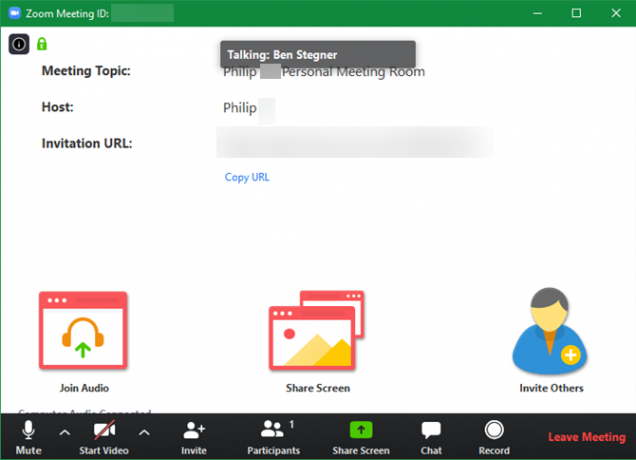
Po zakończeniu kliknij Wyjdź ze spotkania i potwierdź. Następnym razem możesz dołączyć do spotkania Zoom za pomocą aplikacji na komputerze. Szukaj Powiększenie za pomocą menu Start, aby go uruchomić, a następnie wybierz Dołącz do spotkania i wprowadź identyfikator spotkania.
Jak skonfigurować spotkanie Zoom
Dołączenie do spotkania, na które jesteś zaproszony, jest łatwe, ale co zrobić, jeśli musisz samodzielnie skonfigurować spotkanie Zoom? Hosting wymaga nieco więcej pracy, ale nie jest to trudne.
Najpierw musisz zarejestrować konto Zoom. Zmierzać do Strona rejestracji Zoom, które można znaleźć, klikając przycisk Zarejestruj się, to nic nie kosztuje przycisk w prawym górnym rogu. Wpisz swój służbowy adres e-mail lub zarejestruj się, używając swojego konta Google lub Facebook, jeśli wolisz.
Otrzymasz wiadomość e-mail z linkiem, aby kontynuować rejestrację. Utwórz hasło, a następnie możesz pominąć krok zapraszania innych do usługi. Stamtąd zobaczysz nowy osobisty adres URL spotkania. Kliknięcie tego spowoduje otwarcie aplikacji Zoom na komputerze i uruchomienie tego pokoju konferencyjnego.
Po wejściu do pokoju będziesz mieć prawie identyczny interfejs do spotkań, w których jesteś uczestnikiem, jak opisano powyżej. Jedyną zasadniczą różnicą jest to, że masz teraz pełną kontrolę nad uczestnikami spotkania, nagrywaniem i innymi funkcjami.
Kliknij Zarządzaj uczestnikami przycisk, aby otworzyć panel boczny. Tam możesz sprawdzić, kto jest obecny i wprowadzić niezbędne zmiany. Skorzystaj z opcji pod Więcej aby uniemożliwić uczestnikom wyciszenie się, zmianę nazwiska, a nawet zablokowanie całego spotkania.
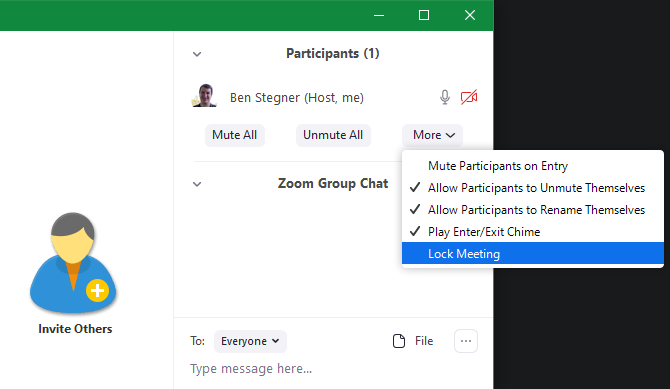
Jak zaplanować spotkanie Zoom
Możesz rozpocząć szybkie spotkanie w dowolnym momencie, wysyłając osobisty adres URL lub identyfikator spotkania. Ale w większości przypadków trzeba wcześniej umówić się na spotkanie z zoomem, aby każdy mógł się przygotować.
Aby to zrobić, odwiedź twoja strona Zoom Meetings klikając Moje konto w prawym górnym rogu strony głównej Zoom i wybierz Spotkania z lewego paska bocznego. Tam zobaczysz przycisk do Zaplanuj nowe spotkanie.
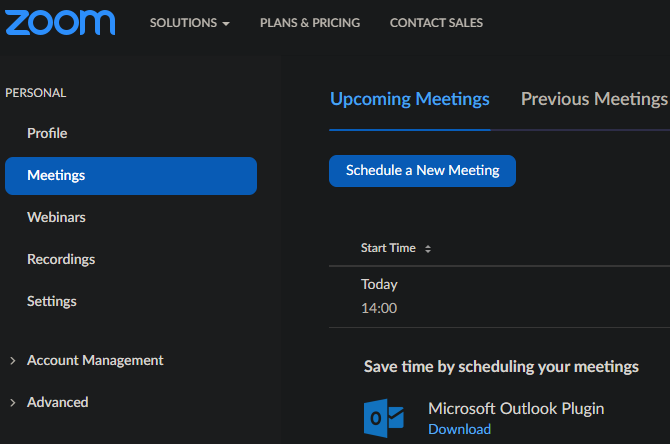
Kliknij to, aby wypełnić wszystkie informacje, w tym temat, czas, czas trwania i inne preferencje. Po kliknięciu Zapisać, Użyj Dodać do przyciski, aby umieścić go w kalendarzu Google, Outlook lub Yahoo, za pomocą którego możesz zapraszać inne osoby. Możesz także kliknąć Skopiuj zaproszenie dla bloku tekstu, który można wkleić do wiadomości e-mail lub innej usługi przesyłania wiadomości.
Wybierać Rozpocznij spotkanie rozpocząć zaplanowane spotkanie. Dla większej wygody w przyszłości możesz zainstalować wtyczkę do programu Microsoft Outlook lub rozszerzenie Chrome na stronie Spotkania, aby planować spotkania z tych kalendarzy.
W ustawieniach zalecamy zapoznanie się z wieloma opcjami Zoom. Umożliwi to konfigurowanie spotkań dokładnie tak, jak chcesz, dzięki czemu nie musisz za każdym razem przełączać tych samych opcji.
Jak nagrać spotkanie Zoom
Nagrywanie spotkania, gdy jesteś organizatorem, jest proste. Kliknij Rekord przycisk u dołu ekranu, aby natychmiast rozpocząć nagrywanie. Po zakończeniu spotkania znajdziesz plik MP4 w katalogu nagrywania Zoom w twoim systemie.
Aby dostosować te ustawienia, kliknij strzałkę obok Niemy i wybierz Ustawienia dźwięku aby otworzyć stronę ustawień Zoom. Tam przejdź do Nagranie zakładkę, aby wybrać lokalizację nagrywania i zmienić inne powiązane opcje.
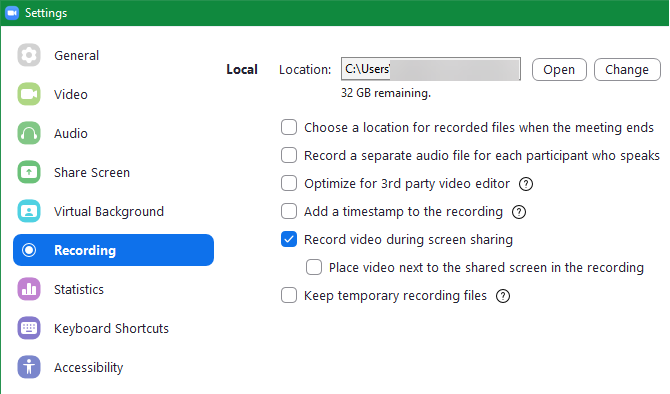
Jak udostępnić ekran na Zoom
Kliknij Udostępnij ekran przycisk Zoom, aby rozpocząć udostępnianie ekranu. Tam możesz wybrać monitor, który chcesz udostępnić, lub udostępnić tylko okno określonej aplikacji. Na dole znajdziesz więcej opcji, a także zaawansowane patka.
Wspominaliśmy wcześniej o udostępnianiu ekranu; jako organizator masz pełną kontrolę nad tym, czy uczestnicy mogą udostępniać swoje ekrany, czy nie. Aby zmienić opcje udostępniania ekranu, kliknij strzałkę obok Udostępnij ekran, śledzony przez Zaawansowane opcje udostępniania.
Tam możesz zdecydować, czy uczestnicy mogą udostępniać, czy więcej niż jedna osoba może udostępniać swój ekran naraz, i czy uczestnicy mogą rozpocząć udostępnianie, gdy inna osoba już jest.
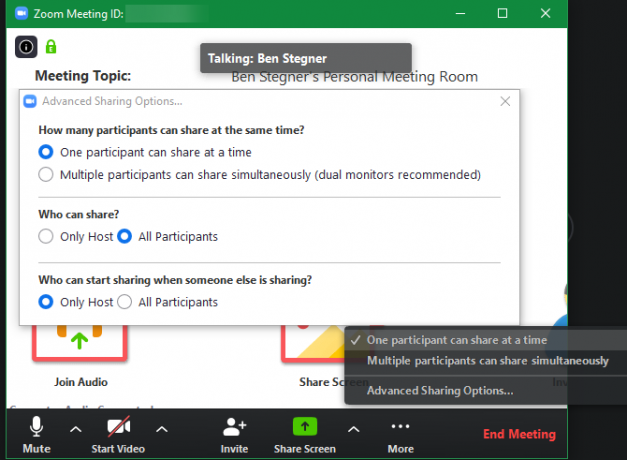
Plany cenowe Zoom
W zależności od potrzeb może być konieczne uaktualnienie do jednego z nich Plany premium Zoom. Darmowa oferta umożliwia prowadzenie spotkań z maksymalnie 100 uczestnikami. Jednak każde spotkanie z więcej niż dwiema osobami jest ograniczone do 40 minut.
Darmowy plan powinien wystarczyć do swobodnego użytku, ponieważ obejmuje wszystkie omówione powyżej funkcje oraz wiele innych. W razie potrzeby firmy mogą przeglądać plany Pro lub Business.
Jak korzystać ze Spotkań Zoom
Teraz, gdy sprawdziliśmy, jak działa Zoom, możesz się zastanawiać, do czego ludzie używają Zoomu. Oto niektóre typowe zastosowania Zoom, ponieważ ludzie częściej pracują w domu:
- Edukacja:Strona Edukacji Zoom opisuje, w jaki sposób usługa umożliwia nauczycielom oferowanie zdalnych godzin pracy, organizowanie spotkań administracyjnych, nauczycieli i innych.
- Opieka zdrowotna:Zoom dla opieki zdrowotnej oferuje wideokonferencje zgodne z HIPAA. Służy do ważnej komunikacji z klientami, zdalnego szkolenia i wirtualnego doradztwa.
- Biznesowe spotkania: Gdy pracownicy pracują w domu, spotkania są trudniejsze niż wtedy, gdy wszyscy są w jednym miejscu. Jak widzieliśmy powyżej, Zoom ułatwia zebranie ludzi na czatach jeden na jednego lub dyskusjach grupowych.
Zoom ma wiele innych zastosowań, więc Twoja firma może być objęta innym przypadkiem użycia.
Zoom Prywatność i bezpieczeństwo
Wraz ze wzrostem popularności Zoom wiele osób wyraziło obawy dotyczące niektórych wątpliwych elementów w nim warunki usługi i Polityka prywatności. Zoom zmienił ostatnio te dokumenty, przez co trudno je omówić, dlatego zalecamy ich przeczytanie przed zarejestrowaniem się w Zoom.
Jedną z godnych uwagi funkcji jest Śledzenie uwagi uczestników, co pozwala gospodarzowi spotkania zobaczyć, którzy uczestnicy nie mają aktywnego okna Zoom, gdy ktoś udostępnia jego ekran. Pamiętaj o tym, jeśli jesteś na spotkaniu, które korzysta z udostępniania ekranu.
Podobnie jak inne narzędzia do wideokonferencji, W przeszłości Zoom miał pewne problemy z bezpieczeństwem Jak bezpieczny jest Skype i inne narzędzia do wideokonferencji?Myślisz, że twoje oprogramowanie do wideokonferencji jest bezpieczne? Oto, w jaki sposób luki dotykają Skype, Zoom, Webex i inne. Czytaj więcej , które firma załatała. Istnieje jednak jeszcze jedno zagrożenie bezpieczeństwa, o którym powinieneś wiedzieć podczas korzystania z Zoomu: niechciani uczestnicy dołączają do spotkania i wyświetlają wyraźne materiały.
Ta praktyka, nazywana „bombardowaniem przy użyciu zoomu”, polega na dołączeniu do łącza spotkania i nadawaniu nieodpowiednich treści przez udostępnianie ekranu. Aby temu zapobiec, dobrze jest unikać udostępniania adresu URL spotkania w miejscach publicznych, takich jak media społecznościowe. Podczas hostingu powinieneś również zmienić ustawienie domyślne, które pozwala innym udostępniać swoje ekrany bez uprzedniej zgody.
Okej, więc ktoś zaczął udostępniać niezwykle graficzną pornografię podczas Hangoutów Lauv i Chipotle + Zoom i nagle skończyło się lol. Może te platformy muszą być najpierw dokładnie przetestowane?
* niewyraźne z oczywistych powodów * pic.twitter.com/9mBlQSia1U
- exitpolls (@exitpost) 17 marca 2020 r
Wpis na blogu Zoom na temat tego, jak temu zapobiec, można znaleźć więcej dobrych porad.
Jak działa Zoom? Teraz wiesz
Przyjrzeliśmy się, czym jest Zoom, jak rozpocząć i dołączać do spotkań Zoom oraz inne wskazówki, aby jak najlepiej z niego skorzystać. To powinno pomóc Ci zacząć korzystać z nowego ulubionego narzędzia do zdalnych spotkań.
Jeśli Zoom nie działa zgodnie z Twoimi potrzebami, sprawdź niektóre inne bezpłatne aplikacje do grupowych połączeń wideo 7 najlepszych aplikacji do wykonywania bezpłatnych grupowych połączeń konferencyjnychPołączenia wideokonferencyjne są teraz łatwe! Oto najlepsze aplikacje do bezpłatnych grupowych rozmów wideo, zarówno do użytku osobistego, jak i służbowego. Czytaj więcej .
Ben jest zastępcą redaktora i menedżerem postów sponsorowanych w MakeUseOf. On trzyma B.S. w Computer Information Systems z Grove City College, gdzie ukończył Cum Laude i z wyróżnieniem w swojej specjalności. Lubi pomagać innym i jest pasjonatem gier wideo jako medium.


