Reklama
Na światowej konferencji programistów Apple Worldwide 2019 (WWDC) firma ogłosiła zupełnie nowy sposób korzystania z iPada z iPadOS. Zmieniony iPadOS jest teraz własną jednostką dla tabletów Apple, zapewniając takie same funkcje jak iOS 13 dla iPhone'a oraz kilka niesamowitych dodatków.
Niezależnie od tego, czy jesteś zupełnie nowy na iPadzie, czy jesteś wieloletnim użytkownikiem iPada, który po raz pierwszy patrzy na iPada, oto wprowadzenie do podstawowych funkcji iPada.
Nowy ekran główny iPada
Ekran główny na iPadzie zapewnia przeprojektowane opcje układu i fajne widżety, które można przypiąć w celu łatwego dostępu.
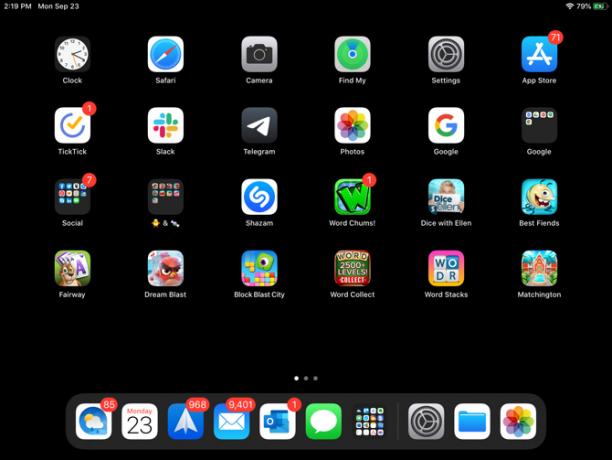
Zmiana układu
Gdy spojrzysz na iPadOS, od razu zauważysz, że możesz zmieścić więcej aplikacji na ekranie. Siatka twoich aplikacji jest ciasniejsza, dzięki czemu możesz zobaczyć więcej z nich jednocześnie. Jeśli jednak nie jesteś fanem tego skróconego widoku, możesz go zmienić.
- Otworzyć Ustawienia aplikację i wybierz Wyświetlacz i jasność.
- Pod Układ ekranu głównego, zaznacz przycisk dla Większy.

Większy ponownie umieści siatkę 20 ikon aplikacji na ekranie, podczas gdy za pomocą Więcej układ, otrzymasz 30.
Widok dzisiaj
Kolejnym ulepszeniem ekranu głównego iPada jest widok Dzisiaj. Uzyskaj dostęp do tej poręcznej sekcji, przesuwając palcem od lewej do prawej. Następnie masz szybki podgląd daty i godziny oraz widżetów.
Możesz zatrzymać widok Dzisiaj na ekranie głównym lub uzyskać do niego dostęp tylko poprzez przeciągnięcie. Aby zachować to na ekranie głównym, wykonaj następujące kroki:
- Otworzyć Ustawienia aplikację i wybierz Wyświetlacz i jasność.
- Pod Układ ekranu głównego, włącz przełącznik dla Zachowaj widok dzisiaj na ekranie głównym.
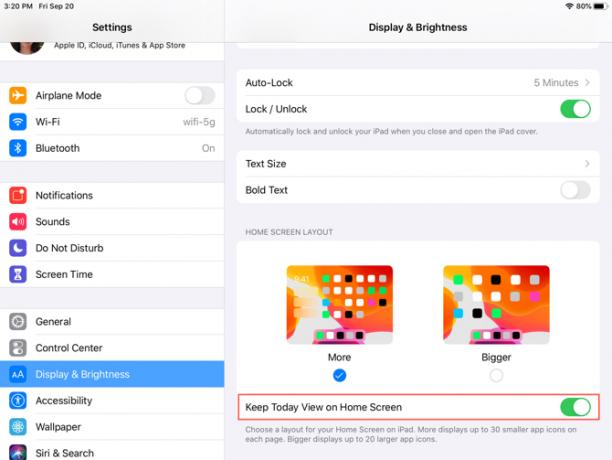
Możesz również zobaczyć komunikat u góry widoku Dzisiaj dla Dodaj do ekranu głównego; po prostu dotknij tego, aby go dodać. Możesz też przesunąć palcem do dołu widoku Dzisiaj, dotknij Edytowaći włącz przełącznik na następnym ekranie.
Pamiętaj, że jeśli zdecydujesz się zachować Widok Dzisiaj na ekranie głównym, pozostanie on tam tylko w widoku poziomym.
Przypięte i ulubione widżety

Opisany dziś widok Dzisiaj jest przydatnym miejscem dla widżetów aplikacji, podobnie jak widżety ekranu Dzisiaj na iPhonie. Jest więc idealny dla aplikacji, z których korzystasz codziennie lub kilka razy dziennie. Plus, najlepsze widżety dają szybki przegląd informacji 10 najlepszych widgetów na iPhone'a (i jak je dobrze wykorzystać)Widżety iPhone'a umożliwiają szybki dostęp do informacji o aplikacji i mogą być niezwykle przydatne. Oto niektóre z najlepszych widżetów iPhone'a. Czytaj więcej takich jak pogoda, zadania, aktualności lub inne szczegóły dotyczące aplikacji.
Aby dodać, usunąć i zmienić kolejność widżetów, przesuń palcem do dołu widoku Dzisiaj i dotknij Edytować. Istnieją dwa sposoby obsługi widżetów w widoku Dzisiaj: Przypięte Ulubione i Ulubione.
Ulubione to widżety, które pojawią się w widoku Dzisiaj, natomiast Przypięte Ulubione to Ulubione, które zawsze będą się pojawiać w widoku Dzisiaj. Jeśli masz widok Dzisiaj otwarty i przesuń w dół, jedynymi widżetami, które zobaczysz, są Przypięte Ulubione. Następnie przesuń palcem w górę, aby wyświetlić wszystkie ulubione.
Teraz, gdy znasz różnicę w widżetach, możesz je na tym skonfigurować Edytować ekran. Stuknij w znaki plus na zielono, aby dodać widżety do Ulubionych. Aby zmienić Ulubione w Przypięte Ulubione, dotknij i przeciągnij je do tej sekcji u góry. Aby zmienić układ widżetów, po prostu dotknij i przeciągnij je tam, gdzie chcesz. Kran Gotowe kiedy skończysz.

Inne zmiany ekranu głównego
Możesz zauważyć kilka dodatkowych zmian Home w iPadOS.
Do zmienić kolejność aplikacji, przytrzymaj jeden tak jak kiedyś. Ale teraz zobaczysz menu podręczne ze skrótami do aplikacji i opcją Zmień kolejność aplikacji. Jeśli nie dokonasz wyboru z menu skrótów i nadal będziesz trzymać ikonę aplikacji, wszystkie aplikacje będą się trząść tak jak na iOS 12 i wcześniejszych, więc możesz je przenieść lub usunąć.
Możesz teraz dodaj foldery do Docku na iPadzie. Przytrzymaj folder, wybierz Zmień kolejność aplikacjii przenieś go do Docku. Możesz też przytrzymać, aż menu skrótów zniknie, folder się zatrzęsie, a następnie przenieś go.

Nowa klawiatura iPada
Z przyjemnością zobaczysz ulepszenia klawiatury (takie jak QuickPath, która umożliwia przeciąganie po klawiaturze) zarówno w iOS 13, jak i iPadOS. Ponadto iPadOS zapewnia pływającą klawiaturę.
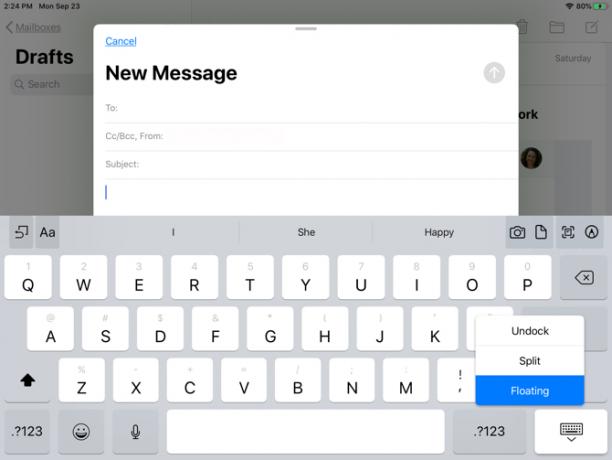
Pływająca klawiatura
Pływająca klawiatura jest jednym z dodatków dostępnych obecnie w iPadzie. Dzięki tej nowej funkcji możesz zmniejszyć klawiaturę i przenieść ją w dowolne miejsce na ekranie. Dzięki temu masz większy widok na to, co piszesz, bez obcinania go przez dużą klawiaturę.
Dodatkowo, pływająca klawiatura korzysta również z QuickPath, dzięki czemu masz dwie nowe funkcje w jednej z klawiaturą iPadOS.
Możesz ustawić klawiaturę pływającą za pomocą jednej z dwóch wygodnych metod:
- Naciśnij i przytrzymaj przycisk klawiatury w prawym dolnym rogu, a następnie przesuń palec w górę do Ruchomy.
- Ściśnij dwa palce do środka klawiatury.
Gdy zobaczysz, że klawiatura się kurczy, możesz umieścić ją w dowolnym miejscu na ekranie, przeciągając linię na dole. Aby przywrócić klawiaturę do normalnego rozmiaru, przeciągnij dwoma palcami na zewnątrz od środka pływającej klawiatury.
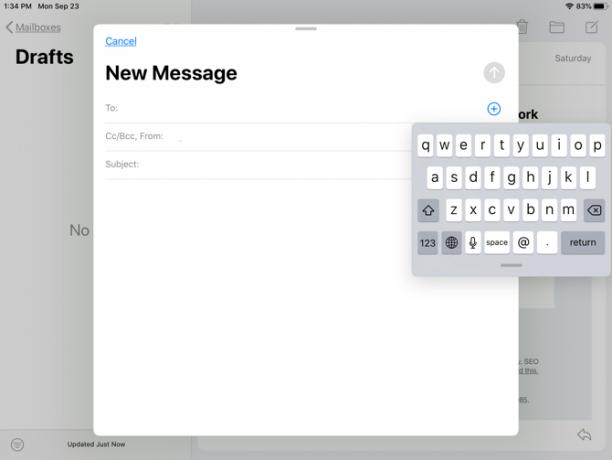
QuickPath
Jeśli jesteś fanem aplikacji takich jak SwiftKey lub Gboard, które pozwalają przesuwać palcem, aby tworzyć słowa zamiast stukania poszczególnych klawiszy, QuickPath jest dla Ciebie.
Wystarczy przesunąć palcem po każdej literze słowa bez puszczania, aż nadejdzie czas na następne słowo. Jest to przydatna funkcja dla tych, którzy nigdy nie poprawili swojej zwinności pisania kciukami. Jak wspomniano, możesz również uzyskać dostęp do tego na swoim iPhonie z iOS 13.
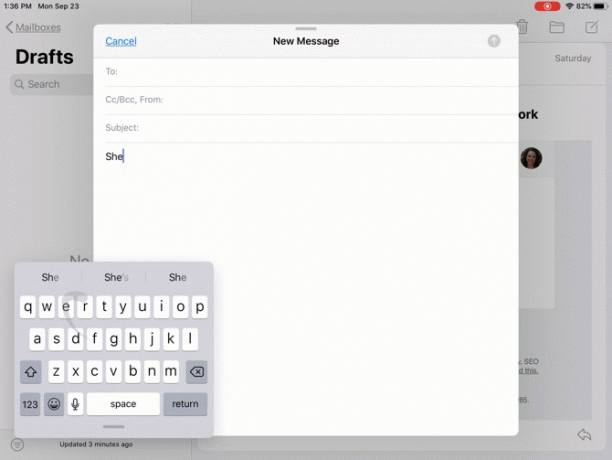
Jeśli wolisz nie używać QuickPath podczas korzystania z pływającej klawiatury, możesz ją wyłączyć:
- Otworzyć Ustawienia aplikację i wybierz Generał.
- Kran Klawiatura.
- Na dole w obszarze języka wyłącz przełącznik dla Przesuń na pływającej klawiaturze, aby pisać.
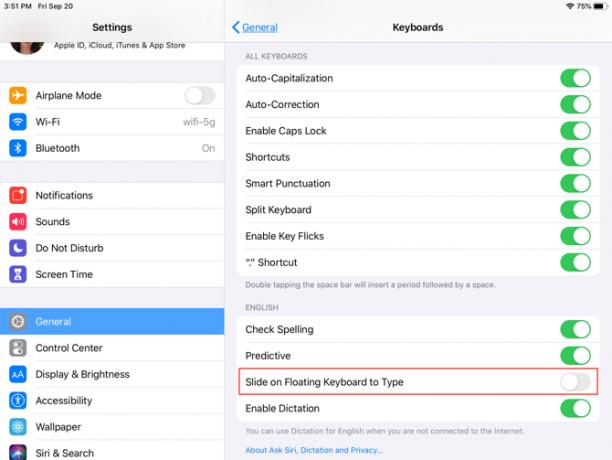
Świeży tryb ciemności
Chociaż tryb ciemny jest funkcją dostępną zarówno na iPadzie, jak i iOS 13, zdecydowanie warto o nim wspomnieć dla użytkowników iPada. Ten elegancki motyw, który pierwszy raz widzieliśmy w systemie macOS Mojave, jest teraz dostępny na urządzeniach mobilnych Apple.

Ustawienie pomaga złagodzić zmęczenie oczu i zmniejszyć jasność ekranu dla osób w pobliżu. Możesz zobaczyć bogactwo trybu ciemnego we wbudowanych aplikacjach, widokach systemu i niektórych aplikacjach innych firm. Znajdziesz wiele aplikacje iOS innych firm obsługujące tryb ciemny 15 popularnych aplikacji iPhone, które oferują obsługę trybu ciemnegoUwielbiasz tryb ciemny? Musisz wypróbować te wspaniałe aplikacje na iPhone'a i iPada, które oferują tryb ciemny do przeglądania w nocy. Czytaj więcej , także.
Włącz tryb ciemny
Możesz ręcznie włączyć tryb ciemny na iPadzie za pomocą kilku prostych dotknięć:
- Otworzyć Ustawienia aplikację i wybierz Wyświetlacz i jasność.
- Pod Wygląd, zaznacz przycisk dla Ciemny.
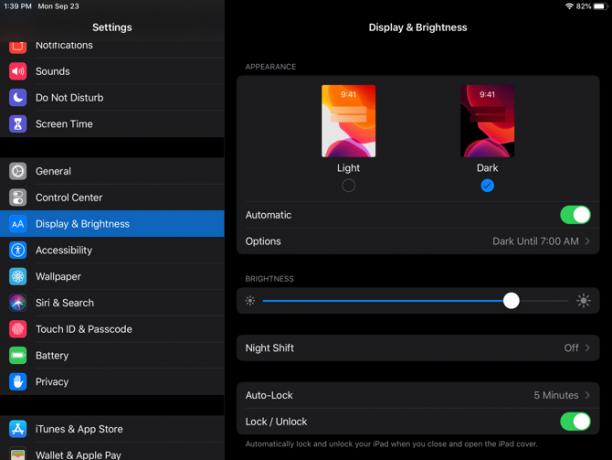
Możesz także ustawić harmonogram włączania i wyłączania trybu ciemnego. Jest to świetny sposób na włączenie tej funkcji bez konieczności każdorazowego otwierania Ustawień i robienia tego ręcznie.
- Otworzyć Ustawienia aplikację i wybierz Wyświetlacz i jasność.
- Pod Wygląd, włącz przełącznik dla Automatyczny.
- Kran Opcje i zostaw to jako Sunset to Sunrise lub wybierz Niestandardowy harmonogram aby ustawić określone czasy przełączania trybu jasnego lub ciemnego.
Ciesz się nowym iPadem
Apple, które uczyniło iPadOS własnym systemem dla użytkowników iPada, było nieco niespodzianką. Ale jak widać, oferuje dodatkowe opcje i funkcje, których nie ma na iPhonie. Mamy nadzieję, że oznacza to, że Apple będzie nadal oferował iPadOS własne unikalne funkcje, aby uczynić go jeszcze bardziej przydatnym dla użytkowników tabletów.
Aby uzyskać więcej informacji na temat iPada, spójrz na jak korzystać z Apple Pencil z iPadem lub iPadem Pro Jak korzystać z ołówka Apple z iPadem lub iPadem ProJak rozpoznać, kiedy ładowany jest ołówek Apple? Odpowiadamy na to pytanie i więcej w naszym przewodniku na temat używania Apple Pencil. Czytaj więcej wraz z niektórymi wspaniałymi aplikacje do robienia notatek na iPada 7 najlepszych aplikacji do robienia notatek na iPada i iPada ProJaka jest najlepsza aplikacja do notatek na iPada? Przyjrzymy się wielu znakomitym wyborom, które pozwalają łatwo robić, sortować i udostępniać notatki. Czytaj więcej .
Sandy pracowała przez wiele lat w branży IT jako kierownik projektu, kierownik działu i kierownik PMO. Następnie postanowiła spełnić swoje marzenie i teraz pisze o technologii w pełnym wymiarze godzin.