Reklama
Laptopy są fantastyczne ze względu na przenośność, ale nieuniknionym minusem wielu systemów jest to, że ich ładowanie akumulatora nie trwa 20 sposobów na zwiększenie żywotności baterii laptopa Czytaj więcej długo. Nie bój się, ponieważ ten przewodnik zawiera wskazówki, jak uzyskać więcej dzięki jednemu ładowaniu.
Niektóre laptopy nie tylko oferują niską wydajność czasu po jednym ładowaniu, ale przekonasz się również, że Twoje z czasem bateria staje się mniej wydajna Czy należy usunąć baterię laptopa, aby wydłużyć jej żywotność?Czy korzystanie z laptopa przy zasilaniu prądem przemiennym uszkadza baterię? Czy należy wyjąć baterię, aby wydłużyć jej żywotność? Pewnie się nad tym zastanawiałeś. Znajdź odpowiedź już teraz! Czytaj więcej . Kupowanie zamiennika nie zawsze jest tanie, co sprawia, że jeszcze ważniejsze jest maksymalne wykorzystanie baterii w codziennym użytkowaniu.
W tym przewodniku skoncentrujemy się na wskazówkach systemu Windows dotyczących wydłużania baterii z jednego ładowania przy użyciu narzędzi wbudowanych w system operacyjny. Aby uzyskać informacje na temat wpływu sprzętu na żywotność baterii, zapoznaj się z naszą obsługą,
sprzętowy przewodnik po oszczędzaniu baterii Cztery ulepszenia sprzętowe, które zwiększą żywotność baterii laptopa Czytaj więcej .Dostosuj ostrzeżenia dotyczące baterii
Nie ma nic gorszego niż uświadomienie sobie, że poziom naładowania baterii jest niski, zanim zdążyłeś coś z tym zrobić. Jednym ze sposobów uzyskania większej świadomości na temat działania baterii jest dostosowanie ostrzeżeń dotyczących baterii wyświetlanych przez system Windows.
Aby to zrobić, wyszukaj edytuj plan zasilania w systemie i wybierz wynik. Stąd wybierz Zmień zaawansowane ustawienia zasilania i otworzy się nowe okno. W górnej części tego okna możesz wybrać plan zasilania do edycji, ale domyślnie będzie to ten, którego używasz.
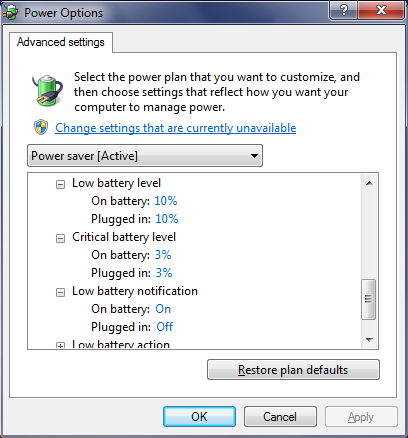
Przewiń listę, aż dojdziesz do Bateria a następnie rozwiń opcje. Będziesz mógł teraz regulować, przy jakim procentowym poziomie naładowania baterii system Windows Cię powiadomi Niski poziom baterii. Powinieneś dopasować to do tego, co działa najlepiej dla ciebie, ale coś takiego jak 25% prawdopodobnie będzie odpowiednie. Upewnij się, że Powiadomienie o niskim poziomie baterii jest ustawione na Na.
Możesz także dostosować Krytyczny poziom naładowania baterii, czyli kiedy komputer przejdzie w stan hibernacji, aby zapisać bieżący stan, jeśli nie zrobiłeś tego wcześniej od poprzedniego ostrzeżenia. Znowu zmieniaj to w zależności od zastosowania, ale 10% to bezpieczny wybór.
Nie śpij, ale hibernacja
Po zakończeniu bieżącej sesji wielu użytkowników laptopów po prostu zamknie pokrywę, co zwykle powoduje uśpienie urządzenia. Chociaż nie ma w tym nic złego, bateria wyczerpuje się nawet w trybie uśpienia.
Wykonaj wyszukiwanie systemu dla zmień to, co robi zamknięcie pokrywy i wybierz wynik. Spowoduje to przejście do okna, które pozwoli ci zrobić dokładnie to, wraz z działaniem przycisku zasilania.
Domyślnym stanem zamykania pokrywy jest zwykle tryb uśpienia, ale prawdopodobnie nie jest to najlepszy wybór. Sen nadal zachowuje pewną moc Wyjaśnienie opcji zasilania i trybów uśpienia systemu Windows 7Gdy system Windows 7 został uruchomiony, jedną z zalet sprzedaży Microsoftu było to, że został zaprojektowany, aby zapewnić dłuższą żywotność baterii. Jedną z głównych funkcji, które użytkownicy zauważą, jest to, że ekran przyciemnia się przed ... Czytaj więcej aby wszystko było szybko dostępne po ponownym załadowaniu laptopa, abyś mógł wrócić i odkryć, że straciłeś sporą część baterii.

Lepszą alternatywą jest zmiana tego na Hibernować z listy rozwijanej. Hibernacja pamięta twój stan, ale całkowicie wyłącza system. Oznacza to, że nie ma szansy, aby twój laptop został obudzony z czegokolwiek w systemie. Być może zamknąłeś pokrywę swojego systemu i odkryłeś, że uruchamia się później, aby wykonać aktualizację lub zaplanowane zadanie - hibernacja na to nie pozwala.
Należy jednak pamiętać, że hibernacja oznacza, że komputer musi zostać ponownie uruchomiony, co samo w sobie zużywa energię. Niemniej jednak, jeśli nie będziesz używać komputera przez wiele godzin, nadal jest to lepsza opcja niż spanie.
Ponadto, jeśli twój system działa na dysku SSD, prawdopodobnie powinieneś wyłącz hibernację Wyłącz hibernację na dysku SSD w celach gwarancyjnychZabicie dysku SSD wymaga tylko odrobiny lenistwa. Możesz zachować gwarancję i przedłużyć żywotność dysku SSD, wyłączając hibernację. Pokażemy Ci, dlaczego i jak to zrobić. Czytaj więcej ponieważ może to uszkodzić dysk.
Zmniejsz jasność
ZA raport na temat systemu Windows 7 od inżynierów Microsoft pokazał, że na ekranie laptopa znajduje się ponad 40% mocy. Jako taki, musisz być bardzo oszczędny z wyświetlaniem, jeśli chcesz zachować sok.
Najlepszym sposobem oszczędzania energii na monitorze jest zmniejszenie jasności. Chociaż patrzy na jasny ekran laptopa F.lux otrzymuje ogromną aktualizację dzięki trybowi filmu i planowaniu domu F.luxMożesz teraz F.lux w domu za pomocą Philips Hue, przejść do trybu filmu, gdy używasz komputera jako kina domowego, lub wyłączyć go do rana, jeśli pracujesz całą noc. Czytaj więcej jest zdecydowanie lepszy niż przyćmiony w przypadku niektórych prac, pierwszym wyborem będzie nieubłaganie ssanie mocy.

Wykonaj wyszukiwanie systemu dla ustawienia mocy, wybierz opcję, a pojawi się nowe okno. Na dole pojawi się suwak, który pozwala zmienić jasność ekranu, co jest przydatne do szybkiej naprawy, ale przejdźmy o krok dalej.
W tym oknie kliknij Wybierz, kiedy wyłączyć wyświetlacz z nawigacji po lewej stronie. Stąd możesz wybrać, kiedy Przyciemnić ekran i Wyłączyć ekran. Jeśli chcesz być naprawdę wydajny, ustaw przyciemnienie na najniższe możliwe ustawienie (1 minuta). Ustaw czas wyłączenia na coś, co Ci odpowiada, ale wystarczą 2 minuty.
Aby szybko dostosować jasność w podróży, możesz użyć przycisków klawiatury. Alternatywnie naciśnij Klawisz Windows + X Jedno narzędzie Windows, aby uzyskać natychmiastowy dostęp do wszystkich elementów sterujących sprzętemWidząc, jak przydatne jest to narzędzie, jest szokująco beznadziejne. Mówię o Windows Mobility Center. Powiedz co Zobacz co mam na myśli! Czytaj więcej (Windows 7) lub klawisz Windows + I (Windows 8 i 10), aby wyświetlić menu lub pasek boczny zawierający suwak jasności.
Ditch Extraneous Programs
Czy na pewno masz tylko te programy, których potrzebujesz? Podczas gdy jedna lub dwie zewnętrzne aplikacje ładowane w tle mogą nie powodować większego problemu, liczba wszystkich zamontowanych jest pewnym ognistym sposobem na szybkie zatopienie baterii w czerwonym.
naciśnij Ctrl + Shift + Esc otworzyć Menadżer zadań 5 Potężne alternatywy dla Menedżera zadań WindowsTask Killer byłby lepszą nazwą dla natywnego Menedżera zadań Windows, ponieważ wprowadzamy go tylko w celu zabijania niereagujących procesów. Alternatywne menedżery zadań pozwalają faktycznie zarządzać procesami. Czytaj więcej . Przejdź do Procesy kartę, a zobaczysz listę wszystkiego, co działa w twoim systemie. Im wyższy Pamięć, są większe szanse na rozładowanie baterii. Wybierz proces, który chcesz zatrzymać, i kliknij Koniec procesu.
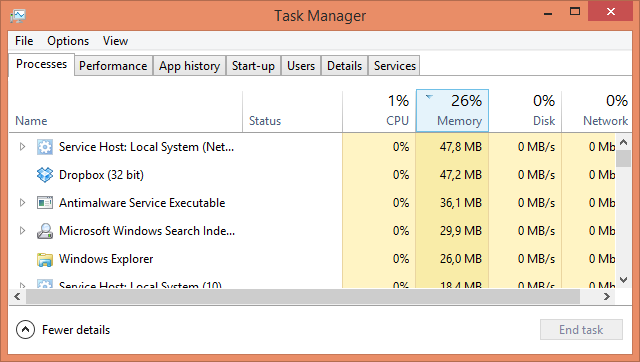
Należy pamiętać, że niektóre z tych programów mogą być automatycznie ustawione do uruchamiania podczas uruchamiania systemu. Usunięcie ich z tej listy może być sensowne, jeśli faktycznie ich nie potrzebujesz. Aby uzyskać porady na temat programów, które prawdopodobnie możesz porzucić, a także jak wyłączyć je przy uruchamianiu, sprawdź nasze Uczyń Windows Start Szybszym przewodnikiem 10 programów startowych, które można bezpiecznie wyłączyć, aby przyspieszyć system WindowsWolne uruchamianie komputera? Prawdopodobnie masz wiele programów uruchomionych podczas uruchamiania. Oto jak wyłączyć programy startowe w systemie Windows. Czytaj więcej .
Chociaż zakończenie procesu pozwoli zaoszczędzić baterię, nie powinieneś zaczynać odinstalowywania niczego, dopóki nie wrócisz z powrotem do sieci. Zawsze warto uporządkować to, co zainstalowałeś, ale to zużyje moc, którą chcesz zachować.
Odłącz dowolne urządzenia
Wszystko, co podłączasz do laptopa na zewnątrz, będzie zużywać dużo baterii - nawet myszy. Bardziej efektywnie jest trzymać się gładzika, jeśli możesz. To samo dotyczy wszystko inne, co masz podłączone Jak zapobiec automatycznemu uruchamianiu dysku USB w systemie Windows Czytaj więcej , takie jak głośniki lub zabawki USB. Nie trzeba dodawać, że zdecydowanie nie należy ładować niczego innego (np. Telefonu) za pośrednictwem laptopa.

Podejmij to samo podejście do kart Wi-Fi. Jeśli nie masz połączenia z żadną siecią Wi-Fi, warto wyłączyć karty. Wykonaj wyszukiwanie systemu dla przeglądać połączenia sieciowe i wybierz wynik. Następnie kliknij prawym przyciskiem myszy połączenie bezprzewodowe i Wyłączyć. Chociaż może nie być faktycznie podłączony, nadal będzie korzystać z baterii.
Uzyskaj oszczędność energii!
Mam nadzieję, że te wskazówki pomogły ci w tym oszczędzanie baterii laptopa Siedem elementów laptopa, które mogą poprawić żywotność bateriiWiększość producentów kłamie na temat wydajności baterii. Czytaj więcej od biegania na sucho w jednej sesji. Gdy ładowarka nie jest przydatna, wyczerpanie baterii może być bardzo trudne, więc postępuj zgodnie z powyższymi wskazówkami, aby uzyskać ostatnią możliwą kroplę.
Czy korzystasz z którejkolwiek z tych wskazówek dotyczących oszczędzania baterii? Czy masz jakieś własne porady, którymi możesz się podzielić?
Joe urodził się z klawiaturą w rękach i od razu zaczął pisać o technologii. Obecnie jest niezależnym pisarzem. Zapytaj mnie o Krosno.


