Reklama
Poświęć chwilę, aby zastanowić się, ile poufnych informacji przechowywałeś w tym momencie na komputerze. Informacja bankowa? Zdjęcia rodzinne? Dokumenty finansowe?
Choć pliki są bezpieczne na Twoim komputerze, są także głównymi celami złośliwych zamiarów. Hasło chroniące poufne foldery to podstawowy krok bezpieczeństwa. Pomyśl o tym jak o wirtualnym skarbcu, który szyfruje wszystkie pliki lub dodatkowe foldery, których potrzebujesz, przechowywane w bezpiecznym miejscu.
Czytaj dalej, aby dowiedzieć się, jak utworzyć folder chroniony hasłem, aby chronić cenne pliki i podstępnych obserwatorów na dystans.
Metoda 1: Blokowanie folderów na podstawie tekstu
Chociaż system Windows 10 domyślnie nie pozwala użytkownikom na ochronę folderów hasłem, możesz użyć skryptu wsadowego do zablokowania folderów przy użyciu wybranego hasła. Jeśli ty nie są zaznajomieni ze skryptami wsadowymi Jak utworzyć plik wsadowy (BAT) w pięciu prostych krokachW tym artykule opisano, jak utworzyć plik wsadowy przy użyciu pięciu prostych kroków dla systemu operacyjnego Windows. Czytaj więcej tutaj jest podkład.
Zacznij od przejścia do folderu, który chcesz zablokować. Utworzę nowy folder, który będzie używany jako wirtualny sejf o nazwie Bezpieczny.
Kliknij dwukrotnie folder. Będziesz tworzyć plik wsadowy w katalogu, w którym będziesz przechowywać zablokowany teczka. Utwórz pusty dokument tekstowy w swoim folderze, klikając prawym przyciskiem myszy puste miejsce i wybierając Nowy> Dokument tekstowy.
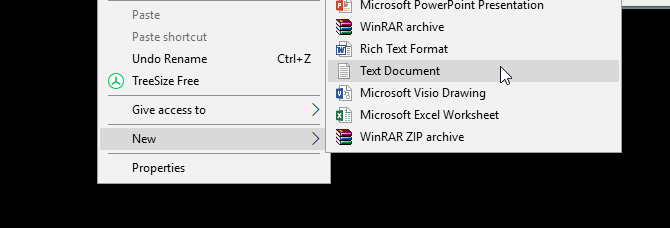
W tym dokumencie skopiuj i wklej następujący kod:
cls. @ECHO WYŁ. tytuł Folder Locker. jeśli „ISTNIEJE” Panel sterowania. {21EC2020-3AEA-1069-A2DD-08002B30309D} ”został odblokowany. jeśli NIE ISTNIEJE Locker dostał MDLOCKER. :POTWIERDZAĆ. echo Czy na pewno chcesz zablokować folder (T / N) set / p "cho =>" jeśli% cho% == Y goto LOCK. jeśli% cho% == y goto LOCK. jeśli% cho% == n goto END. jeśli% cho% == N goto END. echo Niepoprawny wybór. goto POTWIERDŹ. :ZAMEK. ren Locker „Panel sterowania. {21EC2020-3AEA-1069-A2DD-08002B30309D}” attrib + h + s „Panel sterowania. {21EC2020-3AEA-1069-A2DD-08002B30309D}” echo Folder zablokowany. Goto End. :ODBLOKOWAĆ. echo Wprowadź hasło do Odblokuj folder. set / p "pass =>" jeśli NIE% pass% == twoje_hasło nie powiodło się. attrib -h -s "Panel sterowania. {21EC2020-3AEA-1069-A2DD-08002B30309D}" ren "Panel sterowania. {21EC2020-3AEA-1069-A2DD-08002B30309D}" Szafka. echo Folder odblokowany pomyślnie. Goto End. :ZAWIEŚĆ. echo Niepoprawne hasło. mam koniec.: MDLOCKER. md Locker. echo Locker utworzony pomyślnie. Goto End. :KoniecAby ustawić hasło, zmień Twoje hasło nieco w linii jeśli NIE „% pass% == twoje_hasło”, nie udało się na wybrane hasło:
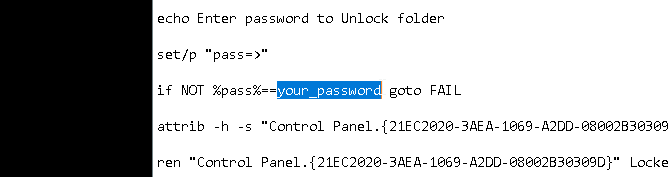
Po dodaniu hasła przejdź do Plik> Zapisz jako w swoim programie Notatnik. Nazwij to, co chcesz, Szafka w moim przypadku, ale upewnij się, że dodajesz rozszerzenie .bat do swojego pliku. W moim przypadku nadam nazwę mojemu plikowi Locker.bat (upewniając się, że dodałem rozszerzenie).
Kliknij dwukrotnie plik BAT, aby utworzyć folder Locker. To jest folder, który zostanie zablokowany za pomocą hasła. Powinieneś teraz mieć folder i plik o nazwie Szafka.
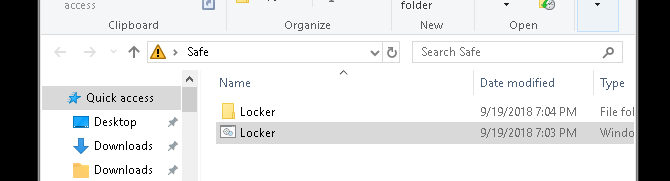
Umieść wszystkie poufne dokumenty w tym folderze Locker. Po umieszczeniu plików ponownie kliknij dwukrotnie plik Locker.bat. Otworzy się wiersz polecenia z pytaniem, czy chcesz zablokować folder. Wejście Y i naciśnij Wchodzić.
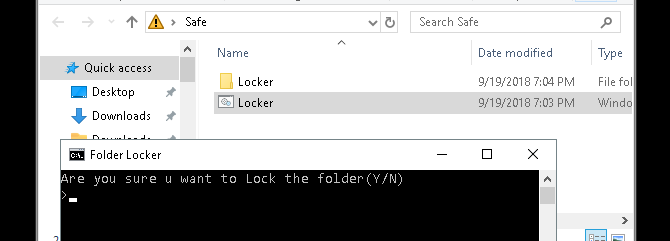
Puf! Twój folder powinien zniknąć. Jest to naturalny produkt uboczny pliku BAT.
Aby ponownie uzyskać dostęp do plików, kliknij dwukrotnie plik Locker.bat. Zostaniesz poproszony o podanie hasła dodanego podczas tworzenia pliku.
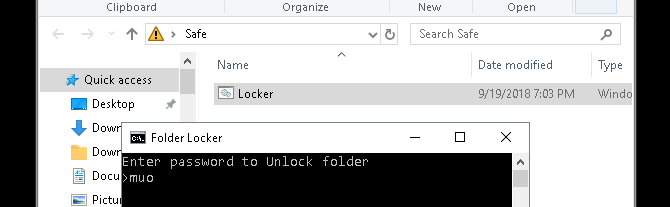
Voila! Jeśli wpiszesz hasło poprawnie, folder Locker pojawi się ponownie.
Uwaga: Ten plik BAT można zmienić za pomocą komputera. Oznacza to, że inni, którzy znają tę sztuczkę, mogą zmienić Twoje hasło. Jednak w przeważającej części ta fajna sztuczka doda bardzo potrzebny bufor do twoich najbardziej wrażliwych dokumentów lokalnych!
Jeśli chcesz dowiedzieć się więcej o co mogą zrobić pliki BAT Jak używać poleceń plików wsadowych systemu Windows do automatyzacji powtarzalnych zadańCzy często wykonujesz nudne i powtarzalne zadania? Plik wsadowy może być dokładnie tym, czego szukasz. Użyj go do automatyzacji działań. Pokażemy ci polecenia, które musisz znać. Czytaj więcej , jesteśmy z Tobą.
Metoda 2: Blokowanie folderu ZIP
Podczas gdy powyższa sztuczka korzysta z domyślnego programu Notatnik, możesz także blokować i zagęszczać poufne dokumenty za pomocą popularnego programu komputerowego o nazwie 7-Zip.
Zazwyczaj używane do rozpakuj foldery i rozpakuj pliki, 7-Zip pozwala również użytkownikom zabezpieczyć swoje foldery hasłem. Aby zastosować tę metodę, najpierw pobierz 7-Zip.
Po pobraniu i zainstalowaniu 7-Zip kliknij menu Start i wpisz 7zip. Wybierz Menedżer plików 7-Zip opcja. Następnie zlokalizuj plik lub folder, który chcesz chronić, kliknij go i kliknij Dodaj opcja w górnej części okna.
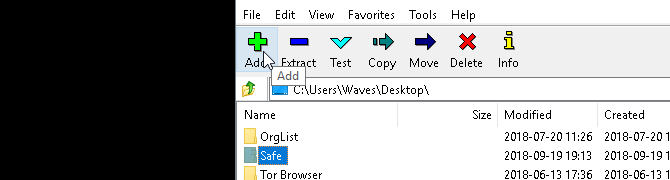
Następnie wprowadź nowe hasło w polu Szyfrowanie Sekcja. Po zakończeniu kliknij dobrze. Sprawdź lokalizację folderu, a znajdziesz plik ZIP o nazwie takiej samej jak folder oryginalny.
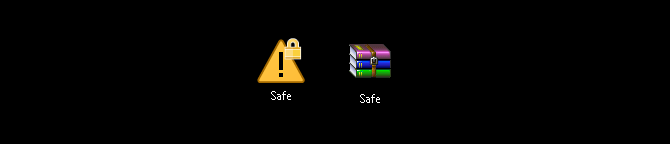
Teraz, gdy masz już skompresowany plik, usuń oryginalny folder (ponieważ utrzymanie go uniemożliwiłoby ochronę hasłem nowego pliku ZIP).
Dobrym pomysłem jest utworzenie kolejnego folderu zawierającego spakowany plik, ponieważ rozpakowanie go może rozproszyć pliki w katalogu. W poniższym przykładzie Dokumenty wrażliwe folder pomieści mój spakowany plik Bezpieczny plik.
Kliknij plik zip prawym przyciskiem myszy i wybierz 7-Zip> Wyodrębnij tutaj. Zostaniesz poproszony o podanie hasła.
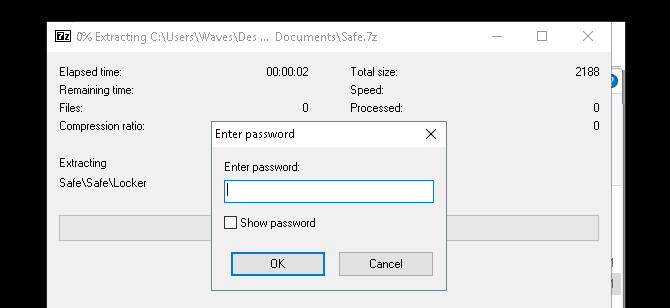
Wprowadź hasło, a pliki pojawią się w katalogu.
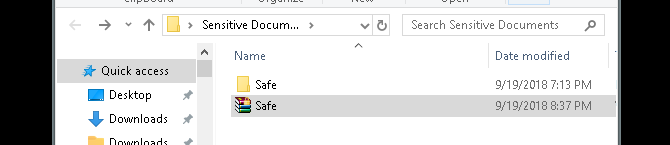
Otóż to! Chociaż ta metoda nie jest dokładnie na czas, ponieważ musisz przejść cały proces za każdym razem, gdy musisz dodać lub wyświetlić swoje pliki, działa ona idealnie i używa tylko tego zaufanego oprogramowania.
Nawiasem mówiąc, też obejrzeliśmy jak naprawić błędy folderu „odmowa dostępu” Błędy folderu „Odmowa dostępu” w systemie Windows 10? 5 łatwych poprawekWidzisz „odmowa dostępu” w systemie Windows 10, gdy próbujesz uzyskać dostęp do niektórych folderów lub plików? Oto jak rozwiązać ten problem. Czytaj więcej jeśli masz problemy z dostępem do katalogu.
Metoda 3: Ukryj pliki i foldery
Po zablokowaniu folderu możesz także wykonać dodatkowy krok ukrywanie folderu przed widokiem Jak ukryć pliki, foldery i dyski w systemie Windows 10Czy chcesz ukryć pliki i foldery na komputerze? Tutaj omawiamy pięć sposobów ukrywania plików, folderów, a nawet dysków w systemie Windows. Czytaj więcej .
Kliknij plik lub folder prawym przyciskiem myszy lub swój wybór i wybierz Nieruchomości. Sprawdź Ukryty opcja obok Atrybutów. Kliknij Zastosować i wtedy dobrze.
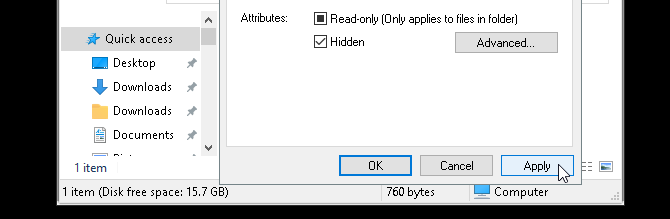
Twój plik lub folder powinien teraz zniknąć. Aby ponownie wyświetlić folder, kliknij przycisk Widok zakładka menedżera plików Windows 10. Następnie wybierz Opcje> Zmień opcje folderów i wyszukiwania.
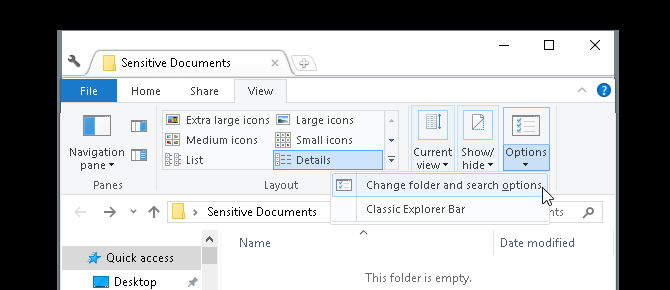
W następującym Opcje plików kliknij okno Widok patka. Na koniec kliknij opcję oznaczoną Pokaż ukryte pliki, foldery i dyski pod Ukryte pliki i foldery. Kliknij Zastosować i wtedy dobrze.
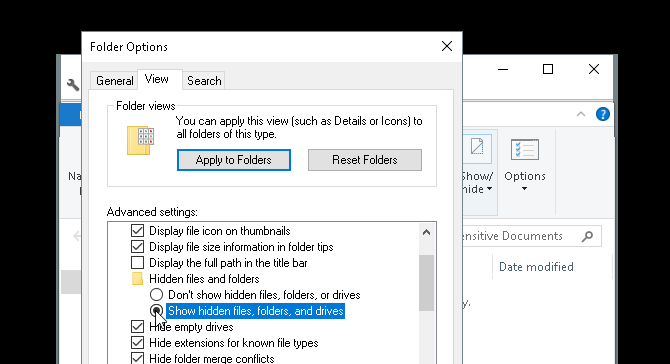
Teraz powinieneś być w stanie wyświetlić swój plik lub folder. Aby przywrócić plik lub folder z powrotem do ukrytego, przejdź ponownie do okna Opcje pliku i wybierz Nie pokazuj ukrytych plików, folderów ani dysków. Otóż to!
Zablokuj foldery Windows, aby zachować bezpieczeństwo danych
Za pomocą powyższych prostych metod możesz wdrożyć jedną lub wszystkie trzy. Bez względu na to, co wybierzesz, możesz mieć pewność, że twoje wrażliwe dokumenty są bezpieczne pod dodatkową warstwą ochrony, która nie jest domyślnie włączona na twoim komputerze.
Czasami wystarczy blokada hasłem, aby zapobiec kradzieży. Dotyczy to zarówno świata wirtualnego, jak i świata rzeczywistego. I od Ciebie zależy, czy będziesz kuloodporny w swoim komputerze najlepsze narzędzia bezpieczeństwa dla twojego komputera Najlepsze zabezpieczenia komputera i narzędzia antywirusoweMartwisz się złośliwym oprogramowaniem, oprogramowaniem ransomware i wirusami? Oto najlepsze aplikacje bezpieczeństwa i antywirusowe, których potrzebujesz, aby zachować ochronę. Czytaj więcej .
Christian jest najnowszym dodatkiem do społeczności MakeUseOf i zapalonym czytelnikiem wszystkiego, od gęstej literatury po komiksy Calvina i Hobbesa. Jego pasji do technologii towarzyszy tylko jego chęć i chęć pomocy; jeśli masz jakieś pytania dotyczące (przeważnie) czegokolwiek, prosimy o przesłanie e-maila!