Reklama
Ilość pamięci lub RAM dostępnych na komputerach osobistych stale wzrastała w ciągu ostatnich dziesięcioleci. Wiele czynników spowodowało wzrost zużycia pamięci, a laptopy wysyłane z 8 GB pamięci RAM są teraz powszechnym widokiem. Jednak ci użytkownicy są zaangażowani ciężkie procesy Czy zbudowanie własnego komputera jest jeszcze tańsze?Ile kosztuje obecnie zbudowanie własnego komputera? Czy oszczędności są warte wysiłku w porównaniu ze wstępnie zbudowanymi modelami? Badamy. Czytaj więcej , takich jak projektowanie gier lub edycja wideo, prawdopodobnie nadal będą potrzebne.
Oczywiście pamięć RAM ma swoje ograniczenia. Możliwości systemu są ograniczone ilością używanej pamięci RAM, co jest jednym z wielu czynników. Co dzieje się, gdy masz mało pamięci RAM? A może wyciek pamięci? Rzućmy okiem na to, czym jest pamięć RAM i co zrobić, gdy pojawi się wiele problemów związanych z pamięcią RAM.
Co to jest pamięć RAM?
Pamięć RAM lub pamięć o dostępie swobodnym jest istotną funkcją każdego komputera. Pamięć RAM jest inną formą przechowywania danych niż dysk twardy. Jest niestabilny i nie utrzymuje przestrzeni dyskowej po wyłączeniu systemu. Nazywa się to losowym, ponieważ uzyskuje się bezpośredni dostęp do dowolnej komórki pamięci, przy czym system operacyjny przechowujący pamięć i dane aplikacji muszą zostać szybko przywołane. Chociaż tradycyjny pamięć staje się coraz szybsza Dyski twarde, dyski SSD, dyski flash: jak długo wystarczą nośniki pamięci?Jak długo będą działać dyski twarde, dyski SSD i dyski flash i jak długo będą przechowywać Twoje dane, jeśli użyjesz ich do archiwizacji? Czytaj więcej , nadal nie można go porównać z najnowszymi specyfikacjami pamięci RAM.

W zależności od tego, kiedy system został zbudowany, prawdopodobnie masz 2-8 GB niektórych wariant DDR SDRAM Jaka jest różnica między DDR2, DDR3 i DDR4 RAM?W jaki sposób układają się pamięci RAM DDR2, DDR3 i DDR4? Oto nasze wyjaśnienie dotyczące generacji pamięci RAM i ich znaczenia dla Ciebie. Czytaj więcej . Przetłumaczone, oznacza to synchroniczną pamięć RAM o podwójnej szybkości przesyłania danych, co oznacza, że pamięć RAM w systemie wykorzystuje podwójną szybkość przesyłania danych, wykorzystując każdą górę i dół tykanie cyklu zegara Co to jest procesor i co robi?Akronimy komputerowe są mylące. Co to właściwie jest procesor? Czy potrzebuję procesora czterordzeniowego lub dwurdzeniowego? Co powiesz na AMD lub Intel? Jesteśmy tutaj, aby pomóc wyjaśnić różnicę! Czytaj więcej (podczas gdy podstawowa pamięć RAM używa tylko jednego tiku, ograniczając jego wydajność).
Do czego służy moja pamięć RAM?
Każda aplikacja otwierana na urządzeniu zużywa część dostępnej pamięci RAM. Niektóre programy notorycznie są głodne pamięci RAM, jak Photoshop Photoshop lub Lightroom: z którego należy korzystać?Jeśli możesz uzyskać dostęp do obu, zalecamy. Ale co, jeśli możesz wybrać tylko jeden? Czytaj więcej lub ZBrush. Inne będą ledwo zauważalne, jak Sizer lub Odznacz 7 typowych błędów komputera, których można uniknąćNikt nie jest idealny. Pomimo wszystkich porad dostępnych w Internecie, wielu z nas popełnia głupie błędy. Nie chcesz być przyłapany na zachowaniu się jak komputerowy robot? Zapoznaj się z listą typowych wpadek, których możesz uniknąć. Czytaj więcej . Wydajność twojego systemu będzie nieco wyższa ograniczona ilością dostępnej pamięci RAM Ile pamięci RAM naprawdę potrzebujesz?RAM jest jak pamięć krótkotrwała. Im więcej pracujesz wielozadaniowo, tym więcej potrzebujesz. Dowiedz się, ile ma komputer, jak najlepiej z niego korzystać lub jak uzyskać więcej. Czytaj więcej , i ilość używanej pamięci RAM 8 sposobów na zwolnienie pamięci RAM na komputerze z systemem WindowsW tym artykule wyjaśniono, jak zwolnić pamięć RAM na komputerze z systemem Windows. Nasz samouczek pokazuje, jak zoptymalizować wykorzystanie pamięci i nie tylko. Czytaj więcej . Na przykład, jeśli masz 4 GB pamięci RAM w systemie, ale masz Photoshop, Microsoft Word, Spotify i Google Chrome z kilkoma otwartymi kartami, prawdopodobnie popychasz kończyny system.
Menadżer zadań
Na szczęście wiele programów pozwala nam sprawdzić, z czego korzysta nasza pamięć RAM. Kliknij pasek zadań prawym przyciskiem myszy. Powinieneś zauważyć Uruchom menadżera zadań. Wybranie tej opcji spowoduje otwarcie Menedżera zadań Windows, który jest centrum kontrolnym dla twojego komputera. Zwróć uwagę na zakładki u góry. Kliknij Procesy. Pokaże to każdy proces korzystający z pamięci RAM w systemie. W dolnej części panelu system Windows pokazuje skumulowane użycie systemu.
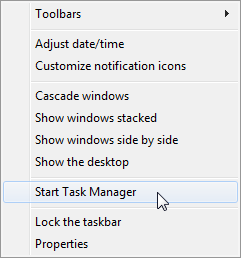
W chwili pisania tego tekstu używam 49% mojej dostępnej 8 GB pamięci RAM. Mój system nie jest w żaden sposób spowolniony, ale przed grą mogę zamknąć kilka procesów wymagających większej ilości pamięci RAM.
Przewiń w dół własną listę procesów i spójrz na aktualnie aktywne. Zauważysz wiele otwartych aplikacji, takich jak wybrana przeglądarka internetowa, program antywirusowy lub odtwarzacz muzyki. Oprócz nich są też krytyczne procesy systemowe, takie jak svchost.exe, a może sterowniki do sieci bezprzewodowej / Ethernet. O ile nie wiesz, co robisz, lub ktoś inny, kto wie, co robisz, nie radzi Ci, nie zadzieraj z żadnymi procesami. Nieoczekiwanie zakończenie krytycznych procesów może powodować Jak obsługiwać podejrzane procesy Menedżera zadań WindowsCTRL + ALT + DEL, czyli salut trzema palcami, to najszybszy sposób na zwiększenie zamieszania. Sortując według procesów Menedżera zadań, możesz zauważyć coś takiego jak svchost.exe, używając 99% procesora. Więc teraz... Czytaj więcej twój system szkodzi!
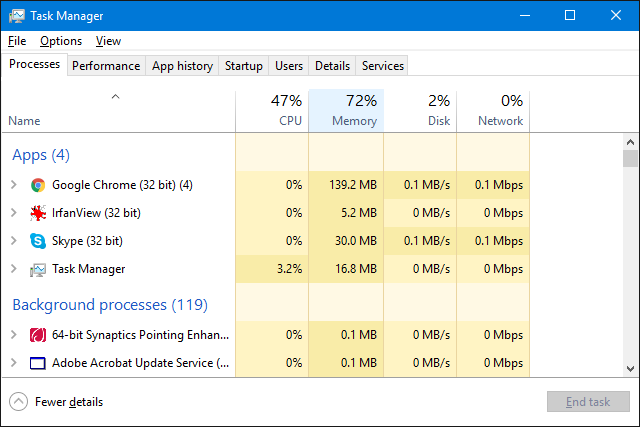
Jeśli następnie klikniesz Występ dostaniesz przegląd systemu. Powinien wyglądać podobnie do powyższego zrzutu ekranu, w zależności od wersji systemu Windows. Jak widać, używam 3,93 GB pamięci RAM, mój system działał od 23 godzin i że używam 28% moja dostępna moc procesora Jak naprawić wysokie użycie procesora w systemie WindowsCzy Twój komputer cierpi na wysokie zużycie procesora do 100%? Oto jak naprawić wysokie zużycie procesora w systemie Windows 10. Czytaj więcej .
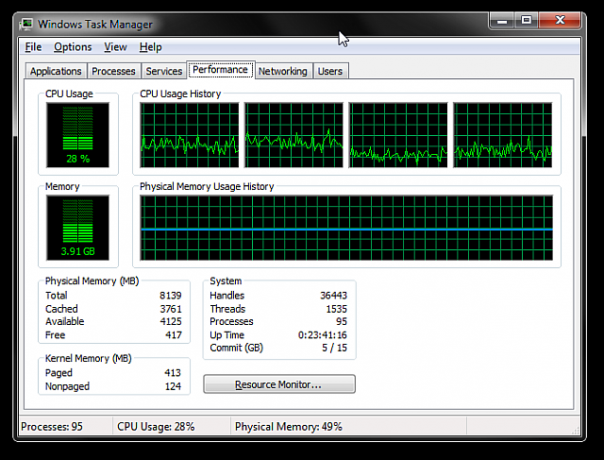
Monitor zasobów
Nie jesteś zadowolony z Menedżera zadań? Na karcie Wydajność można uzyskać dostęp do bardziej szczegółowego przeglądu Menedżer zasobów. Menedżer zasobów otworzy się w nowym oknie i początkowo wyświetli przegląd z osobnymi zakładkami dla procesora, pamięci, dysku i sieci. Udaj się do Pamięć patka.
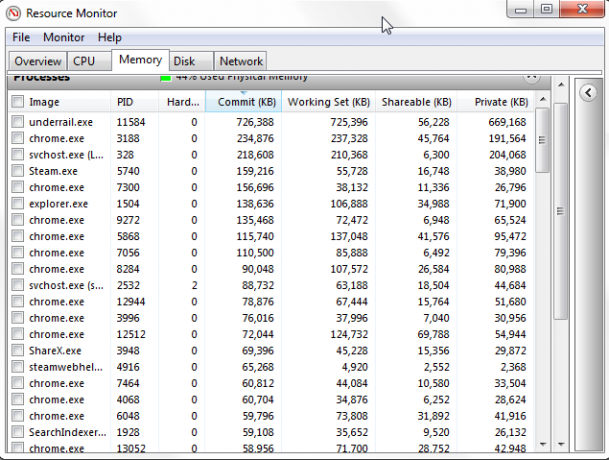
Ty pierwszy zauważ wspaniały wykres słupkowy 8 rodzajów wykresów i wykresów Excela oraz kiedy z nich korzystaćGrafiki są łatwiejsze do zrozumienia niż tekst i liczby. Wykresy to świetny sposób na wizualizację liczb. Pokażemy Ci, jak tworzyć wykresy w Microsoft Excel i kiedy najlepiej użyć jakiego rodzaju. Czytaj więcej wizualizacja aktualnego zużycia pamięci. Istnieje również kilka wykresów do sprawdzenia i główne wydarzenie aktywnych procesów pamięci. Twoje aktywne procesy pamięci pokazują, jak przydzielana jest pamięć RAM, aby jak najlepiej z niej korzystać. Nie martw się, jeśli na wykresie słupkowym nie ma „wolnej” pamięci RAM - pamięć, która nie jest używana do czegoś, to strata zasoby, więc system Windows spróbuje zoptymalizować pamięć RAM, aby upewnić się, że jest ona pełna przydatnych, często używanych rzeczy
Na przykład możesz regularnie ładować program, który używa wspólnej biblioteki DLL. Plik wykonywalny aplikacji i funkcja mogą znajdować się w pamięci trybu gotowości, oszczędzając czas.
Oto objaśnienie każdej kolumny w panelu Procesy:
- Twarde usterki: Znany również jako błędy strony. Hard / Page Faults występują, gdy aplikacja próbuje uzyskać dostęp do pamięci RAM, która została przeniesiona do pliku stronicowania. Jeśli jest to częste zjawisko, zdecydowanie rozważ zwiększenie pamięci RAM systemu.
- Popełnić: Ilość miejsca potrzebnego aplikacji w pliku stronicowania.
- Zestaw roboczy: Bieżąca robocza ilość pamięci RAM używanej przez aplikację.
- Udostępniane: Ilość zestawu roboczego, która może być lub jest współdzielona z innymi procesami. Jest to również wskaźnik pamięci RAM, którą można oddać innym procesom.
- Prywatny: Ilość pamięci RAM używanej przez aplikację, do której nie mogą uzyskać dostępu inne procesy.
Process Hacker jest open source Co to jest oprogramowanie Open Source? [MakeUseOf wyjaśnia]„Open source” to termin, który często się pojawia. Być może wiesz, że niektóre rzeczy są typu open source, takie jak Linux i Android, ale czy wiesz, co to oznacza? Co jest otwarte ... Czytaj więcej Menedżer zadań alternatywnie pełen zaawansowanych funkcji. Jeśli Menedżer zadań i Monitor zasobów nie zawierają wystarczającej liczby niezbędnych narzędzi do zarządzania systemem, wypróbuj to.
Oprócz standardowych funkcji, których można się spodziewać, takich jak wykresy wykorzystania procesora, pamięci i dysku, Process Hacker zapewnia większą kontrolę nad procesami systemowymi. Na przykład Process Hacker pozwala odkryć, które procesy używają określonego pliku, zanim spróbujesz go usunąć lub edytować, lub utworzyć własne procesy systemowe i zarządzać nimi.
Aby uzyskać listę narzędzi, sprawdź je Alternatywy Menedżera zadań 5 Potężne alternatywy dla Menedżera zadań WindowsTask Killer byłby lepszą nazwą dla natywnego Menedżera zadań Windows, ponieważ wprowadzamy go tylko w celu zabijania niereagujących procesów. Alternatywne menedżery zadań pozwalają faktycznie zarządzać procesami. Czytaj więcej , opracowany przez naszego własnego Joela Lee.
Typowe problemy z pamięcią RAM
Tak jak szybki i wydajny jak pamięć RAM Czy dyski RAM są szybsze niż dyski SSD? 5 rzeczy, które musisz wiedziećDyski RAM mogą być szybsze niż dyski SSD, ale jakim kosztem? Oto, co musisz wiedzieć, zanim całkowicie zaangażujesz się w napędy RAM. Czytaj więcej może być, może również napotkać pewne irytujące problemy. Na szczęście większość z nich jest powszechna i możemy zaoferować kilka poprawek tutaj.
Kiedy otwieram kilka programów, mój system działa wolno
Może to być spowodowane tym, że aplikacje wymagające dużej ilości zasobów zapychają całą dostępną pamięć RAM. Jeśli jest to normalne zjawisko, zalecamy zakup i instalacja 8 warunków, które musisz znać przy zakupie pamięci RAM komputeraPodczas gdy pamięć RAM jest dość łatwa do znalezienia i zainstalowania, śledzenie pamięci RAM zgodnej z twoim systemem może okazać się nieco trudniejsze niż może się spodziewać zwykły użytkownik. Czytaj więcej trochę więcej pamięci RAM. Ceny pamięci RAM regularnie się zmieniają Jak powstaje pamięć RAM i dlaczego ceny się zmieniają?Pamięć o dostępie swobodnym, częściej znana jako RAM, jest powszechnym składnikiem potrzebnym każdemu komputerowi. Czytaj więcej , więc możesz znaleźć ofertę i, w zależności od typu systemu, może to być jeden z najprostszych sposobów na ulepszenie całego urządzenia.
Jeśli nie wiesz, jak zainstalować pamięć RAM po jej zakupie, YouTube jest pełen samouczków Jak zaktualizować pamięć RAM laptopa, krok po krokuCzy Twój laptop jest stary, wolny i czy sprzęt nigdy nie był aktualizowany? Praca na wolnym komputerze może być naprawdę trudna. Zanim jednak kupisz zupełnie nowy, powinieneś rozważyć sposoby ... Czytaj więcej możesz znaleźć tutaj. Jeśli nadal nie masz pewności, spróbuj wpisać nazwę płyty głównej + zainstalować pamięć RAM lub markę i model laptopa + zainstalować pamięć RAM. Jeśli nie używasz super rzadkiej konfiguracji, jest bardzo prawdopodobne, że ktoś był w twoich butach i nakręcił film, aby pomóc innym.
Mój system jest wolny, ale mam dużo pamięci RAM
Może to oznaczać różne rzeczy w różnych systemach, a także może dotyczyć używanego oprogramowania.
Na przykład aktualizacja do Przeglądarka Mozilla Firefox w 2014 roku Firefox zbyt wolno? Zoptymalizuj swoją przeglądarkę za pomocą tych sztuczek Czytaj więcej nagle wprowadził nowy problem z wyciekiem pamięci dla wielu systemów. Wyciek pamięci to sytuacja, w której aplikacja niepoprawnie zarządza przydziałami pamięci RAM, powodując aplikację w celu zachowania niepotrzebnej pamięci lub przechowywania w pamięci obiektów, do których nie można już dotrzeć podanie. W obu przypadkach aplikacja może całkowicie wyczerpać pamięć systemową do punktu awarii Jak naprawić błąd czarnego ekranu śmierci w systemie Windows 10Co może spowodować czarny ekran śmierci na twoim komputerze? Rozwiąż problem w systemie Windows 10, korzystając z tych wskazówek i rozwiązań. Czytaj więcej . W wielu przypadkach problem można rozwiązać, uruchamiając ponownie aplikację lub aktualizując aplikację, jeśli jest to przestępca wielokrotny.
Jednak nie tylko aplikacje mogą powodować wyciek pamięci. Proces systemu Windows 10 Narzędzie ntoskrnl.exe zostało zidentyfikowane jako źródło wycieku pamięci, potwierdzone w kilku postach na forum Reddit i Microsoft Community. Ludzie spekulują, że ten szczególny rodzaj wycieku pamięci jest spowodowany przejściem złośliwego oprogramowania przez proces aktualizacji systemu Windows 7, 8 lub 8.1 do Windows 10.
Jeśli podejrzewasz, że wyciek pamięci blokuje zasoby systemowe, możesz wypróbować tę prostą technikę monitorowania za pomocą Menedżera zadań. Nie jest w 100% dokładne, ale może dać ci wgląd. Otworzyć Menadżer zadańi przejdź do Występ patka. Trzymając Menedżera zadań otwartego, otwórz kolejno najczęściej używane aplikacje, np. Otwórz Chrome, i monitoruj go przez godzinę lub dwie. Jeśli niebieska linia na wykresie historii wykorzystania pamięci fizycznej stale rośnie bez korzystania z systemu, może to oznaczać przeciek pamięci.
Sygnał dźwiękowy podczas testu POST
Za każdym razem, gdy włączasz komputer, działa P.ower-on self-test proces, wykrywając wszelkie bezpośrednie problemy ze sprzętem systemu. Proces POST może, po wykryciu niefunkcjonalnej konfiguracji, dostarczyć kody błędów jako sekwencję błysków lub w wielu przypadkach jako sekwencję sygnałów dźwiękowych. Trzy krótkie sygnały dźwiękowe zwykle wskazują na problem z pamięcią RAM, chociaż niektórzy producenci płyt głównych używają własnych sekwencji sygnałów dźwiękowych, więc może być tego warte sprawdzam je zanim wystąpi problem, lub przynajmniej zapoznaj się z modelem swojego systemu.
Jeśli tak się stanie, a system nie uruchomi się, może to być coś stosunkowo prostego, na przykład konieczność ponownego umieszczenia pamięci RAM w odpowiednich gniazdach. Może to jednak wskazywać na coś poważniejszego, na przykład na wadliwe gniazda DIMM (bity) gdzie idzie pamięć RAM!), co oznacza, że będziesz potrzebować testów (patrz poniżej) lub potencjalnie nowego płyta główna.
Komputer nie rozpoznaje mojej pamięci RAM?
Zainstalowałeś nowy system operacyjny, ale nie zarejestruje on 16 GB pamięci RAM, pokazując zamiast tego 3,75 GB dostępnej do użycia. Może to być po prostu zainstalowana 32-bitowa wersja systemu operacyjnego, a nie wymagana wersja 64-bitowa dla systemów wykorzystujących ponad 4 GB.
Otworzyć Menu Start, Szukaj system, i znajdź pozycję pod Panel sterowania. Ten ekran wyświetla informacje o systemie. Sprawdź, którą wersję systemu operacyjnego zainstalowałeś. Jeśli jest 32-bitowy, musisz ponownie zainstalować.

jednak, wszystko nie jest stracone dla tych z systemami 32-bitowymi, bez dostępu lub licencji na wersję 64-bitową, którzy chcą zainstalować więcej pamięci RAM. Poprawka Windows PAE umożliwia systemom 32-bitowym obsługę do 64 GB pamięci RAM. Ta technika zwiększa liczbę adresów fizycznych dostępnych dla systemu z 32 do 36, ale utrzymuje adresy wirtualne systemu takie same, zapewniając, że wszystko nadal działa.
Aby uzyskać szczegółowe instrukcje na temat tego, jak to działa, zapoznaj się z naszym Samouczek PAE Patch.
Problemy z pamięcią RAM systemu Windows 10
W systemie Windows 10 występują ciągłe problemy z użyciem pamięci RAM. Bez względu na wersję urządzenia lub systemu Windows 10 pojawiło się wiele raportów o systemie operacyjnym dziesiątkującym pamięć systemową za pomocą intensywnych procesów. Windows 10 ma własną małą sekcję, która pomoże Ci znaleźć rozwiązanie problemu!
Ciężkie procesy systemowe
We wcześniejszej sekcji Mój system jest wolny, ale mam dużo pamięci RAM, spojrzeliśmy na wycieki pamięci. Razem z zidentyfikowano potencjalnie nikczemny proces systemowy 10 kroków, które należy podjąć po wykryciu złośliwego oprogramowania na komputerzeChcielibyśmy myśleć, że Internet jest bezpiecznym miejscem do spędzania czasu (kaszel), ale wszyscy wiemy, że za każdym rogiem istnieje ryzyko. E-mail, media społecznościowe, złośliwe strony internetowe, które działały ... Czytaj więcej tam wielu użytkowników zgłosiło inny proces wykorzystujący szczególnie dużą ilość pamięci systemowej: Broker środowiska wykonawczego. Runtime Broker to część bezpieczeństwa Universal Apps Niestabilne aplikacje Metro / Modern? Spróbuj tych sztuczekW ciągu ostatnich kilku miesięcy miałem do czynienia z systemem Windows 8 w jego najbardziej idealnym formacie na urządzeniu z ekranem dotykowym. Doświadczenie było w dużej mierze sprzyjające, chociaż w przypadku nowego Metro / Modern ... Czytaj więcej podsystem, a zasadniczo cały dostęp do plików i inne zasoby przechodzą przez Runtime Broker.

Oznacza to, że wszystkie aplikacje Universal ze Sklepu Windows korzystają z tej usługi do komunikacji z systemem i innymi aplikacjami Universal. Jeśli uruchomisz dużą liczbę aplikacji uniwersalnych, ta usługa zauważy większe niż oczekiwano zużycie pamięci. Na szczęście Microsoft był świadomy problemu i aktualizacji KB3081444 i KB3081441 naprawiono wiele problemów z pamięcią systemową i procesorem związanych z tym procesem.
Superfetch
Mówiąc najprościej, usługa Superfetch pozwala systemowi Windows zarządzać ilością pamięci RAM w komputerze, na którym działa wydajniej. To ma było wspólną usługą od systemu Windows Vista i ma dwa cele: skrócenie czasu uruchamiania i zwiększenie wydajności ładowania aplikacji. Wszystko to bardzo dobrze i dobrze, ale ma znaczące skutki uboczne dla procesów grania. Jednak aplikacje związane z biznesem, takie jak Excel lub Power BI, mogą zobaczyć poprawę wydajności.
Możesz wyłącz usługę Superfetch 100% użycia dysku w systemie Windows 10 naprawiono za pomocą 14 lewMasz 100% użycia dysku w systemie Windows 10? Mamy 14 różnych poprawek. Jeden z pewnością ci pomoże. Czytaj więcej jeśli chcesz, ale nie radziłbym tego robić, chyba że jesteś pewien, co robisz.
Wyłączyć: naciśnij Win + R. aby otworzyć okno Uruchom. Rodzaj msc i naciśnij Wchodzić. W oknie Usługi zlokalizuj Superfetch. Kliknij prawym przyciskiem myszy i wybierz Nieruchomości. Wybierz Zatrzymać jeśli chcesz zatrzymać usługę. Od Typ uruchomienia wybierz z menu rozwijanego Wyłączone aby zatrzymać usługę wznawiającą po uruchomieniu.
Do włącz ponownie, po prostu postępuj zgodnie z instrukcjami powyżej i wybierz Włączyć w ostatnim kroku.
Plik balonu
Innym częstym zjawiskiem jest stale zwiększające się wykorzystanie zasobów systemowych przez sam system. Efekt balonowania nie jest poważną usterką systemu Windows 10; jest częścią samej Matrycy. W wersjach wcześniejszych niż Windows 10 w pamięci RAM było tylko tyle miejsca do przechowywania danych. Jeśli zapełniłeś pamięć RAM, system Windows by to zrobił rozładuj najmniej używane dane do pliku stronicowania Czy Twoja pamięć wirtualna jest zbyt niska? Oto jak to naprawić!Problemy z pamięcią komputera mogą z czasem spowolnić komputer. Oto jak ustawić rozmiar pamięci wirtualnej i zwiększyć wydajność. Czytaj więcej . Świetne w praktyce, ale dostęp do pliku stronicowania przechowywanego na dysku twardym jest procesem znacznie wolniejszym niż ultraszybka pamięć RAM.

Windows 10 działa nieco inaczej. Nadal używa pliku stronicowania, ale teraz, gdy pamięć RAM zaczyna się zapełniać, może kompresować stare strony pamięci, aby zwolnić miejsce. Oznacza to, że jeśli pozostawisz aplikację uruchomioną, ale nieużywaną, system Windows 10 zmniejszy odcisk pamięci, zamiast kopiować ją na dysk twardy. Wygrać wygrać?
Nie do końca. Dekompresowanie pamięci zajmuje więcej cykli zegara procesora, co nieco obciąża wydajność, chociaż koszt wydajności jest zwykle znacznie zmniejszony w porównaniu z przywołaniem danych specyficznych dla aplikacji z twardy dysk. Za każdym razem, gdy Windows 10 kompresuje stronę pamięci, proces systemowy rozwija się tylko trochę.
Mając to na uwadze, o ile nie powoduje to poważnych problemów w systemie, najlepiej zostawić go w spokoju. Niewykorzystana pamięć RAM to zmarnowana pamięć RAM, a tak naprawdę jedynymi głównymi poprawkami tego konkretnego problemu jest dodanie większej ilości pamięci RAM do systemu lub zarządzanie otwartymi aplikacjami i kartami przeglądarki.
Narzędzia diagnostyczne pamięci
Możesz wybierać spośród wielu dedykowanych narzędzi diagnostycznych i pamięci niektóre wbudowane bezpośrednio w Windows Jak przetestować komputer pod kątem awarii sprzętu: Wskazówki i narzędzia, które należy znaćPokażemy Ci testy diagnostyczne sprzętu komputerowego i komputera, aby pomóc Ci przeskanować system i wykryć niesprawny sprzęt, zanim będzie za późno. Czytaj więcej . Nie wszystkie narzędzia wychwytują wszystkie potencjalne błędy, więc warto wypróbować kilka, aby upewnić się, że podejrzewany problem został poprawnie zidentyfikowany.
Narzędzie diagnostyczne pamięci
cechy okien wbudowane narzędzie diagnostyczne pamięci 5 Vital System Tools Każdy użytkownik systemu Windows powinien wiedziećNie wiesz, dlaczego komputer zawiesza się? Jeśli bałeś się przeszukiwać system i zastanawiać się, jak go utrzymać, nie obawiaj się: jest to prostsze niż myślisz. Istnieje wiele artykułów ... Czytaj więcej . Uruchomi się to automatycznie, jeśli system Windows wykryje problem z pamięcią, ale możesz również uruchomić go niezależnie, jeśli podejrzewasz, że jest problem.
Otworzyć Menu Start i wpisz pamięć, a następnie wybierz Diagnostyka pamięci Windows. Możesz natychmiast zrestartować system i zdiagnozować go lub uruchomić diagnostykę po następnym restarcie. Pamiętaj, aby zapisać swoją pracę przed wybraniem natychmiastowego ponownego uruchomienia!

Po uruchomieniu narzędzia diagnostycznego można uzyskać dostęp do zaawansowanych narzędzi. Microsoft zaleca tylko zaawansowanym użytkownikom korzystanie z tych narzędzi, a skanowanie podstawowe powinno wystarczyć większości ludzi. Aby uzyskać dostęp do zaawansowanych narzędzi, naciśnij F1 po uruchomieniu narzędzia diagnostycznego. Możesz dostosować następujące ustawienia:
- Mieszanka testowa: Wybierz typ testu, który chcesz uruchomić: Basic, Standardlub Rozszerzony. Opcje są opisane w narzędziu.
- Pamięć podręczna: Wybierz ustawienie pamięci podręcznej dla każdego testu: Domyślnie, Włlub Poza.
- Liczba zaliczeń: Wpisz liczbę powtórzeń testu.
Kiedy będziesz gotowy, naciśnij F10 aby rozpocząć test.
Memtest86 + to oprogramowanie typu open source narzędzie do wykrywania awarii pamięci Przetestuj pamięć komputera pod kątem błędów za pomocą Memtest Czytaj więcej . Działa z nośnika startowego w celu odizolowania pamięci RAM od systemu, upewniając się, że żadne inne składniki ani usługi nie zakłócają testu.
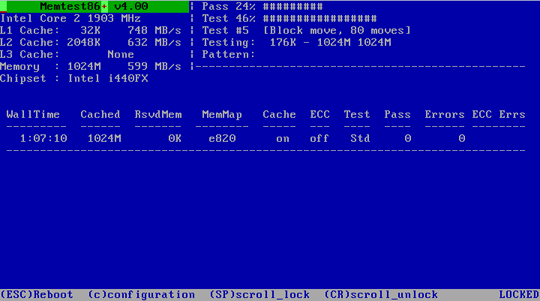
Pobieranie Memtest86 +tutaj. Następnie musisz utworzyć rozruchowy USB. Jeśli potrzebujesz do tego narzędzia, pobierz jedną z tej strony Utwórz bootowalny USB z ISO za pomocą tych 10 narzędziChcesz utworzyć rozruchowy dysk USB z pliku ISO? Mamy dziesięciu najlepszych twórców pendrive'ów USB do rozruchu. Czytaj więcej . Narzędzia rozruchowe USB zawarte w tym artykule są bardzo łatwe w użyciu. Deweloperzy Memtest86 + załączyli Auto-instalator dla klucza USB, lub możesz pobrać wstępnie skompilowany rozruchowy ISO, co właśnie będę robić.
Po pobraniu ISO i oprogramowania rozruchowego USB możemy kontynuować. Otwórz wybrane oprogramowanie rozruchowe USB i utwórz dysk rozruchowy za pomocą Memtest86 + ISO. W zależności od wybranego oprogramowania może być konieczne rozpakowanie / rozpakowanie Memtest86 + ISO i upewnienie się, że podczas instalacji ustawiłeś USB jako bootowalny!
Musisz teraz uruchom system BIOS Jak wejść do systemu BIOS w systemie Windows 10 (i starszych wersjach)Aby dostać się do BIOS-u, zwykle naciskasz określony klawisz we właściwym czasie. Oto jak wejść do systemu BIOS w systemie Windows 10. Czytaj więcej . Jeśli nie masz pewności, co się tutaj dzieje, radzę zasięgnąć porady lub postępować ostrożnie. Dostęp do systemu BIOS uzyskuje się na bardzo wczesnym etapie procedury uruchamiania. Opcje zwykle chwilowo migają na ekranie, umożliwiając wybór Wpisz Bios, Tryb bezpieczeństwaoraz inne opcje specyficzne dla płyty głównej. Nadal nie wiesz, który przycisk nacisnąć? Oto dość obszerna lista skrótów klawiszowych do wpisu systemu BIOS. Oczywiście nie próbowałem ich wszystkich, ale jestem pewien, że jest to w dużej mierze dokładne.
Upewnij się, że kolejność rozruchu jest ustawiona na USB, Zapisać i Wyjście, a następnie uruchom ponownie system. Powinien teraz uruchomić Memtest86 +. Powszechnie zaleca się uruchamianie Memtest86 + przez osiem godzin i tak naprawdę powinieneś testować tylko jeden kij RAM na raz (jeśli masz wiele), aby utrzymać test w izolacji. Memtest86 + będzie działał do momentu ręcznego zatrzymania, więc możesz odejść lub zostawić go na noc. Wyświetli wszelkie błędy w głównym oknie dialogowym i poda typ błędu wraz z kodami błędów i sektorem, w którym wystąpił błąd. Jeśli Memtest86 + działa przez osiem przejść bez zgłaszania błędu, istnieje bardzo duże prawdopodobieństwo, że pamięć RAM jest czysta.
Ponownie, jeśli nie wiesz, co tutaj robisz, zanieś te informacje do profesjonalisty lub zachowaj ostrożność w Google-fu, aby znaleźć potencjalną odpowiedź.
Rozwiązywanie problemów zakończone
Omówiliśmy kilka problemów, niektóre problemy z systemem Windows 10, Menedżera zadań, Monitor zasobów i alternatywę typu open source. Mamy nadzieję, że udało Ci się zidentyfikować problem z pamięcią RAM lub przynajmniej lepiej zrozumieć, z czym możesz się spotkać. W przeciwnym razie, zanim zaczniesz panikować na temat systemu na fritz, uruchom narzędzie diagnostyczne pamięci, aby sprawdzić błędy, lub monitoruj zasoby systemowe, aby zobaczyć, gdzie ta pamięć RAM znika.
Pomogliśmy? Czy problemy z pamięcią RAM systemu Windows są w toku? Daj nam znać swoje wrażenia RAM z Windows 10 poniżej!
Gavin jest starszym pisarzem dla MUO. Jest także redaktorem i menedżerem SEO dla siostrzanej strony MakeUseOf, Blocks Decoded. Ma licencjat z wyróżnieniem (z wyróżnieniem) z zakresu sztuki cyfrowej zdobyte na wzgórzach Devon, a także ponad dekadę doświadczenia zawodowego w pisaniu. Lubi dużo herbaty.