Reklama
Dwie z najczęstszych czynności wykonywanych przez każdego użytkownika komputera to „Kopiuj” (Ctrl + C) i „Wklej” (Ctrl + V) - używając schowka. Patrząc na to, jak użyteczny jest dla nas schowek, dziwne jest, że domyślna liczba elementów, które można zapisać w historii schowka, jest ograniczona do jednego. Musisz skopiować każdy element, który chcesz wkleić, nawet jeśli ten element został wcześniej skopiowany do schowka. Jeśli pracujesz z długim dokumentem i chcesz kilkakrotnie skopiować i wkleić wiele elementów, to ograniczenie jest naprawdę niewygodne.
Dlatego mamy menedżerów schowka. Narzędzia te utworzą większy schowek, który może przechowywać więcej elementów w środku, śledzić historię schowka i dać użytkownikom dostęp do łatwego wybierania i wklejania dowolnego elementu z historii. Jest wiele menedżerowie schowka 6 darmowych menedżerów historii schowka do śledzenia tego, co kopiujesz i wklejaszPotrzebujesz menedżera schowka, ponieważ może on zapamiętać wszystkie rzeczy, które kopiujesz i wklejasz. Zebraliśmy pięć najbardziej funkcjonalnych narzędzi do zarządzania historią schowka. Czytaj więcej ale jeśli chcesz naprawdę mały i przenośny, który nie obsługuje nic poza tekstem, być może możesz wypróbować ClipCube.
Kliknij lewym przyciskiem
Ponieważ plik ma tylko około 150 KB, pobieranie zostanie zakończone, zanim się zorientujesz. Wyodrębnij skompresowany plik do folderu i możesz zacząć. Jednym świetnym pomysłem, który możesz zrobić z tak małą przenośną aplikacją, jest trzymanie jej w folderze Dropbox i dostęp do niej z każdego używanego komputera.
Po uruchomieniu aplikacja będzie cicho znajdować się w zasobniku systemowym, czekając, aż elementy klipu wleją się.

Kliknięcie lewym przyciskiem myszy otworzy listę schowka i zobaczysz tam wszystkie ostatnie elementy schowka. Aby zobaczyć więcej z każdego elementu, możesz łatwo zmienić rozmiar okien, przeciągając ich krawędzie.

Dostępnych jest kilka menu z powyższego paska narzędzi. Ikona „Ustawienia” po prawej stronie umożliwia „Pokaż znaczniki czasu“, “Linie siatki„I wybrać, czy wyświetlać listę za pomocą„Czcionka o stałej szerokości“.
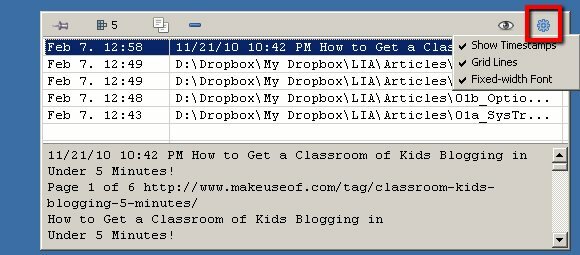
Kliknięcie ikony oka obok „Ustawień” spowoduje naprzemienne włączanie i wyłączanie panelu podglądu. Jeśli chcesz wiedzieć, co jest w środku, kliknij oko otwarte. Inne ikony to (od prawej do lewej): Usuń, Kopiuj, liczba elementów schowka i przypnij.
Aby wkleić jeden z elementów do dokumentu, nad którym aktualnie pracujesz, wybierz element, wybierz ikonę Kopiuj, przejdź do dokumentu i wklej. Jedną fajną rzeczą, którą znalazłem, jest to, że jeśli skopiujesz adres internetowy, możesz przejść bezpośrednio na adres z ClipCube.

Kliknij prawym przyciskiem myszy
Kliknięcie prawym przyciskiem myszy ikony w zasobniku systemowym spowoduje wyświetlenie kilku szybkich menu. „Opcje”Pozwalają na umieszczenie aplikacji na liście startowej, dzięki czemu będzie zawsze dostępna przy każdym ponownym uruchomieniu systemu.
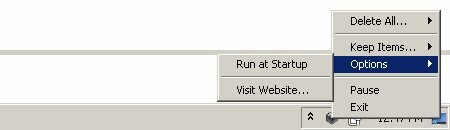
„Zachowaj przedmioty”Pozwala określić, jak długo elementy schowka powinny pozostać na liście. Możesz przechowywać przedmioty na czas nieokreślony, ale osobiście uważam, że zbyt wiele przedmiotów na liście nie pomoże ci być bardziej produktywnym.

Najszybszym sposobem na opróżnienie schowka jest wybranie „Usuń wszystko“.
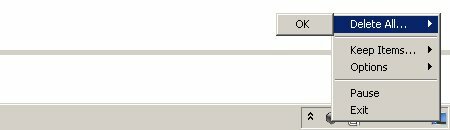
Możesz także „wstrzymać” ClipCube, aby nie rejestrował żadnych elementów schowka, dopóki nie włączysz go ponownie.
Więcej ustawień i listy życzeń
Jeśli chcesz majstrować przy kodzie, możesz znaleźć ustawienia konfiguracji w folderze ClipCube. Otwórz plik za pomocą Notatnika (lub innego oprogramowania do edycji tekstu) i zmień ustawienia za pomocą „1 (Tak)” lub „0 (Nie)”. Ta, którą uznałem za przydatną, to możliwość ustawienia wielkości i położenia okna schowka.

Moja szybka kontrola faktów powiedziała mi, że ClipCube jest wciąż w fazie rozwoju. Mimo że powinno działać dobrze w systemach Windows XP, Vista i 7, deweloper powinien dodać jedną rzecz w przyszłej wersji: klawisze skrótów. Możliwość szybkiego dostępu do aplikacji i wklejania jednego z elementów na liście za pomocą skrótów sprawi, że to miłe małe narzędzie będzie jeszcze bardziej przydatne. Znalazłem opcję skrótu w tekście ustawień konfiguracji, ale nic nie znalazłem w samej aplikacji.
Czy próbowałeś ClipCube? Czy używasz innej alternatywy? Udostępnij swoje ulubione menedżery schowka korzystając z poniższych komentarzy.
Źródło obrazu: TooFarNorth
Indonezyjski pisarz, samozwańczy muzyk i niepełnoetatowy architekt; kto chce uczynić świat lepszym miejscem po jednym wpisie na raz za pośrednictwem swojego bloga SuperSubConscious.


