Reklama
Photoshop to najlepszy program, jaki możesz uzyskać przetwarzam twoje zdjęcia, ale może być zniechęcający przy pierwszym użyciu: w końcu jest przeznaczony dla profesjonalistów.
Dobrą wiadomością jest to, że Photoshop jest dużo bardziej dostępne dla początkujących niż możesz sobie wyobrazić. Możesz szybko posortować podstawy. Będziesz mógł uporządkować zdjęcia, naprawić kolory, sprawić, by były bardziej wyraziste, i przygotować je do drukowania lub udostępniania w ciągu zaledwie godziny.
Uruchom zegar i ruszajmy.
(Jeśli jeszcze tego nie masz, możesz kup kopię programu Photoshop tutaj lub rozpocznij bezpłatny okres próbny.)
Znajdź swoją drogę w Photoshopie

Interfejs programu Photoshop, gdy go napotkamy, jest podzielony na cztery główne części:

Pasek menu. Jak każde inne oprogramowanie, znajdziesz różnorodne opcje, od zapisywania przez edycję do dostosowywania układu.

Pasek narzędzi. Znajduje się w dolnej lewej części ekranu i zawiera wszystkie kluczowe narzędzia Photoshopa. Tam, gdzie ikona ma mały trójkąt w prawym dolnym rogu, możesz uzyskać dostęp do dodatkowych powiązanych narzędzi, przytrzymując przycisk myszy na tej ikonie. Wiele narzędzi związanych jest z projektowaniem graficznym, więc możesz ich nigdy nie używać. Po napotkaniu wyjaśnimy odpowiednie zorientowane na zdjęcia.
Pasek opcji. Po wybraniu narzędzia pasek opcji zmieni się, aby wyświetlić opcje związane z tym narzędziem. Tutaj możesz wybrać rozmiar pędzla i inne bardziej szczegółowe rzeczy.

Panele Po prawej stronie ekranu znajduje się kolumna paneli, czasami nazywana także paletami. Obejmuje to panele Dopasowania i Warstwy, z których będziesz intensywnie korzystać, gdy zaczniesz przetwarzać swoje obrazy.
Po wybraniu opcji z panelu Dopasowania otworzy się kolejny nowy panel. Jest to skutecznie okno dialogowe zawierające różne opcje i suwaki do dostosowywania obrazu. Kliknij ikonę podwójnej strzałki w prawym górnym rogu, aby ją zamknąć.
Edycja nieniszcząca
Photoshop ma kilka metod wspierania nieniszczącej edycji zdjęć i będziemy ich używać tutaj. Mówiąc najprościej, nieniszcząca edycja oznacza, że nigdy nie edytujesz bezpośrednio oryginalnego obrazu, więc żadna ze zmian nie jest trwała.
Będziemy edytować nieniszczące za pomocą warstw. Obejmuje to warstwy dopasowania, w których poprawki kolorów i tonów są umieszczane na osobnych warstwach, które znajdują się nad oryginalnym obrazem. Kliknięcie opcji w panelu Dopasowania automatycznie tworzy nową warstwę dopasowania.
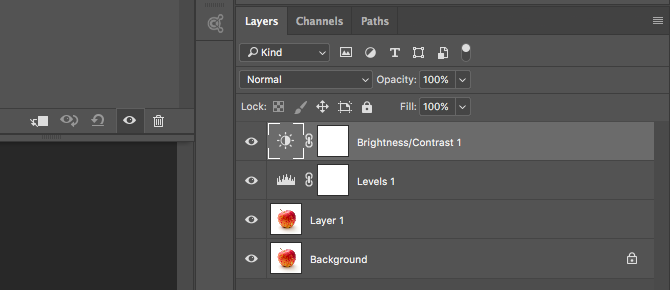
Możesz edytować warstwę dopasowania w dowolnym momencie, klikając ją dwukrotnie lub ukryć (kliknij przycisk Oko ikona) lub usuń go.
Czasami będziemy musieli bezpośrednio edytować obraz, więc utworzymy duplikat, aby usiąść na jego własnej warstwie. Warstwa tła zawsze będzie zawierać nietkniętą kopię oryginalnego obrazu.
Jeśli nie znasz jeszcze warstw i sposobu ich działania, zalecamy czytając ten przewodnik Adobe Photoshop Wskazówki: Samouczek dotyczący warstw Photoshop Czytaj więcej nabierać prędkości.
Edycja nieniszcząca jest nieco bardziej złożona niż bezpośrednia edycja obrazu, ale od samego początku warto się przyzwyczaić. Bezpośrednia edycja oryginalnego obrazu jest złą praktyką.
Otwórz swój obraz
Możesz otworzyć obraz w Photoshopie w taki sam sposób, jak otwierasz dowolny inny plik w dowolnym innym programie. Dwukrotne kliknięcie na pulpicie, kliknięcie prawym przyciskiem i wybranie Otwierać z, wybierając Plik> Otwórz z poziomu Photoshopa i tak dalej.
Możesz otworzyć więcej niż jedno zdjęcie na raz. Każdy z nich pojawi się na własnej karcie w interfejsie programu Photoshop.

Jeśli pracujesz z wieloma obrazami, lepiej będzie użyć dedykowanej aplikacji, aby zarządzać nimi i organizować je. Adobe Bridge jest tak dobrą opcją, jak każda inna. Jest dostępny bezpłatnie z podstawowym, nieopłaconym kontem Adobe i współpracuje zarówno z Photoshopem, jak i Photoshop Express.
Przytnij i wyprostuj
Pierwszą rzeczą, którą chcesz zrobić dla prawie każdego obrazu, jest przycięcie go i wyprostowanie. Pomaga to dokręcić kompozycję i upewnić się, że horyzont jest wyrównany.

Wybierz Przyciąć na pasku narzędzi lub naciśnij do na twojej klawiaturze. Upewnij się na pasku opcji Usuń przycięte piksele jest NIE sprawdzone. Umożliwia to uprawę w sposób nieniszczący.

Przeciągnij uchwyty u góry, u dołu, w rogach i po bokach obrazu do wewnątrz, aż znajdziesz kadr, którego szukasz. Alternatywnie, jeśli chcesz przyciąć do określonego rozmiaru lub proporcji, wpisz to na pasku opcji. Trafienie Wchodzić potwierdzać.
Aby dostosować przycięcie później o, n naciśnij do, kliknij wewnątrz obrazu i ponownie przyciąć.

Aby wyprostować swoje zdjęcie, kliknij Wyprostować przycisk. Teraz narysuj poziomą linię wzdłuż horyzontu. Po zwolnieniu przycisku myszy obraz zostanie obrócony, a jego rogi zostaną przycięte. Trafienie Wchodzić w celu potwierdzenia (lub Ucieczka anulować).
Obróć zdjęcie
Większość aparatów automatycznie wykrywa, czy wykonałeś zdjęcie w trybie pionowym czy poziomym. Ale czasami zawiedzie i trzeba ręcznie obrócić obraz. Aby to zrobić, przejdź do Obraz> Obrót obrazu a następnie wybierz jedno z nich 90 ° zgodnie z ruchem wskazówek zegara lub 90 ° w lewo.
Napraw ekspozycję
Jeśli Twoje zdjęcie jest zbyt jasne lub zbyt ciemne, musisz je naprawić. Można użyć dwóch szybkich narzędzi, z których każde rozwiązuje inny problem.

The Narażenie narzędzie dopasowuje wszystkie wartości tonalne jednakowo i najlepiej sprawdza się, gdy zdjęcie jest niedoświetlone lub prześwietlone. W panelu Dopasowania po prawej stronie kliknij Narażenie. Przeciągnij Narażenie suwak w prawo, aby rozjaśnić, lub w lewo, aby przyciemnić obraz.

Opcja Jasność skupia się bardziej na półcieniach i może rozjaśnić obraz bez wpływu na światła i cienie. Jest to najlepsze w przypadku większości zdjęć, na których są one poprawnie naświetlone, ale wymagają drobnych poprawek, aby były jaśniejsze lub ciemniejsze.
Wybierz Jasność / kontrast w panelu Dopasowania i przeciągnij Jasność suwak w lewo lub w prawo do smaku.
Możesz również dokonać podstawowej korekty kontrastu, chociaż są lepsze sposoby, jak zobaczymy.
Zwiększ kolory
Prostym sposobem na uatrakcyjnienie niemal każdego obrazu jest wzmocnienie kolorów.
Przejdź do panelu Dopasowania i wybierz Vibrance. Zobaczysz dwa suwaki. Nasycenie zmienia wszystkie kolory jednakowo. Możesz ustawić go na -100, aby zrobić czarno-biały obraz, ale w przeciwnym razie powinieneś go unikać.

Vibrance jest bardziej subtelny, ponieważ koncentruje się na mniej nasyconych kolorach bez wpływu na te, które są już wystarczająco jasne. Przeciągnij suwak w prawo, aby zwiększyć kolory. Nie przesadzaj: Od +15 do +30 będzie dużo.
Dodaj kontrast z poziomami
Podobnie jak kolory, wiele zdjęć może zyskać kontrast. Sprawia, że wyglądają lepiej i mniej płasko. Photoshop ma wiele sposobów dostosowania kontrastu. Najlepsze dla początkujących jest narzędzie Poziomy, które jest potężne, ale łatwe do uchwycenia.
Kliknij Poziomy w panelu Dostosowania, aby rozpocząć. Poziomy to zbudowany wokół histogramu Zrozumienie i praca z histogramami w Adobe LightroomJeśli używasz Adobe Lightroom do edycji zdjęć, histogram to narzędzie, z którym musisz się zapoznać. Czytaj więcej . To jest wykres pokazujący zakres tonalny zdjęcia, od czarnego po lewej stronie do białego po prawej stronie.
Prostą sztuczką, aby dodać kontrast, jest przeciągnij kartę po lewej stronie do wewnątrz, aż będzie zgodna z pierwszą grupą danych na histogramie. Następnie zrób to samo z prawa zakładka.
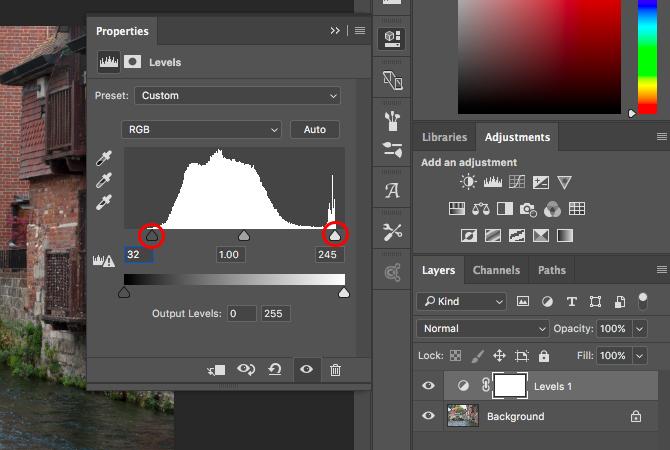
Powoduje to zwiększenie zakresu tonalnego zdjęcia. Najciemniejszy punkt na zdjęciu będzie w 100% czarny, najjaśniejszy w 100% biały. Podczas przeciągania kart należy natychmiast zauważyć poprawę.
Jeśli wynik jest ciemniejszy lub jaśniejszy niż wolisz, przeciągnij środkową kartę - która dostosowuje półcienie - w lewo lub w prawo, aby to poprawić.
Napraw balans bieli z poziomami
Aparaty są dość dobre w ustawianiu właściwego balansu bieli. Ale czasami można je wyrzucić, pozostawiając kolor na zdjęciu.

Możesz to naprawić, klikając Poziomy w panelu Dopasowania. Po lewej stronie panelu znajdują się trzy kroplomierze. Środkowy służy do wybrania szarego punktu na zdjęciu, który z kolei koryguje balans bieli.
Wybierz kroplomierz, a następnie zlokalizuj obszar szarości na zdjęciu i kliknij w nim. Powinieneś zobaczyć natychmiastową korektę. Jeśli nie podoba Ci się wynik, klikaj dalej.
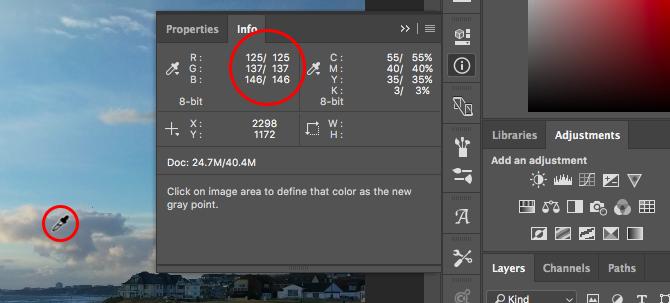
Jeśli nie możesz znaleźć na zdjęciu nic, co jest szare, wybierz neutralny kolor. Kliknij na Informacje kartę w panelu Warstwy i zlokalizuj wartości R, G i B w prawym górnym rogu. Teraz umieść kroplomierz z powrotem nad obrazem, aż znajdziesz obszar, w którym wartości RGB są mniej więcej takie same. Kliknij, aby zastosować poprawkę.
Usuń niechciane obiekty
Bez względu na to, jak dobrze skomponowane jest Twoje ujęcie, często zdarza się, że w kadrze są rzeczy, których raczej nie było. Może to być kurz na czujniku lub brzydki kosz na śmieci w tle krajobrazu.

Aby rozpocząć, zduplikuj warstwę tła, aby móc edytować nieniszcząco. Zrób to, podświetlając warstwę i naciskając Ctrl + J w systemie Windows lub Cmd + J na Macu.
Jeśli masz już zduplikowane warstwy, których używałeś do innych edycji, wybierz pierwszą z tych warstw i zrób jej kopię.
Usuń kurz i plamy
W przypadku kurzu lub innych miejsc wybierz Narzędzie punktowego pędzla korygującego z paska narzędzi lub naciśnij jot. Wybierz rozmiar pędzla z paska opcji lub za pomocą klawiszy kwadratowego nawiasu, aby go powiększyć lub zmniejszyć. Wybierz taki, który jest nieznacznie większy niż drobina, którą chcesz usunąć. Następnie kliknij plamkę. Powinno zniknąć.
Usuń efekt czerwonych oczu
Zdjęcia zrobione z lampą błyskową mogą czasami pozostawić czerwone plamy w oczach fotografowanej osoby. Aby je usunąć, wybierz Narzędzie Red Eye (jest ukryty pod narzędziem Punktowy pędzel korygujący), a następnie kliknij czerwoną plamkę na oku. Przetwarzanie zajmuje kilka sekund, ale zwykle kończy się powodzeniem.
Usuń większe obiekty
Aby usunąć większy obiekt, wybierz go za pomocą Marquee Tool (M) i narysowanie kwadratu wokół niego lub za pomocą Narzędzie Lasso (L) i rysowanie odręczne.

Następnie przejdź do Edycja> Wypełnij i nastaw Zadowolony do Świadom zawartości. Trafienie Wchodzić i po kilku sekundach obiekt powinien zniknąć. Możesz powtórzyć proces, aby usunąć wszelkie nierówne krawędzie, które pozostały.

Twój sukces z tym narzędziem zależy od wielkości usuwanego obiektu oraz od stopnia złożoności tła. Usuwanie rzeczy ze szczegółowych obrazów to zaawansowana umiejętność.
O pomoc usuwanie cieni ze zdjęć Jak usunąć cienie ze zdjęćOto wszystko, co musisz wiedzieć na temat usuwania cieni ze zdjęć za pomocą Adobe Photoshop. To prostsze niż myślisz. Czytaj więcej , zapoznaj się z naszym pomocnym przewodnikiem.
Przenieś obiekty
Oprócz usuwania rzeczy, których nie chcesz na zdjęciu, możesz przenieść je na nowe pozycje lub powielić.
Szybkiego narzędzia najlepiej używać na mniejszych elementach umieszczonych na zwykłym tle lub tła o niejednorodnej teksturze (np. Liście). Praca z czymkolwiek większym lub trudniejszym wymaga szerszych umiejętności Photoshopa.

Aby przenieść obiekty, zduplikuj warstwę obrazu, a następnie wybierz Narzędzie przenoszenia z uwzględnieniem zawartości. Można to znaleźć pod narzędziem Punktowy pędzel korygujący lub naciskając Shift + J aby przełączać narzędzia w tym podmenu.
Teraz po prostu narysuj obiekt, który chcesz przenieść. Po zwolnieniu przycisku myszy dokonasz wyboru oznaczonego linią przerywaną. Kliknij wewnątrz tego zaznaczenia i przeciągnij obiekt do nowej pozycji. Gdy znajdziesz go we właściwym miejscu, naciśnij Wchodzić.

Narzędzie powinno połączyć obiekt z nowym otoczeniem i wypełnić pozostawione miejsce nowym tłem. Aby powielić obiekty zamiast je przenosić, przejdź do paska opcji i ustaw Tryb do Poszerzać.
Ulepsz szczegóły dzięki unikom i paleniom
Dodge i Burn to koncepcje przeniesione z czasów filmowania. W Photoshopie są doskonałym sposobem na dodanie lokalnego kontrastu i poprawę szczegółów.
Narzędzia Rozjaśnianie i Nagrywanie to pędzle, które malujesz na wybranych obszarach obrazu. Wszystko, co musisz wiedzieć, to to, że Dodge rozjaśnia obraz, a Burn go przyciemnia. Im więcej malujesz na danym obszarze, tym jaśniej lub ciemniej robi się.

Iść do Warstwa> Nowa> Warstwa. Zestaw Tryb do Narzuta, a następnie zaznacz pole oznaczone Wypełnij kolorem neutralnym dla nakładki (50% szarości). Trafienie Wchodzić. Dodaje to niewidoczną szarą warstwę na wierzch obrazu i pozwala na nieniszczące dostosowanie do tej warstwy unikania i wypalania.

Wybierz Narzędzie Dodge (lub naciśnij O na klawiaturze). Następnie na pasku opcji wybierz rozmiar i twardość pędzla (zwykle mniejszy, miękki jest lepszy) zdecyduj, czy chcesz kierować światła, cienie, czy półcienie obrazu - ten drugi wybierany jest przez domyślna.
Teraz zacznij malować nad obszarami obrazu, które chcesz rozjaśnić, i użyj Palić się narzędzie w obszarach, które chcesz przyciemnić. Używaj małych pociągnięć i nie przesadzaj z efektem. Spróbuj na włosy do spraw, by wyskoczył na teksturach Jak tworzyć tekstury w Photoshop CCOto jak utworzyć teksturę w Photoshop CC i jak zastosować tę teksturę do innego obrazu. Czytaj więcej aby wydobyć szczegóły lub cienie, aby dodać dramatyzmu do obrazu.
Wybiel zęby
Podczas gdy powinieneś uważać na nadmierne przetwarzanie portretów, rozjaśnianie zębów fotografowanej osoby jest szybkim i subtelnym sposobem na uatrakcyjnienie zdjęcia. I nie martw się, to nie jest komentarz na temat ich higieny jamy ustnej - działa również na idealne zęby, szczególnie tam, gdzie nie są oświetlone tak dobrze, jak mogłyby.
Wybierz Narzędzie szybkiego wyboru (W). Wybierz rozmiar pędzla proporcjonalny do rozmiaru obrazu i ustaw Twardość do około 80%. Teraz powiększ.

Po wybraniu warstwy tła kliknij i przeciągnij po zębach. Podczas przeciągania zaznaczenie powinno zostać automatycznie rozszerzone, aby objąć wszystkie zęby, bez chwytania warg i dziąseł. Jeśli jakikolwiek niechciany element zostanie dodany do zaznaczenia, przytrzymaj Alt i narysuj go, aby go usunąć.
Gdy jesteś zadowolony z wyboru, naciśnij Ctrl + J w systemie Windows lub Cmd + J na Macu. Spowoduje to utworzenie nowej warstwy zawierającej tylko zęby.

Teraz zaznacz tę nową warstwę. Wybierz Narzędzie Dodge (O), Ustaw Zasięg do Półcienie, a następnie pomaluj zęby. Powinieneś zobaczyć, jak rozjaśniają się w czasie rzeczywistym. Kontynuuj malowanie, aż będą tak jasne, jak chcesz. Aby dostroić efekt, wybierz Nieprzezroczystość suwak w panelu Warstwy i zmniejszaj go, aż będzie dobrze (i realistycznie) wymieszany.
Rozjaśnij oczy
Pamiętaj, że możesz zrobić to samo, aby oczy fotografowanej osoby również lśniły. Tym razem wybierz Narzędzie Elliptical Marquee (M). Ustaw Pióro ustawienie na pasku opcji wartości 20px, a następnie narysuj wokół oczu. Trafienie Ctrl + J lub Cmd + J aby powielić je na własnej warstwie.

Teraz użyj Unik narzędzie do rozjaśnienia oczu. Zachowaj subtelność i użyj Nieprzezroczystość suwak, aby dostroić efekt.
Dodaj dramatu do nieba dzięki stopniowanemu filtrowi ND
Nie zawsze możesz kontrolować warunki, w których fotografujesz. Dotyczy to zwłaszcza nieba. W scenach o wysokim kontraście niebo często jest prześwietlone lub w pochmurne dni masz nudną szarą masę wypełniającą górną część kadru.
Najlepszym sposobem, aby to naprawić, jest zamontowanie stopniowany filtr o neutralnej gęstości Co to są filtry fotograficzne i dlaczego mają znaczenie?Im głębiej zajmujesz się fotografią, tym więcej masz sprzętu, którego potrzebujesz. Filtry są jednym z najważniejszych akcesoriów fotograficznych, szczególnie dla fotografów krajobrazu. Czytaj więcej do obiektywu aparatu. Jeśli nie masz żadnego z nich, możesz bardzo łatwo sfałszować efekt w Photoshopie.
Zacznij od zduplikowania warstwy obrazu. Następnie uderz Ctrl + L w systemie Windows lub Cmd + L na komputerze Mac, aby otworzyć Poziomy narzędzie. (Tę konkretną korektę musisz zastosować bezpośrednio do warstwy, więc nie wybieraj poziomów z panelu Dopasowania, jak to zrobiliśmy wcześniej).

Chwyć środkową zakładkę poniżej histogramu i przeciągnij ją w prawo, aż niebo będzie lepiej odsłonięte - im ciemniej robi się, tym bardziej będzie wyglądać dramatycznie. Zignoruj fakt, że reszta obrazu będzie teraz zbyt ciemna. Kliknij ok kontynuować.
Następnym krokiem jest nałożenie maski na warstwę.
Przedstawiamy maski
Maski są podstawową częścią Photoshopa 17 istotnych warunków Każdy początkujący Photoshop musi wiedziećPhotoshop ma stromą krzywą uczenia się, zwłaszcza terminologią. Nie martw się, jesteśmy tutaj, aby pomóc Ci w sortowaniu „trybów mieszania” od „masek warstw”. Czytaj więcej i są niezwykle potężne. Umożliwiają bezproblemowe połączenie dwóch lub więcej warstw.
Mówiąc prosto, maska kontroluje krycie warstwy, na której jest umieszczona. Odbywa się to poprzez malowanie białych i czarnych obszarów na masce: białe obszary są całkowicie nieprzezroczyste, a czarne obszary są w pełni przezroczyste. Tam, gdzie jest czarny, możesz zobaczyć zawartość warstwy bezpośrednio poniżej.
Kiedy używasz gradientu od białego do czarnego, uzyskujesz płynne przejście między górną warstwą a tym, co widać pod nią.
Dodaj maskę warstwy
Po wybraniu zduplikowanej i nowo edytowanej warstwy naciśnij przycisk Dodaj maskę warstwy przycisk na dole panelu Warstwy.

Z paska narzędzi wybierz Narzędzie Gradient (G). w Pasek opcji Wybierz Edytor gradientówi wybierz Biały do czarnego gradient.

Teraz narysuj gradient na obrazie. Kliknij około jednej trzeciej drogi od góry, a następnie przeciągnij prostą linię w dół do horyzontu. Dwie warstwy będą się teraz ze sobą łączyć; dolna część będzie Twoim poprawnie odsłoniętym pierwszym planem, a górna - Twoje nowo dramatyczne niebo.
Przerysowanie gradientu zastępuje poprzedni wysiłek, więc możesz próbować wielokrotnie, aż znajdziesz efekt, z którego będziesz zadowolony.
Eksperymentuj z czarno-białym
Photoshop ułatwia eksperymentowanie z fotografią czarno-białą. Jest nieniszczący, więc możesz cofnąć zmiany w dowolnym momencie.
Wybierz warstwę zawierającą obraz, a następnie w Korekty kliknij panel Czarny biały. Kolor zostanie teraz usunięty ze zdjęcia, ale wszystkie zmiany zostaną wprowadzone na osobnej warstwie dopasowania. Wystarczy usunąć tę warstwę, aby wrócić do kolorowej wersji zdjęcia.

W panelu Czarno-biały zobaczysz serię suwaków. Każdy odnosi się do koloru, który z kolei wpływa na odcień odpowiedniego koloru na oryginalnym obrazie. ja
jeśli przeciągniesz zielony suwak w prawo, wszystkie części obrazu, które pierwotnie zawierały zieleń, staną się jaśniejsze. Przeciągnij niebieski suwak w lewo, a wszystkie niebieskie obszary obrazu - jak niebo - będą ciemniejsze.
Eksperymentuj z suwakami, aż znajdziesz efekt, który ci się spodoba. Zobaczysz, że niektóre poprawią szczegóły w niektórych obszarach, podczas gdy inne stworzą bardziej dramatyczne cienie. Możesz także nacisnąć Automatyczny przycisk, aby uzyskać zrównoważony wynik.

Aby uzyskać jeszcze bardziej kreatywny efekt, kliknij Odcień przycisk i wybierz kolor.
Redukcja szumów
Twoje zdjęcie powinno już wyglądać całkiem nieźle. Czas więc go zakończyć, zajmując się kilkoma aspektami technicznymi. Po pierwsze hałas.

Zduplikuj warstwę obrazu i przejdź do Filtruj> Hałas> Zmniejsz hałas. Poprawić siła suwak, aby ustawić stopień redukcji szumów. Większa ilość usuwa więcej szumów, ale także zmiękcza obraz i usuwa szczegóły. Możesz spróbować odzyskać szczegóły, przesuwając Zachowaj szczegóły suwak.
Redukcja hałasu polega na znalezieniu właściwej równowagi między hałasem a szczegółami. Użyj go zbyt mocno, a nadasz swojemu zdjęciu miękki, sztuczny wygląd.
Ostrzenie
Większość obrazów może wymagać niewielkiego wyostrzenia, aby zwiększyć ich widoczność. Najpierw zduplikuj warstwę tła (lub jeśli już utworzyłeś duplikaty, wybierz górną warstwę zawierającą obraz).
Zaznacz zduplikowaną warstwę, a następnie przejdź do Filtruj> Wyostrz gdzie zobaczysz różne opcje wyostrzania zdjęć. Ten, którego potrzebujesz użyć, nazywa się Maska wyostrzająca. Pomimo tego, co sugeruje nazwa, nie sprawi, że Twoje zdjęcie będzie mniej ostre. Wybierz, aby otworzyć Maska wyostrzająca Okno dialogowe.

Ostrzenie jest umiejętnością samą w sobie, więc na razie możesz po prostu ograniczyć się do korzystania z niej Ilość suwak, aby znaleźć potrzebny poziom ostrości. Kliknij w oknie podglądu, aby przełączać się między widokiem przed i po w trakcie podróży.
Jak zawsze, nie przesadzaj. Dopóki nie będziesz pewny, co robisz, staraj się unikać wykraczania poza 120%.
Dodaj ramkę
Dodanie ramki lub obramowania do obrazu często może sprawić, że będzie on ładniejszy, gdy zostanie udostępniony online. To zajmuje tylko kilka sekund.

Wybierz warstwę tła, a następnie przejdź do Obraz> Rozmiar płótna. Zamierzamy zwiększyć rozmiar płótna, na którym umieszczony jest obraz. Sam obraz pozostanie tego samego rozmiaru, a większe płótno za nim da efekt obramowania.
W dolnej części okna dialogowego Rozmiar płótna ustaw Kolor przedłużenia płótna do Biały. Będzie to kolor ramki, więc możesz wybrać czarny zamiast tego lub cokolwiek innego, jeśli wolisz.

Teraz poniżej Nowy rozmiar ustawić nowy Szerokość w Piksele. Dobrym punktem wyjścia jest zwiększenie rozmiaru o 1–1,5%, więc jeśli obraz ma szerokość 4000px, wprowadź 4060px jako nową szerokość. Teraz zwiększ Wysokość o tę samą liczbę pikseli i trafienie Wchodzić. Twój obraz ma teraz ramkę.
Zapisywanie pracy
Podczas zapisywania pracy ważne jest, aby wybrać odpowiedni format pliku.
JPEG lub inny popularne formaty obrazu CompressNow: Łatwo kompresuj rozmiar zdjęć JPG, GIF, JPEG i PNG Czytaj więcej , nie obsługuj warstw Photoshopa. Aby zachować informacje o warstwie i umożliwić edycję w przyszłości, musisz zapisać plik w formacie PSD.
Zapisanie w formacie JPEG (lub innym popularnym formacie obrazu) spowoduje spłaszczenie obrazu, utratę danych warstwy i trwałe zapisanie zmian w oryginalnym pliku. Musisz jednak zapisać w tych formatach, aby udostępnić swoje zdjęcia w Internecie.

W rezultacie możesz chcieć zachować dwie kopie obrazu - PSD jest twoją „główną” kopią, a JPEG to twoja udostępniona wersja.
Zmień rozmiar obrazu do drukowania i udostępniania
Po zapisaniu obrazu możesz go wydrukować lub udostępnić. Zanim to zrobisz, możesz zmienić rozmiar obrazu, albo utworzyć mniejszy i łatwiejszy do zarządzania rozmiar pliku, albo dlatego, że nie chcesz publikować pliku w pełnej rozdzielczości online.
Aby zmienić rozmiar, przejdź do Obraz> Rozmiar obrazu i wprowadź preferowane wymiary. Lub możesz wybrać Pasować do rozwijane menu, aby uzyskać dostęp do ustawień wstępnych dla różnych popularnych rozmiarów wydruków.

Dobrą zasadą jest: drukuj obrazy 10 najbardziej przystępnych cenowo witryn do drukowania cyfrowych zdjęć onlineWydrukowane zdjęcia są znacznie lepsze niż gapienie się na ekran cyfrowy. Ale po co drukować w jednogodzinnym sklepie fotograficznym, skoro można je wydrukować online i dostarczyć? Czytaj więcej w rozdzielczości 300 pikseli na cal lub co najmniej nie mniej niż 200 ppi (co spowoduje powstanie pikselowych wydruków). Aby to rozwiązać, wystarczy pomnożyć długość zamierzonego wydruku w calach przez 300. Zatem 10 × 8 × byłoby 3000 x 2400 pikseli.
Do udostępniania online możesz wybrać dowolny rozmiar. Pamiętaj, że większość ludzi ma ekrany stacjonarne lub przenośne o szerokości co najmniej 1920 pikseli. Nie schodź poniżej tego, jeśli możesz zobaczyć obraz na pełnym ekranie lub chcesz użyć obrazu jako własnej tapety na pulpit.
Nie zapomnij zapisać ponownie po zmianie rozmiaru. Warto zapisać nową kopię do drukowania lub udostępniania.
Praca z plikami RAW
Jeśli fotografujesz w formacie RAW Początkujący fotograf? Oto dlaczego powinieneś strzelać na surowoKażdy aparat dSLR, prosument, a nawet niektóre wysokiej klasy kompaktowe aparaty fotograficzne mogą zapisywać surowe pliki obrazów. To nie tylko wyższa jakość obrazu, to dar od bogów fotografii. Czytaj więcej , twoje zdjęcia otworzą się domyślnie w Camera Raw. Pozwala to przetwarzać obrazy przed wprowadzeniem ich do programu Photoshop. Zapewnia dostęp do wielu funkcji, które tu omawialiśmy, w tym przycinania i prostowania, balansu bieli, ekspozycji i kontrastu, usuwania plam, redukcji szumów i wyostrzania.
Nie można zapisać zmian w pliku RAW. Jeśli dokonasz edycji w Camera Raw i kliknij Gotowe, zapisze osobny plik .XMP zawierający informacje o tych zmianach. Musisz przechowywać to wraz z plikiem RAW, aby nie utracić zmian w przyszłości.

Alternatywnie kliknij Otwórz obraz aby rozpocząć pracę nad plikiem bezpośrednio w Photoshopie.
Następne kroki
Znasz już podstawy przetwarzania zdjęć w Photoshopie. Możesz prostować zdjęcia, korygować ekspozycję i kolory, usuwać niechciane przedmioty, redukować szumy i dodawać efekt poprzez wyostrzanie. Dzięki tym umiejętnościom Twoje zdjęcia są gotowe do wydrukowania lub udostępnienia online.
Gdy będziesz gotowy na dalsze eksplorowanie Photoshopa, powinieneś zapoznać się z tymi narzędziami i technikami:
- Krzywe: podobny do narzędzia Poziomy, ale o wiele potężniejszy.
- Narzędzie Pióro: najlepszy sposób dokonywania bardzo precyzyjnych wyborów i niezbędny do dodawania elementów lub zmiana tła Jak zmienić tło zdjęcia w PhotoshopieChcesz zmienić tło zdjęcia w Photoshopie? Adobe znacznie ułatwiło edycję tła zdjęcia. Czytaj więcej .
- Narzędzie do klonowania stempli: skuteczny w usuwaniu większych obiektów lub naprawianiu (lub fałszowaniu) obrazów.
- Maski: jest wiele innych informacji na temat masek, z których będziesz często korzystać, gdy Twoje zdjęcia będą bardziej złożone.
Photoshop to nieskończenie satysfakcjonujące narzędzie. Łatwo jest zacząć, a im więcej w to wkładasz, tym więcej się uczysz. Ale nawet jeśli chcesz trzymać się podstaw, Twoje zdjęcia będą teraz lepsze niż kiedykolwiek.
Więc, co dalej? Zalecamy naukę jak korzystać z trybu mieszania w Photoshopie wraz z jak stworzyć niestandardową paletę kolorów. A jeśli chcesz przyspieszyć przepływ pracy, wypróbuj niestandardowe obszary robocze programu Photoshop Dlaczego warto zacząć korzystać z niestandardowych obszarów roboczych programu PhotoshopNiestandardowe obszary robocze programu Photoshop mogą znacznie ułatwić Ci życie. Oto, jak możesz zacząć korzystać z niestandardowego obszaru roboczego Photoshopa. Czytaj więcej .
Andy jest byłym dziennikarzem prasowym i redaktorem magazynu, który pisze o technologii od 15 lat. W tym czasie przyczynił się do powstania niezliczonych publikacji i opracował prace autorskie dla dużych firm technologicznych. Przedstawił także eksperckie komentarze dla mediów i był gospodarzem paneli podczas wydarzeń branżowych.

