Reklama
![Jak stworzyć fajnie wyglądający formularz w Numbers '09 Ikona liczb [iOS]](/f/63ad012daff61f3883ec3c632423e358.jpg) Kilka tygodni temu napisałem artykuł o jak utworzyć formularz lub ankietę w Dokumentach Google Użyj formularzy Google, aby zebrać dane kontaktowe na urządzeniu mobilnymKorzystając z Formularzy Google, możesz zbierać nazwiska, e-maile i inne informacje kontaktowe na komputerze lub urządzeniu mobilnym obsługującym przeglądanie mobilne. Wszystkie dane są zapisywane w arkuszu kalkulacyjnym, którego można użyć ... Czytaj więcej do celów gromadzenia danych kontaktowych i innych danych. Ale ostatnio odkryłem podobną funkcję w wersji Apple na iOS Liczby „09. W tej mobilnej wersji aplikacji możesz użyć formularza do gromadzenia danych, który automatycznie wypełnia wiersze sąsiedniego arkusza kalkulacyjnego.
Kilka tygodni temu napisałem artykuł o jak utworzyć formularz lub ankietę w Dokumentach Google Użyj formularzy Google, aby zebrać dane kontaktowe na urządzeniu mobilnymKorzystając z Formularzy Google, możesz zbierać nazwiska, e-maile i inne informacje kontaktowe na komputerze lub urządzeniu mobilnym obsługującym przeglądanie mobilne. Wszystkie dane są zapisywane w arkuszu kalkulacyjnym, którego można użyć ... Czytaj więcej do celów gromadzenia danych kontaktowych i innych danych. Ale ostatnio odkryłem podobną funkcję w wersji Apple na iOS Liczby „09. W tej mobilnej wersji aplikacji możesz użyć formularza do gromadzenia danych, który automatycznie wypełnia wiersze sąsiedniego arkusza kalkulacyjnego.
Ta funkcja nie występuje nawet w wersji Numbers na komputery Mac. Jak zobaczysz, funkcja formularza jest bardziej atrakcyjnym sposobem gromadzenia danych i bardziej wydajnym niż metoda pióra i papieru.
Przegląd
Poniżej znajduje się przykładowy formularz Numbers i jego wygląd na iPadzie i iPhonie. Trzeba przyznać, że nie można go dostosowywać, np. Dodawać własnego tła, logo ani zmian w stylu czcionki.
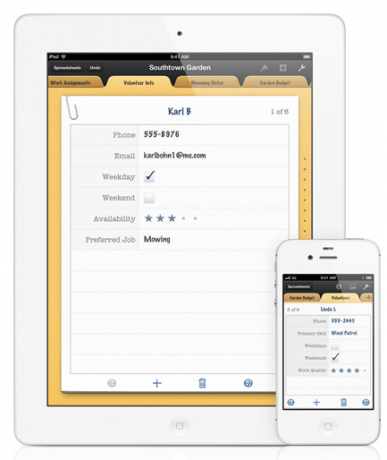
Ale oferuje możliwość korzystania z Numbers do gromadzenia danych i synchronizowania ich między wszystkimi urządzeniami Apple, przez iCloud i eksportowania jako dokument PDF, Excel lub Numbers pocztą e-mail.
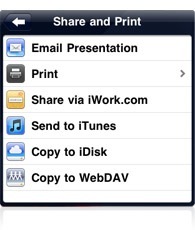
Wersja formularza jest znacznie łatwiejsza w użyciu niż wersja arkusza kalkulacyjnego na iPadzie lub iPhonie, ponieważ nie ma tabeli, która się porusza, i łatwiej jest stuknąć puste komórki, aby wprowadzić dane. Jest idealny do wykorzystania przy stole rejestracyjnym na konferencjach lub innych wydarzeniach. Możesz zbierać dane na miejscu i nie musisz ich później zapisywać na papierowych kartach rejestracyjnych. A jeśli twoje urządzenie iOS jest w trybie Wi-Fi lub 3G, twoja kopia zapasowa danych jest natychmiast tworzona w iCloud.
Tworzenie arkusza kalkulacyjnego
Utworzenie arkusza kalkulacyjnego i powiązanie go z formularzem jest stosunkowo łatwe, jeśli wiesz już, jak korzystać z Numbers'09 na urządzeniu z iOS. Ale założę się, że nie, i przeprowadzę cię przez podstawowy proces. Po uruchomieniu Numbers dotknij przycisku + i wybierz opcję Utwórz arkusz kalkulacyjny.
![Jak stworzyć fajnie wyglądający formularz w Numbers '09 [iOS] Liczby tworzą dokument](/f/6b6cd52a6317604bf90805ccf2ae223a.png)
Zostanie wyświetlony standardowy arkusz kalkulacyjny w lewym górnym rogu sekcji Szablon. Stuknij w to. (Uwaga: dodatkowe instrukcje dotyczące tworzenia arkuszy kalkulacyjnych znajdują się w podręczniku Pierwsze kroki w części aplikacji Arkusz kalkulacyjny).
![Jak stworzyć fajnie wyglądający formularz w Numbers '09 [iOS] wybierz template1](/f/59d3afe6619757e879dd1037ec38204f.png)
Stuknij w dowolnym miejscu ekranu, aby wyświetlić szare uchwyty. Naciśnij i przytrzymaj prawy górny przycisk uchwytu i przesuń go w prawo, aż będziesz mieć tylko cztery kolumny. Jeśli popełnisz błąd w dowolnym momencie tego procesu, dotknij przycisku Cofnij w pasku menu.
Teraz dotknij lewego górnego przycisku uchwytu, a następnie dotknij ikony Pędzel w pasku menu. Wybierz nagłówki. Tam, gdzie jest napisane Kolumny nagłówka, zmień tę liczbę na 0. W tym samouczku nie potrzebujemy nagłówka kolumny. A tam, gdzie jest napisane Rzędy stopek, zmień je na 1.
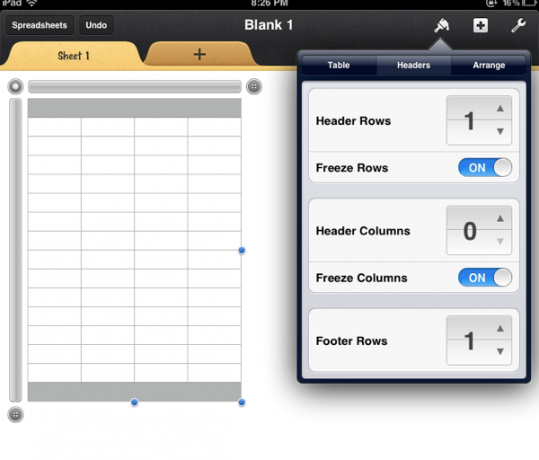
Trzymając uchwyt nadal obecny, dotknij powyżej pierwszej kolumny, a następnie wybierz ikonę Pędzel i przycisk Formatuj. Przewiń w dół i wybierz Tekst, który mówi Liczbom, że kolumna ma być polem tekstowym. Zobaczysz później, dlaczego jest to ważne. Zrób to dla wszystkich kolumn.
![Jak stworzyć fajnie wyglądający formularz w arkuszu kalkulacyjnym Numbers '09 [iOS] 1](/f/8d904f072246667ca08f0035fe58e783.png)
Teraz dotknij i podaj tytuł każdej kolumnie w nagłówku, np. Imię, nazwisko, adres e-mail i numer telefonu. Podczas tworzenia tej części możesz także stuknąć ponownie w narzędzie Pędzel i wybrać Komórki, aby dostosować style tekstu i kolor wypełnienia Nagłówka. To samo dotyczy stopki. Ten arkusz kalkulacyjny naprawdę nie musi Ci się podobać, ponieważ będzie on służył wyłącznie do zbierania danych wprowadzonych do formularza.
![Jak stworzyć fajnie wyglądający formularz w opcjach tekstowych Numbers '09 [iOS] 1](/f/d4373cbd555039d0f1ff3d45bb3d07c7.png)
Utwórz formularz
Po skonfigurowaniu arkusza kalkulacyjnego dotknij przycisku +, aby dodać drugi arkusz. Wybierz nowy formularz.
![Jak stworzyć fajnie wyglądający formularz w Numbers '09 [iOS] nowy formularz 1](/f/979ecd347fe773cbf3d42fcfa728d1f7.png)
Zostaniesz poproszony o wybranie tabeli, z którą chcesz połączyć Formularz, więc wybierz właśnie utworzony.
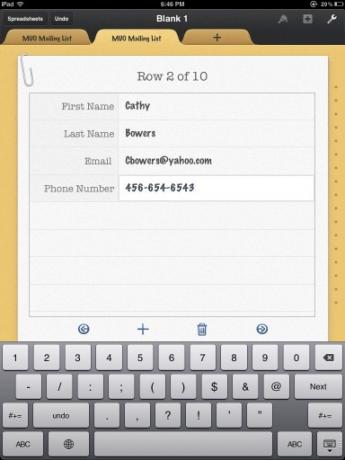
Twój formularz jest teraz gotowy do użycia. Ponownie nie możesz go dostosować, ale zwróć uwagę, jak wygląda lepiej niż arkusz kalkulacyjny. Aby to przetestować, wypełnij kilka wierszy. Zauważ, że ponieważ sformatowałeś każdą komórkę jako Tekst, klawiatura tekstowa wyświetla się zamiast klawiatury numerycznej. Możesz użyć przycisku Dalej, aby przenieść następne puste pole tekstowe. Aby przejść do nowego rekordu, po prostu dotknij przycisku strzałki nad klawiaturą. Aby pozbyć się klawiatury, dotknij małej ikony klawiatury w prawym dolnym rogu.
Wskazówka: jeśli zamierzasz zbierać wiele adresów e-mail, powinieneś utworzyć fragment skrótu w Ustawieniach popularnych serwerów, takich jak „yahoo.com”, więc nie musisz wpisywać tej części adres.
Teraz po ponownym dotknięciu arkusza kalkulacyjnego powinieneś zobaczyć wszystkie wprowadzone dane kontaktowe.
![arkusz kalkulacyjny_3 Jak stworzyć fajnie wyglądający formularz w arkuszu kalkulacyjnym Numbers '09 [iOS] 3](/f/a9e59809876af1a33a55f69ae6586fc1.png)
Dodaj funkcję zliczania
Arkusze kalkulacyjne zwykle używają formuł i funkcji do obliczeń i raportów. Dodajmy go więc w stopce arkusza kalkulacyjnego. Stuknij pierwszą skrajnie lewą komórkę w stopce i stuknij klawisz Funkcje. Stamtąd przewiń w dół i dotknij Statystyka, a następnie wybierz funkcję COUNTA.
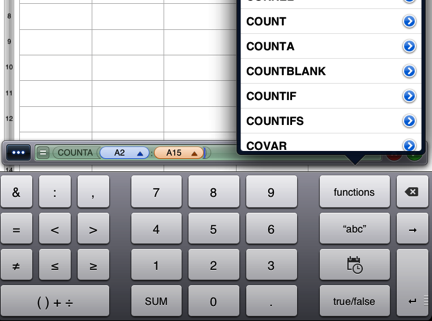
Stuknij, podświetl przycisk „wartość” i przewiń z powrotem, aby stuknij komórkę A2; dodaj dwukropek, a następnie przewiń w dół i dotknij ostatniej komórki nad komórką Stopka. Naciśnij przycisk Sprawdź, aby podać liczbę osób wymienionych w tym wierszu. Liczba jest aktualizowana za każdym razem, gdy dodawane są nowe nazwy.
W rzeczywistości Numbers i pozostałe dwa aplikacje pakietu biurowego tworzą iWorks na iOS. Korzystanie z formularza na iPadzie i / lub iPhonie to inteligentny, zaawansowany sposób gromadzenia danych. Poinformuj nas, co sądzą o tej funkcji i jak możesz z niej korzystać.
Bakari jest niezależnym pisarzem i fotografem. Wieloletni użytkownik komputerów Mac, miłośnik muzyki jazzowej i rodzina.


