Reklama
Wykonanie zrzutu ekranu jest tak przydatne we wszystkich sytuacjach, że każdy powinien wiedzieć, jak to zrobić. Od zapisywania informacji do udostępniania komunikatów o błędach w celu rozwiązywania problemów, zrzuty ekranu są niezbędne.
Pokażemy Ci wszystko, co musisz wiedzieć o robieniu zrzutów ekranu w systemie Windows. Już nigdy nie będziesz musiał robić zdjęcia na ekranie za pomocą telefonu!
Jak zrobić zrzut ekranu w systemie Windows za pomocą ekranu drukowania
Najbardziej podstawowym sposobem zrobienia zrzutu ekranu w systemie Windows jest naciśnięcie przycisku Zrzut ekranu klawisz na klawiaturze. W zależności od komputera może to być oznaczone PrtSc lub coś podobnego. Na laptopie może być konieczne przytrzymanie Fn klawisz w połączeniu z innym klawiszem, aby aktywować Print Screen.
Po naciśnięciu tego klawisza cała zawartość ekranu jest kopiowana do schowka, tymczasowego miejsca przechowywania do kopiowania i wklejania. Nie widzisz schowka Windows, ale możesz wkleić jego zawartość do dowolnej aplikacji.
Dlatego po prostu otwórz Microsoft Paint (lub inną aplikację do edycji obrazów) i naciśnij Ctrl + V. aby wkleić zrzut ekranu do edytora. Stamtąd możesz przytnij i edytuj zrzut ekranu w programie Paint Jak edytować i ulepszać zrzuty ekranu za pomocą MS PaintOto jak edytować zrzut ekranu za pomocą Microsoft Paint, aby móc edytować zrzuty ekranu w systemie Windows 10 bez dodatkowego oprogramowania. Czytaj więcej w razie potrzeby.
Korzystanie z modyfikatorów ekranu drukowania
Jeśli masz wiele monitorów, PrtSc przejmie je wszystkie, co nie jest zbyt przydatne. naciśnij Alt + PrtSc aby przechwycić tylko aktywne okno, które działa we wszystkich nowoczesnych wersjach systemu Windows.
Możesz także nacisnąć Win + PrtSc aby natychmiast zrobić zrzut ekranu i zapisać go jako plik. Spowoduje to zapisanie w folderze o nazwie Zrzuty ekranu w Twoim Kino teczka. Ta opcja jest jednak dostępna tylko w systemie Windows 8 i Windows 10.
Tam są wiele sposobów na zrzut ekranu bez przycisku Print Screen Jak wykonać zrzut ekranu na komputerze z systemem Windows bez ekranu drukowania: 4 metodyNie masz klawisza Print Screen lub chcesz użyć szybszej metody? Oto jak robić zrzuty ekranu Windows bez Print Screen. Czytaj więcej , które omówimy poniżej.
Jak szybko zrobić zrzut ekranu w systemie Windows 10
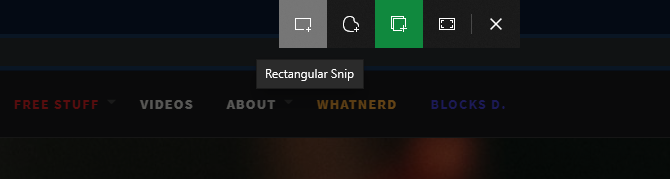
Powyższa metoda działa we wszystkich wersjach systemu Windows, ale jest niezgrabna. Nowoczesne wersje systemu Windows 10 zawierają znacznie lepszy uniwersalny skrót do robienia zrzutów ekranu. naciśnij Win + Shift + S. aby uzyskać dostęp do bardziej niezawodnego narzędzia do zrzutów ekranu.
U góry zobaczysz pasek narzędzi z kilkoma różnymi metodami zrzutów ekranu. Domyślnie jest to zrzut ekranu regionalny, w którym kliknij i przeciągnij, aby wybrać obszar do przechwycenia. Inne opcje obejmują dowolny kształt (swobodnie wybieraj obszar), wycinanie okien (przechwytywanie całego okna aplikacji) i pełny ekran (wszystko chwyta).
Po zrobieniu zrzutu ekranu dowolną metodą zobaczysz powiadomienie, że zostało zapisane w schowku. Jeśli podoba Ci się zrzut ekranu, możesz go wkleić w dowolnej aplikacji, którą chcesz.
Edycja za pomocą Snip & Sketch
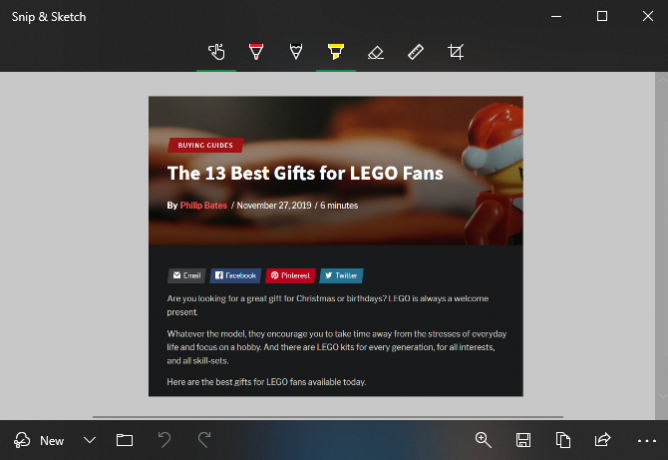
Możesz też kliknąć powiadomienie, aby otworzyć zrzut ekranu w nowej aplikacji Snip & Sketch systemu Windows 10. Tutaj możesz wykonać podstawowe znaczniki na zrzucie ekranu, takie jak rysowanie na nim i kadrowanie. Po zakończeniu możesz użyć przycisków na dolnym pasku narzędzi, aby skopiować zmodyfikowaną wersję do schowka lub zapisać ją jako plik.
W szczególności, jeśli otworzysz menu obok Nowy w aplikacji Snip & Sketch możesz zrobić opóźniony zrzut ekranu. Umożliwia to łatwe przechwytywanie menu podpowiedzi, które znikają podczas próby wykonania normalnego zdjęcia.
Jeśli podoba Ci się ta metoda i chcesz ją uczynić bardziej dostępną, możesz zastąpić domyślną PrtSc zachowanie dzięki funkcji Snip & Sketch. Zmierzać do Ustawienia> Łatwość dostępu> Klawiatura i włączyć Użyj przycisku PrtScn, aby otworzyć wycinek ekranu. Konieczne może być ponowne uruchomienie komputera przed wejściem w życie.
Jak wykonywać zrzuty ekranu systemu Windows za pomocą narzędzia do wycinania
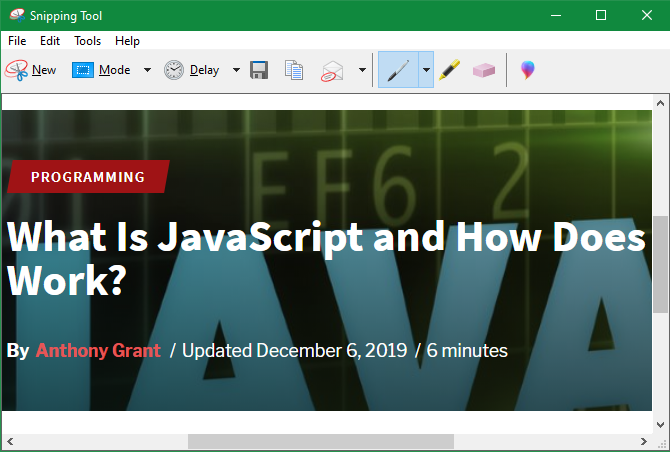
Narzędzie wycinania jest dostępne w systemie Windows 7 i nowszych. W systemie Windows 10 jest dość podobny do Snip & Sketch, ale ponieważ ten ostatni ma kilka dodatkowych funkcji, zalecamy korzystanie z niego. Jednak w systemach Windows 7 i Windows 8 Narzędzie wycinania jest najlepszym wbudowanym sposobem wykonywania zrzutów ekranu.
Aby uzyskać do niego dostęp, po prostu wyszukaj Narzędzie do wycinania za pomocą menu Start lub ekranu Start. Po otwarciu wybierz Nowy rozwijanym, aby wybrać tryb (są identyczne z czterema wymienionymi powyżej) i zrobić zrzut ekranu.
Po zrobieniu zrzutu ekranu zostanie on otwarty w edytorze narzędzia wycinania. Zapewnia to kilka podstawowych narzędzi znaczników i pozwala zapisać lub skopiować zmodyfikowany obraz. Windows 8 i wcześniejsze nie zawierają funkcji opóźnionego zrzutu ekranu w narzędziu Snipping Tool.
Jak drukować do pliku PDF w systemie Windows
Podczas drukowania pliku lub strony internetowej w formacie PDF nie jest to samo, co robienie zrzutu ekranu, w niektórych przypadkach może być przydatne. Na przykład, jeśli chcesz uchwycić dużą stronę bez łączenia ze sobą zrzutów ekranu lub chcesz wysłać komuś plik PDF i chcesz to zrobić w jednym kroku, ta metoda jest przydatna.
W systemie Windows 10 jest wbudowana opcja drukowania do formatu PDF. Po prostu idź do Plik> Drukuj (lub użyj skrótu klawiaturowego Ctrl + P), aby otworzyć okno dialogowe drukowania w używanej aplikacji. Gdy zobaczysz listę dostępnych drukarek, wybierz Microsoft Drukuj do PDF.
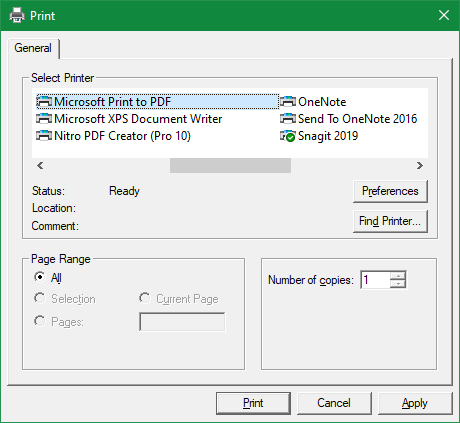
Teraz, kiedy uderzysz Wydrukować, zamiast fizycznego drukowania strony pojawi się monit o zapisanie pliku PDF.
Jeśli korzystasz z systemu Windows 8 lub wcześniejszego, nie zobaczysz wbudowanego Microsoft Drukuj do PDF opcja. Zamiast tego możesz zainstalować bezpłatne narzędzie innej firmy, takie jak CutePDF. Podczas instalacji uważaj na śmieciowe oprogramowanie innych firm.
Po zainstalowaniu działa w taki sam sposób jak metoda systemu Windows 10 - wystarczy wybrać go z listy drukarek, aby utworzyć nowy plik PDF.
Chociaż jest to świetna opcja, drukowanie do formatu PDF nie zawsze jest idealne. Często podczas przechwytywania strony internetowej jako pliku PDF występują problemy, takie jak niepoprawny tekst. Dlatego zrzuty ekranu są najlepszym sposobem na przechwytywanie informacji dokładnie tak, jak są wyświetlane na ekranie.
Korzystanie z narzędzi do tworzenia zrzutów ekranu innych firm
Przyjrzeliśmy się wszystkim sposobom, w jakie system Windows pozwala przechwytywać zrzuty ekranu bez instalowania dodatkowych elementów. Jednak każdy, kto regularnie wykonuje zrzuty ekranu, powinien skorzystać z dedykowanego narzędzia do tego zadania.
Zapewniają one znacznie większą użyteczność, w tym funkcje takie jak:
- Potężne edytory do dodawania typowych elementów, takich jak strzałki, tekst, pola i zaciemnianie
- Szybkie udostępnianie w różnych aplikacjach i lokalizacjach, np. W chmurze
- Różnorodne skróty klawiaturowe dla różnych funkcji
Profesjonalne narzędzia jak Snagit mają jeszcze bardziej zaawansowane funkcje, w tym przewijanie zrzutów ekranu, które mogą uchwycić całą długość strony. Jednak Snagit nie jest tani, a większość użytkowników domowych go nie potrzebuje.
Patrzyliśmy na najlepsze narzędzia do zrzutów ekranu dla systemu Windows Najlepsze narzędzia do robienia zrzutów ekranu w systemie WindowsCzy często robisz zrzuty ekranu? Zaktualizuj swoje narzędzie do narzędzia, które spełnia Twoje potrzeby. Testujemy kilka bezpłatnych narzędzi i przedstawiamy najlepsze z nich w celu ułatwienia użytkowania, edycji i udostępniania zrzutów ekranu. Czytaj więcej , więc przejrzyj tę listę, aby znaleźć odpowiednią dla siebie.
Łatwe chwytanie zrzutów ekranu systemu Windows
Teraz znasz wiele sposobów robienia zrzutów ekranu w systemie Windows. Najlepsze opcje są dostępne w systemie Windows 10, ale te, które są nadal w systemie Windows 7 lub Windows 8, również mają takie możliwości.
Jeśli bierzesz dużo zrzutów ekranu w celach informacyjnych, powinieneś wiedzieć jak robić zrzuty ekranu, które można łatwo przeszukiwać 6 sposobów robienia zrzutów ekranu, które można szybko wyszukaćNarzędzia te pokazują nie tylko sposób robienia zrzutów ekranu, ale także organizują je i przeszukują za pomocą OCR w dowolnym momencie. Czytaj więcej .
Ben jest zastępcą redaktora i menedżerem postów sponsorowanych w MakeUseOf. On trzyma B.S. w Computer Information Systems z Grove City College, gdzie ukończył Cum Laude i z wyróżnieniem w swojej specjalności. Lubi pomagać innym i jest pasjonatem gier wideo jako medium.