Reklama
 FreeNAS to darmowy system operacyjny oparty na BSD o otwartym kodzie źródłowym, który może zmienić dowolny komputer w solidny serwer plików. Dzisiaj przeprowadzę Cię przez podstawową instalację, konfigurację prostego udostępniania plików i konfigurację w górę, aby uzyskać dostęp do plików z dowolnego miejsca w Internecie za pomocą szyfrowanego bezpiecznego FTP przez SSH opcja.
FreeNAS to darmowy system operacyjny oparty na BSD o otwartym kodzie źródłowym, który może zmienić dowolny komputer w solidny serwer plików. Dzisiaj przeprowadzę Cię przez podstawową instalację, konfigurację prostego udostępniania plików i konfigurację w górę, aby uzyskać dostęp do plików z dowolnego miejsca w Internecie za pomocą szyfrowanego bezpiecznego FTP przez SSH opcja.
Wymagania i alternatywy
Aby skonfigurować to dzisiaj, potrzebujesz działającej instalacji FreeNAS, która jest już skonfigurowana i uruchomiona lub:
- Najnowsza instalacja ISO z Strona pobierania FreeNAS.
- Zapasowy komputer lub maszyna wirtualna.
- Pamięć USB 4 GB lub większa.
Aby skonfigurować dostęp zdalny, potrzebujesz również:
- Możliwość skonfigurowania routera do przekazywania portów lub konfigurowania adresów.
- ISP, który nie blokuje każdego portu.
Jeśli FreeNAS to nie twoja sprawa, oto kilka alternatyw:
- Microsoft Windows Home Server Czy system Windows Home Server jest najbardziej niezawodnym serwerem kopii zapasowych i plików? Windows Home Server to jeden z tych niejasnych produktów Microsoft, o których istnieniu nigdy nie wiedziałeś, że potrzebujesz. Jest solidny, niezawodny, prosty w obsłudze ze znanym interfejsem Windows i moim osobistym wyborem na dom ... Czytaj więcej to mój obecny wybór plików domowych i serwerów kopii zapasowych, i to absolutna kradzież za jedyne 49 USD za licencję OEM.
- Amahi Home Server Jak skonfigurować serwer domowy za pomocą Amahi [Linux] Czytaj więcej to bezpłatne rozwiązanie oparte na systemie Linux, które jest dostarczane ze sklepem z aplikacjami do dodawania funkcji za pomocą instalacji jednym kliknięciem. Jest dobrze rozwinięty, ale niektóre funkcje, takie jak pula dyskowa, są wciąż nieco szkicowe dla przeciętnego użytkownika i czasem wymaga hakowania z wiersza poleceń, aby wszystko było w porządku.
- unRAID, który działa świetnie jako domowy serwer NAS 5 powodów, dla których Unraid jest najlepszym domowym rozwiązaniem NASChcesz zbudować serwer NAS, ale nie wiesz, którego rozwiązania RAID użyć? Oto, w jaki sposób Unraid może zasilać domowe rozwiązanie NAS. Czytaj więcej i do użytku w małych firmach.
- Router z DD-WRT Top 6 alternatywnych oprogramowania układowego dla routeraSzukasz alternatywnego oprogramowania routera, takiego jak DD-WRT? Niestandardowe oprogramowanie routera może zwiększyć funkcjonalność, ale czy korzystanie z niego jest bezpieczne? Czytaj więcej włamany do niego i podłączony dysk twardy USB może również pełnić tę samą funkcję, ale znowu jest dużo hakowania, aby zapewnić jego prawidłowe działanie.
Możesz także sprawdzić nasze porównanie FreeNAS vs. OpenMediaVault vs. Amah FreeNAS vs. OpenMediaVault vs. Amahi: Który z nich najlepiej nadaje się do DIY NAS?Planujesz samodzielny serwer NAS, ale nie wiesz, które wybrać rozwiązanie? Dowiedz się, co jest dla Ciebie najlepsze: FreeNAS, OpenMediaVault lub Amahi! Czytaj więcej ja po więcej pomocy.
Instalacja
Po pierwsze, FreeNAS nie jest czymś, co wymaga podwójnego rozruchu, a nawet nie ma ładnego graficznego narzędzia do partycjonowania. Jeśli zainstalujesz na swoim ładnym dysku 1 TB, miejsce zostanie zmarnowane. Musisz zainstalować FreeNAS na dysku USB lub karcie SD, jeśli komputer je obsługuje.
Jeśli nie masz pewności, spróbuj najpierw na maszynie wirtualnej (nasze przewodnik po VirtualBox Jak korzystać z VirtualBox: Podręcznik użytkownikaDzięki VirtualBox możesz łatwo zainstalować i przetestować wiele systemów operacyjnych. Pokażemy Ci, jak skonfigurować system Windows 10 i Ubuntu Linux jako maszynę wirtualną. Czytaj więcej powinno ci tam pomóc). Aby napisać ten przewodnik, użyłem Parallels na komputerze Mac, ale ma on problemy z uruchamianiem z urządzeń USB, więc musisz zainstalować osobny dysk wewnętrzny o pojemności 4 GB.
Po uruchomieniu wybierz domyślną opcję u góry i upewnij się, że wybrano prawidłową lokalizację instalacji. Po zakończeniu wyjmij dysk CD lub odłącz obraz, a następnie uruchom ponownie.
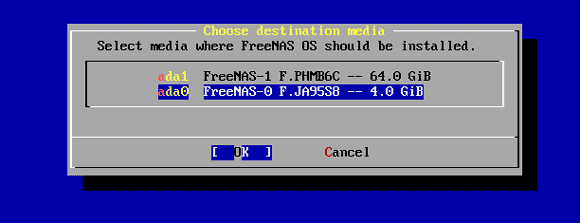
Po zainstalowaniu powinien znajdować się adres URL GUI sieci, abyś mógł wrócić do głównego komputera i kontynuować konfigurację za pośrednictwem sieci LAN.
Kliknij Użytkownicy -> Zmień hasło aby wzmocnić system - domyślnie nie ma ustawionego hasła administratora. Następnie kliknij Użytkownicy -> Dodaj użytkownika i kontynuuj tworzenie własnego konta zwykłego użytkownika. Użyjemy tego do późniejszego uwierzytelnienia.
Skonfiguruj udział
Konfigurowanie udziału obejmuje najpierw dodanie „woluminu” - to znaczy dysku twardego - a następnie utworzenie udziału. Jeśli masz więcej niż jeden dysk, możesz skonfigurować je jako oprogramowanie NALOT Co to jest RAID Storage i czy mogę go używać na moim domowym komputerze? [Technologia wyjaśniona]RAID to skrót od Redundant Array of Independent Disks i jest podstawową funkcją sprzętu serwerowego, która zapewnia integralność danych. To także fantazyjne słowo na dwa lub więcej podłączonych dysków twardych ... Czytaj więcej też w celu zwiększenia integralności danych, ale nie będę dzisiaj szczegółowo omawiał tego.
Kliknij przycisk przechowywania w górnym menu.
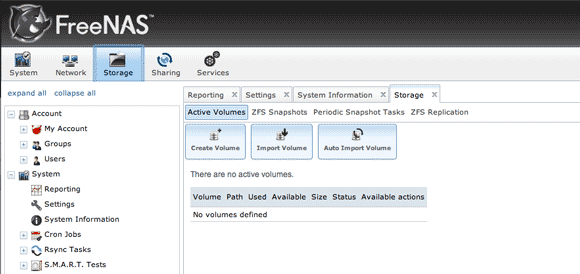
Kliknij stworzyć wolumin. Nazwa, którą przypisujesz, nie ma tak naprawdę znaczenia, ale musisz upewnić się, że zaznaczyłeś dyski, na których chcesz znajdować się w woluminie. Do naszych celów mam jeden dysk, który będę do niego dodawał.
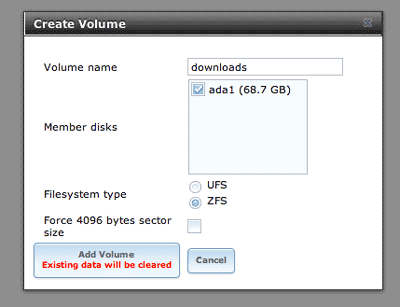
Powinieneś teraz zobaczyć, że masz na liście 1 „aktywny” wolumin. Kliknij zmienić uprawnienia i ustaw właściciela grupy jako utworzonego wcześniej użytkownika, a także zaznaczając pole wyboru dla Grupa -> Napisz pozwolenie. W scenariuszu ze światem rzeczywistym utworzyłbyś grupę dla wszystkich użytkowników i przypisałbyś własność temu użytkownikowi, a nie indywidualnemu użytkownikowi, ale do celów testowych jest to w porządku.
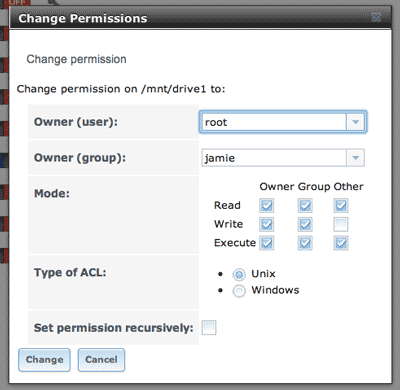
Następnie kliknij dzielenie się patka. Tutaj możesz wybrać pomiędzy udziałami Apple, Unix lub Windows. Przejdę teraz na udział Windows i kliknij Dodaj Windows Share. Jedyną trudną częścią tego, co pojawi się później, jest wybranie folderu - właśnie utworzyłem swój katalog główny /mnt/drive1 tom, który dodałem.
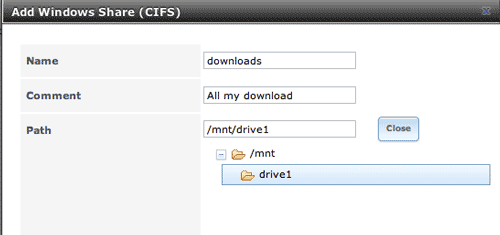
Musisz także włączyć usługę CIFS, która uruchamia „słuchacza” udziału Windows. Kliknij Usługi -> Usługi kontroli z paska bocznego i włącz CIFS. Włącz SSH gdy jesteś na tym ekranie, którego użyjemy później do bezpiecznego FTP (nie włączaj jednak zwykłej usługi FTP).
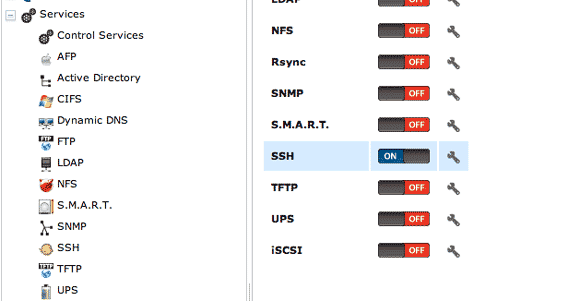
W tym momencie powinieneś mieć dostęp do udziału z komputera z systemem Windows - jeśli nie wyświetla się jeszcze w sieci, po prostu wpisz \\ freenas bezpośrednio w pasku adresu, aby go wymusić. Jeśli wpiszesz //freenas, zamiast tego uzyskasz dostęp do internetowego interfejsu GUI - dobrze wiedzieć.
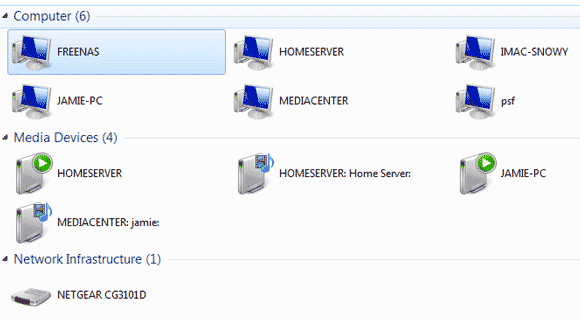
Po potwierdzeniu, że udział systemu Windows działa, przejdźmy do zdalnego dostępu do danych.
DynDNS
Aby użyć prostego adresu URL do uzyskania dostępu do naszych plików, będziemy przypisywać bezpłatny dynamiczny adres DNS naszemu domowemu adresowi IP. Udaj się do DynDNS założyć darmowe konto.
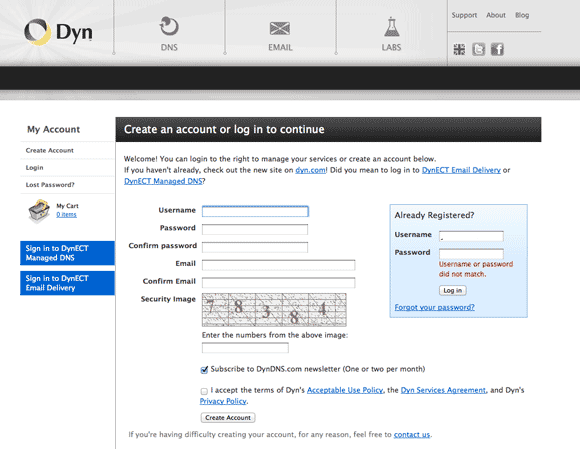
Musisz także potwierdzić adres e-mail. Po zakończeniu zostanie wyświetlona strona planu usługi. W dolnej części znajduje się link do założenia darmowego konta dla maksymalnie 2 nazw hostów. Kliknij to.

Wprowadź żądaną nazwę hosta (możesz wybrać różne domeny z listy rozwijanej), a następnie kliknij niebieski tekst z listą twojego adresu IP. Spowoduje to automatyczne podanie adresu IP.
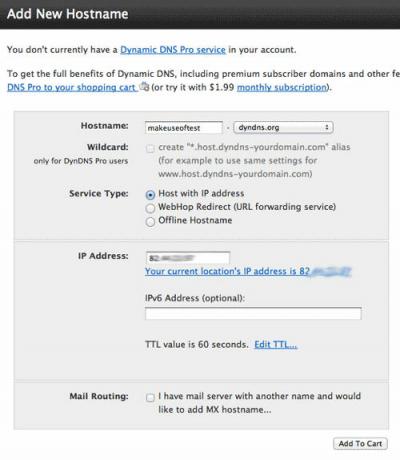
Przekazywanie portów
Jest to inna konfiguracja dla każdego routera, więc naprawdę trudno jest pokazać, jak to zrobić w przypadku konkretnego modelu. W moim przypadku uzyskałem dostęp do konfiguracji routera pod adresem 192.168.0.1i kliknął Przekazywanie portów.
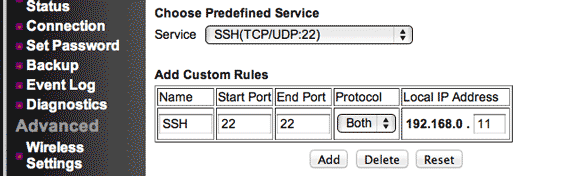
Musisz przekierować port usługi SSH - 22 - na wewnętrzny adres IP FreeNAS. W moim przypadku jest to .11.
Test:
Najpierw sprawdźmy, czy działa normalny SSH. W terminalu Linux lub OsX wpisz:
ssh nazwa_uż[email protected]
Nazwa użytkownika, którą skonfigurowałeś wcześniej, a domeną jest adres wybrany w DynDNS. Może pojawić się błąd związany z weryfikacją autentyczności hosta, ale nie martw się, wpisz TAK mimo to połączyć.
Jeśli zobaczysz sporo tekstu, wiesz, że działa.
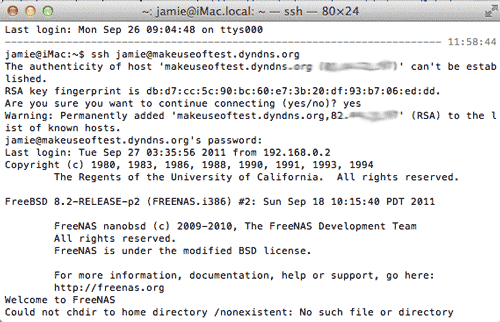
Teraz otwórz swój ulubiony program FTP i wprowadź te same szczegóły - nazwę użytkownika, domenę DynDNS, hasło - ale upewnij się, że protokół jest ustawiony na SFTP - to jest kluczowe.
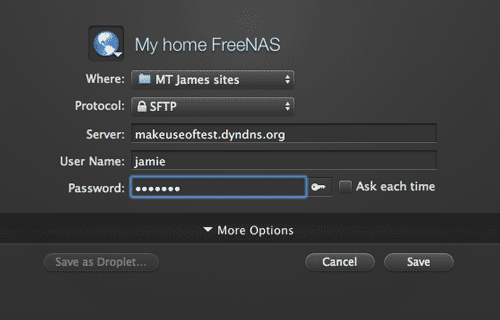
Jeśli wszystko poszło dobrze, powinieneś otrzymać prosty przegląd całego systemu plików, dzięki czemu możesz teraz przejść do dokładnego folderu lub udostępnienia, do którego chcesz uzyskać dostęp. Gratulacje, teraz masz pełny dostęp do swoich udziałów z dowolnego miejsca na świecie!
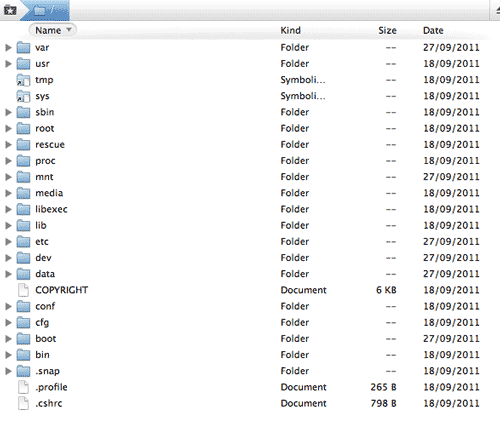
Dopiero co zarysowaliśmy powierzchnię tego, jak potężny FreeNAS jest - mam nadzieję, że w przyszłości podkreślę niektóre z jego innych funkcji, więc bądźcie czujni. Mam nadzieję, że próbowałeś również skopiować plik, aby zobaczyć, jak niesamowicie szybko jest to również!
James ma licencjat z zakresu sztucznej inteligencji i jest certyfikowany przez CompTIA A + i Network +. Jest głównym programistą MakeUseOf i spędza wolny czas grając w paintball VR i gry planszowe. Buduje komputery od dziecka.

