Reklama
Niezależnie od tego, czy używasz systemu Windows 8.1 na komputerze stacjonarnym, tablecie, czy coś pomiędzy, istnieje wiele przydatnych poprawek, o których powinieneś wiedzieć. Te opcje pozwalają zrobić wszystko, od ulepszenia systemu Windows 8.1 do pracy na komputerze stacjonarnym, po dostosowanie sposobu działania na tablecie.
Wiele z tych opcji jest zupełnie nowych w systemie Windows 8.1 lub zostało przeniesionych z miejsca, w którym były w systemie Windows 8. Windows 8.1 to dość duża aktualizacja w porównaniu do starych dodatków Service Pack firmy Microsoft dla poprzednich wersji systemu Windows.
Ulepsz integrację pulpitu
Windows 8.1 oferuje wiele przydatnych opcji dla użytkowników komputerów stacjonarnych. Jeśli Windows 8 był Wypowiedzenie wojny przez Microsoft dla użytkowników komputerów stacjonarnych 6 sposobów, w jakie Microsoft zabija tradycyjny pulpit w systemie Windows 8 [Opinia]Tradycyjny pulpit jest nadal dostępny w systemie Windows 8 i prawdopodobnie jest to najlepszy jak dotąd pulpit Windows (oprócz tego, że nie ma menu Start). Ale Microsoft przygotowuje go do zabicia. Pismo... Czytaj więcej , te opcje w systemie Windows 8.1 są próbą zaoferowania pokoju przez Microsoft.
Aby uzyskać dostęp do tych opcji, kliknij prawym przyciskiem myszy pasek zadań pulpitu i wybierz Właściwości. Kliknij kartę Nawigacja i skorzystaj z opcji tutaj, aby skonfigurować system Windows 8.1 według własnych upodobań. Możesz uruchomić system Windows na pulpicie, pokazać tło pulpitu na ekranie Start, wyświetlić widok aplikacji automatycznie po aktywacji Kliknij przycisk Start i wyłącz przełącznik aplikacji i oczarowuje gorące rogi, które pojawiają się po przesunięciu myszy do lewego górnego i prawego górnego rogu ekran.

Usuń stare pliki instalacyjne systemu Windows
Po uaktualnieniu ze starej wersji systemu Windows system Windows utrzymuje C: \ Windows.old folder Co to jest TrustedInstaller i dlaczego nie pozwala mi zmieniać nazw plików?TrustedInstaller to wbudowane konto użytkownika w systemie Windows 8, Windows 7 i Windows Vista. To konto użytkownika „jest właścicielem” różnych plików systemowych, w tym niektórych plików w folderze Program Files, folderze Windows i ... Czytaj więcej ze swoimi starymi plikami na wypadek, gdyby wystąpił problem. Jeśli proces aktualizacji przebiegł pomyślnie i masz wszystkie stare pliki, możesz usunąć ten folder, aby zwolnić gigabajty miejsca na dysku.
Aby to zrobić, naciśnij klawisz Windows + S, wyszukaj Oczyszczanie dysku i kliknij skrót Zwolnij miejsce na dysku. Kliknij przycisk Wyczyść pliki systemowe, włącz opcję Poprzednie instalacje systemu Windows i uruchom czyszczenie dysku. Jeśli nie widzisz tej opcji, nie ma nic do wyczyszczenia.

Usuń stare sieci bezprzewodowe
Windows 8.1 nie pozwala już zapomnieć sieci Wi-Fi zapisanych w interfejsie graficznym. Jeśli nadal chcesz to zrobić, możesz to zrobić z wiersza polecenia. Naciśnij klawisz Windows + X i kliknij Wiersz polecenia (administrator). Uruchom następujące polecenie, aby wyświetlić zapisane sieci bezprzewodowe i ich nazwy:
netsh wlan pokaż profile
Następnie uruchom następujące polecenie, aby usunąć zapisaną sieć WiFi:
netsh wlan usuń nazwę profilu = „PROFIL”

Przywróć biblioteki
Microsoft ukrył się biblioteki Spraw, by biblioteki Windows 7 i 8 działały dla CiebieBiblioteki znalezione w Windows 7 i 8. to coś więcej niż lista sugerowanych folderów do zapisywania dokumentów, muzyki, zdjęć i filmów. Dostosowywanie bibliotek to nie tylko poprawianie w celu ulepszenia - dzięki ... Czytaj więcej domyślnie w Windows 8.1. Możesz je ponownie włączyć w oknie Eksploratora plików, jeśli nadal chcesz ich używać.
Aby to zrobić, otwórz okno Eksploratora plików, kliknij kartę Widok na wstążce i kliknij przycisk Opcje. Aktywuj opcję Pokaż biblioteki na dole okna Opcje folderów.

Wyłącz integrację SkyDrive
Microsoft nie zapewnia łatwego sposobu wyłączenia integracji SkyDrive w systemie Windows 8.1. W typowych wersjach systemu Windows 8.1 ty można to wyłączyć tylko za pomocą edytora rejestru, jeśli aktywowano integrację SkyDrive podczas konfigurowania użytkownika systemu Windows konto.
Nie zalecamy wyłączania tego jako tak wiele funkcji w Windows 8.1 zależy od SkyDrive Jak zachować synchronizację plików z SkyDrive w systemie Windows 8.1Zdalne przechowywanie danych i synchronizowanie ich między urządzeniami nigdy nie było tak łatwe, szczególnie jeśli używasz systemu Windows 8.1 SkyDrive otrzymał znaczącą aktualizację, która poprawiła jego integrację z Windows i dodała ciekawe nowe funkcje. Czytaj więcej , ale możesz to wyłączyć, jeśli naprawdę chcesz. Najłatwiej to zrobić, pobierając plik Plik Disable_SkyDrive_Integration.reg stąd i dwukrotne kliknięcie. Pozwoli ci to uniknąć konieczności edytuj rejestr ręcznie Co to jest rejestr systemu Windows i jak go edytować?Jeśli musisz edytować rejestr systemu Windows, wprowadzenie kilku szybkich zmian jest łatwe. Nauczmy się, jak pracować z rejestrem. Czytaj więcej .

Wyłącz automatyczną jasność
System Windows ma teraz zintegrowaną obsługę automatycznego dostosowywania poziomu jasności ekranu, co będzie miało miejsce na laptopach i tabletach z czujnikami jasności. Automatyczne dostosowanie jasności może pomóc urządzeniu w oszczędzaniu energii baterii.
Jeśli wolisz samodzielnie kontrolować jasność ekranu, możesz to wyłączyć w oknie Opcje zasilania. Naciśnij klawisz Windows + S, wpisz Opcje zasilania i wybierz skrót Opcje zasilania, aby go otworzyć.
Kliknij Zmień ustawienia planu obok używanego planu zasilania, a następnie wybierz Zmień zaawansowane ustawienia zasilania. Rozwiń sekcję Wyświetlanie, rozwiń Włącz jasność adaptacyjną i ustaw ją na Wyłącz. Możesz go wyłączyć, gdy jest podłączony, i używać go tylko na zasilaniu bateryjnym, jeśli chcesz.

Wyłącz wyszukiwanie Bing
Windows 8.1 zawiera zintegrowane wyszukiwanie Bing, dzięki czemu możesz wyszukiwać za pomocą Bing z poziomu funkcji wyszukiwania w całym systemie. Oznacza to również, że system Windows wysyła wyszukiwane hasła do Bing, nawet jeśli szukasz aplikacji, ustawień i plików na komputerze lokalnym. Możesz wyłączyć tę integrację z aplikacji ustawień komputera, jeśli wolisz jej nie używać.
Aby to zrobić, otwórz aplikację Zmień ustawienia komputera - naciśnij klawisz Windows + C, kliknij lub naciśnij ikonę Ustawienia i wybierz Zmień ustawienia komputera. Wybierz Wyszukaj i aplikacje i wyłącz opcję Użyj Bing do wyszukiwania online.
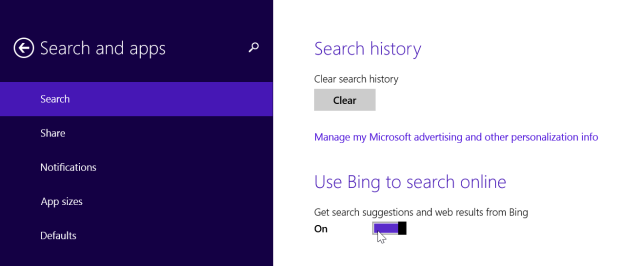
Użyj cichych godzin
Zintegrowane powiadomienia systemu Windows 8.1 Zarządzanie powiadomieniami w systemie Windows 8Nowa platforma aplikacji Windows 8 zapewnia zintegrowany system powiadomień dla nowoczesnych aplikacji. Aplikacje w stylu Windows 8 mogą korzystać z kilku różnych rodzajów powiadomień - tradycyjnych powiadomień toast, powiadomień na ekranie blokady i kafelków na żywo. Wszystkie z... Czytaj więcej wyskakuj i powiadamiaj o nowych e-mailach, tweetach i innych informacjach. Może to być poważną rozrywką, jeśli używasz komputera do pracy i wolisz skupić się na tym, co musisz zrobić.
Jeśli nigdy nie chcesz widzieć powiadomień w godzinach pracy lub w innym okresie, możesz skorzystać z funkcji Ciche godziny. W aplikacji Ustawienia komputera przejdź do Wyszukiwanie i aplikacje> Powiadomienia i wybierz ciche godziny, których chcesz użyć.
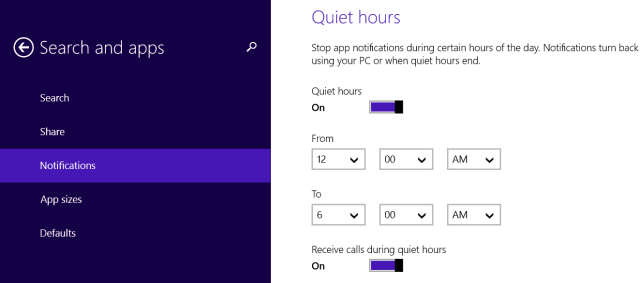
Pamiętaj by użyj menu zaawansowanego użytkownika 8 sposobów na ulepszenie systemu Windows 8 za pomocą edytora menu Win + XWindows 8 zawiera prawie ukrytą funkcję, o której musisz wiedzieć! Naciśnij klawisz Windows + X lub kliknij prawym przyciskiem myszy w lewym dolnym rogu ekranu, aby otworzyć menu, które możesz teraz dostosować. Czytaj więcej , też - naciśnij klawisz Windows + X lub kliknij prawym przyciskiem myszy przycisk Start paska zadań, aby go otworzyć. To menu umożliwia szybki dostęp do ważnych aplikacji, takich jak Panel sterowania i szybkie zamknięcie komputera. Pomaga nadrobić brak wyskakującego menu Start na pulpicie systemu Windows 8.1.
Czy znasz jakieś inne świetne sztuczki dla zaawansowanych użytkowników Windows 8.1? Pozostaw komentarz i udostępnij je!
Źródło zdjęcia: Rodrigo Ghedin na Flickr
Chris Hoffman jest blogerem technologicznym i uzależnionym od technologii, mieszkającym w Eugene w stanie Oregon.


