Reklama
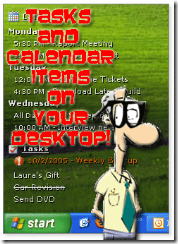 Korzystam z kalendarza i zadań Outlooka. Chyba już to wiedziałeś, jeśli przeczytałeś mój ostatni artykuł zatytułowany Chcesz mieć bezbłędną listę kontrolną do edycji w Internecie? Lista kontrolna do wydruku: twórca internetowej listy kontrolnej bez bzdur Czytaj więcej
Korzystam z kalendarza i zadań Outlooka. Chyba już to wiedziałeś, jeśli przeczytałeś mój ostatni artykuł zatytułowany Chcesz mieć bezbłędną listę kontrolną do edycji w Internecie? Lista kontrolna do wydruku: twórca internetowej listy kontrolnej bez bzdur Czytaj więcej
Synchronizuję urządzenie z systemem Windows Mobile z moim komputerem, a teraz mogę też mieć szybki przegląd moich nadchodzących wydarzeń i zadań na pulpicie. Znalazłem tę schludną małą aplikację o nazwie DeskTask.
DeskTask jest kompatybilny z Windows 2000, XP i Vista. Do działania potrzebuje także Microsoft Outlook 2000 / XP / 2003 / lub 2007 Beta 2.
DeskTask odczytuje informacje z kalendarza i zadania i umieszcza je tam, gdzie są najbardziej przydatne. Możesz myśleć o tym jak o biurkowym kalendarzu na pulpicie komputera! Jesteś ze mną?
Jak więc sprawić, by wyświetlał kalendarz programu Outlook na pulpicie?
Po zainstalowaniu zobaczysz, że elementy programu Outlook są teraz na pulpicie, jak widać poniżej. W zależności od skonfigurowanych opcji - możesz kliknąć element i przejść bezpośrednio do niego w programie Outlook, dla mnie to OGROMNA oszczędność czasu!
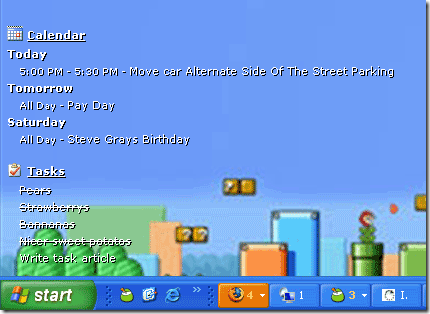
Po prostu zainstaluj plik 570 KB z tutaj (bezpośredni link do pobrania). Po zakończeniu instalacji pojawi się nowa ikona na pasku zadań, którą możesz zobaczyć na poniższym zdjęciu. Klikając prawym przyciskiem myszy tę ikonę, możesz również ukryć, zablokować jej pozycję, przywrócić ostatnią pozycję lub otworzyć okno programu Outlook, kalendarza lub zadań za pomocą jednego kliknięcia.
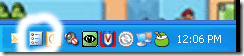
Do tego czasu dane programu Outlook są już na pulpicie. Domyślnie pojawia się w lewym górnym rogu pulpitu. Ale możesz go dostosować i przenosić. Dojdziemy do tego za minutę. Najpierw spójrzmy na opcje panelu sterowania dla naszej nowej małej aplikacji.
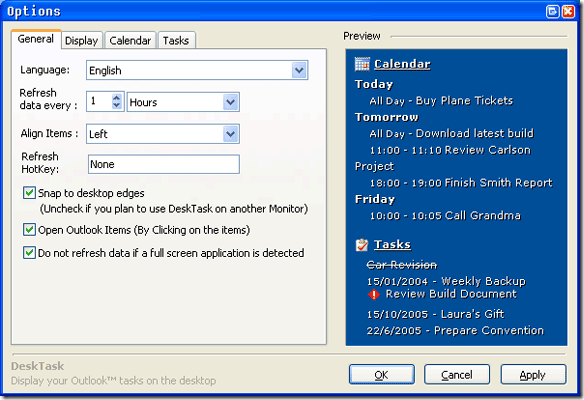
Większość opcji jest dość oczywista. Ale odznaczyłem „Nie odświeżaj danych, jeśli zostanie wykryta aplikacja pełnoekranowa”. Zawsze chcę aktualizować moje zadania / przedmioty na pulpicie. To oczywiście zużyje więcej pamięci - ale jeśli masz ją do stracenia ”¦ Dlaczego do cholery nie!
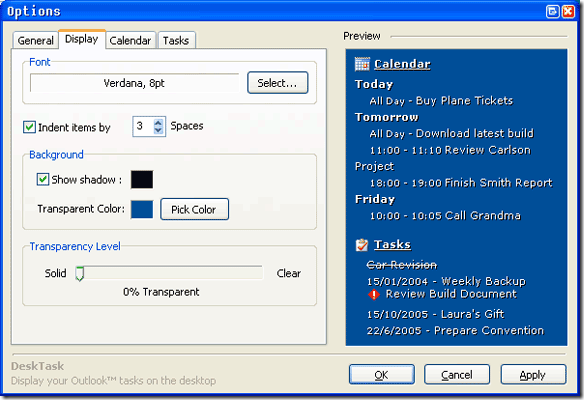
Po wprowadzeniu jakichkolwiek zmian w czcionce, rozmiarze, przezroczystości lub innych opcjach można je natychmiast zobaczyć w okienku podglądu po prawej stronie. Podoba mi się ta funkcja i myślę, że więcej programów powinno zawierać taki podgląd.
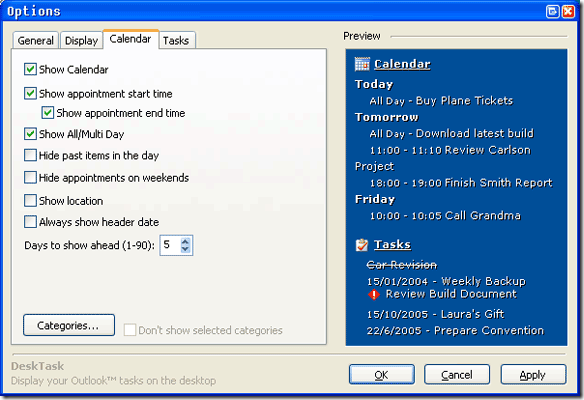
W następnej sekcji, jak widać powyżej, możesz wybrać to, co jest wyświetlane. Więc jeśli używasz swoich zadań do rzeczy osobistych i nie chcesz, aby „Kup tampony” lub „Grab Magnum Wraps” pojawiały się na pulpicie, odznacz odpowiednie pole!
Możesz także wybrać, czy chcesz wyświetlać przeszłe elementy i ile dni w przyszłości chcesz, aby DeskTask oglądał.
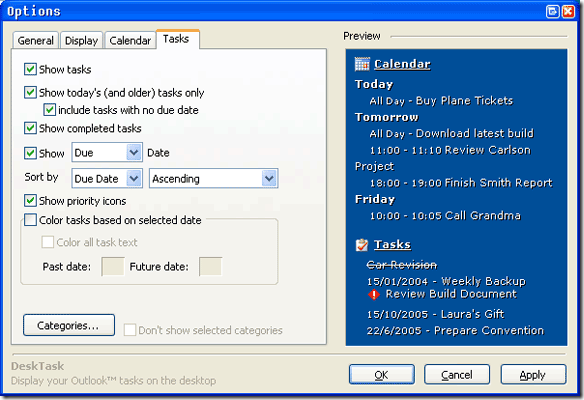
Kiedy zdobędziesz wszystko tak, jak lubisz i wrócisz na pulpit, prawdopodobnie będziesz chciał przenieść nowy moduł pulpitu. To jest tak proste, jak przeciąganie i upuszczanie. Wystarczy złapać ikonę kalendarza lewym przyciskiem myszy i przytrzymać, przesuwając ją tam, gdzie chcesz.
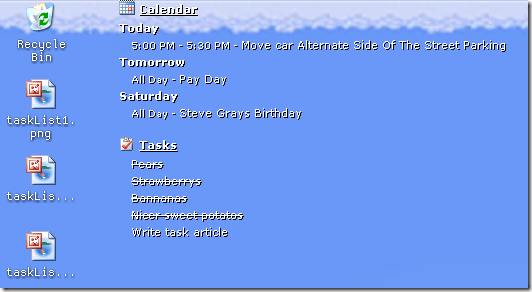
Więc puść! I ma nowy dom. To wszystko, teraz masz kalendarz zadań Outlook na pulpicie! Czy masz kreatywne zastosowanie na pulpicie, które chcesz udostępnić innym czytelnikom MakeUseOf? Jeśli nas dodasz w komentarzach!
Karl L. Gechlik tutaj z AskTheAdmin.com robi cotygodniowe miejsce na blogu dla naszych nowych przyjaciół w MakeUseOf.com. Prowadzę własną firmę konsultingową, zarządzam AskTheAdmin.com i pracuję na Wall Street jako administrator systemu.