Reklama
Pracuj mądrze, nie ciężko. Taki jest pomysł Mac Automation, technologii wbudowanej w Apple OS X, ale często niewykorzystanej. Niezależnie od tego, czy sortujesz pocztę e-mail, przeszukujesz dokumenty lub tworzysz listę odtwarzania, zdziwisz się, ile zadań można wykonać automatycznie zamiast ręcznie - gdybyś tylko wiedział, jak zacząć.
Na szczęście dla Ciebie, MakeUseOf oferuje bezpłatny przewodnik po Mac Automation na ten temat. Wyjaśnia wszystko, czego potrzebujesz, aby przestać tak często klikać myszą i pozwolić komputerowi robić nudne rzeczy za Ciebie. Wykorzystaj w pełni najpotężniejszy system operacyjny na świecie i oszczędzaj czas.
Spis treści
§-Wprowadzenie
§1 – Automatyzacja Findera
§2 – Inteligentne listy odtwarzania dla iTunes
§3 – Inteligentne albumy dla iPhoto
§4 – Inteligentne skrzynki pocztowe i inteligentne grupy w poczcie
§5? -? Automator na ratunek
Wprowadzenie
Ci z nas, którzy żyli w starożytnej erze ręcznych elektronicznych maszyn do pisania, mogą docenić niemal magiczną szybkość i wydajność dzisiejszej technologii komputerowej. Nawet najszybsze i najdokładniejsze maszyny do pisania w erze komputerów stacjonarnych nie dorównywały szybkości używanego obecnie prostego edytora tekstu. Komputery i oprogramowanie ułatwiają nam życie, uwalniając nas od wykonywania powtarzalnych zadań.
Technologia cyfrowa pozwala nam tworzyć, uzyskiwać dostęp, przechowywać i zarządzać dużą ilością informacji i mediów - w tym cyfrowych zdjęcia, pliki muzyczne i dokumenty - zastępując przepełnione szafki na dokumenty, albumy ze zdjęciami i skrzynki z płytami CD, kasetami i winylem albumy. Wiedza na temat efektywnego korzystania z komputerów pozwala nam wykonać więcej w krótszym czasie i pracować wydajniej.
Wraz z każdą większą aktualizacją systemu Mac OS X Apple udostępnia narzędzia i funkcje do korzystania z technologii inteligentnej automatyzacji, którą nazywam. Te narzędzia wykonują dla nas różnorodne zadania ręczne. Jednak wielu nowych i długoletnich użytkowników komputerów Mac nie zawsze chętnie korzystało z tych funkcji.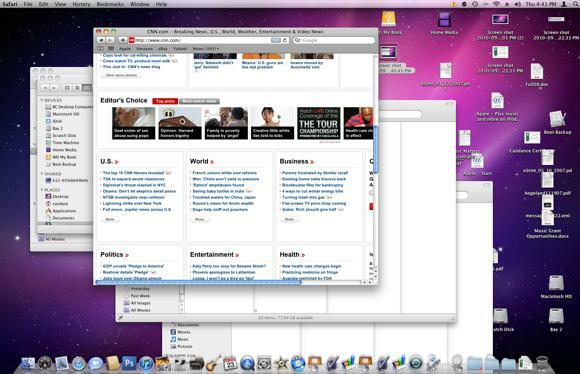
Dlatego wiele komputerów Mac jest zaśmieconych plikami, folderami i aplikacjami; biblioteki są zdezorganizowane; a często komputery nie działają tak skutecznie, jak mogłyby, ponieważ nie są skutecznie zarządzane. Ponadto wielu użytkowników komputerów Mac marnuje czas na wykonywanie zadań, które komputer może dla nich wykonać.
Dla kogo przeznaczony jest ten przewodnik
Wiedząc, jak potężne i przydatne mogą być narzędzia do automatyzacji komputerów Mac, napisałem to MUO Mac Automation Guide dla nowych i istniejących użytkowników komputerów Mac, którzy nie skorzystali z funkcji inteligentnej automatyzacji systemu OS X Snow Leopard. W tym przewodniku opisano sposób automatyzacji plików, folderów i zadań w czterech aplikacjach OS X:
- Inteligentne foldery w Finderze
- Inteligentne listy odtwarzania w iTunes
- Inteligentne albumy w iPhoto
- Inteligentne skrzynki pocztowe w poczcie
Ponadto w ostatniej części przedstawię bardzo rzadko używaną aplikację o nazwie Automator - program zawarty w Mac OS X, przeznaczony dla zwykłych użytkowników komputerów Mac w celu tworzenia działań i aplikacji automatyzacyjnych bez wcześniejszej wiedzy lub użycia programowania komputerowego lub kod. Automator może początkowo wydawać się trudny w użyciu, ale po wykonaniu instrukcji zawartych w tej książce zobaczysz, jak łatwo jest tworzyć własne hacki.
Ten przewodnik będzie szczególnie przydatny dla użytkowników komputerów Mac, którzy pracują kilka godzin dziennie na swoich komputerach i stale uruchamiają aplikacje, klikają przyciski menu oraz zapisują, lokalizują, zmieniają nazwy plików i folderów.
Czy inteligentne funkcje automatyzacji Apple są dla Ciebie dość nowe? Nie czuj się w żaden sposób intymny tym, czego się nauczysz. Wyjaśnię te funkcje za pomocą przejrzystego procesu krok po kroku, z zrzutami ekranu na prawie każdej stronie. W tym przewodniku przedstawiono praktyczne przykłady, które przeciętni użytkownicy komputerów Mac mogą wykorzystać w swoim przepływie pracy. Postępując zgodnie z samouczkami krok po kroku dotyczącymi tworzenia inteligentnych folderów, list odtwarzania, albumów, skrzynek pocztowych i przepływów pracy, szybko zaczniesz produkować automatyzacje dostosowane do twoich konkretnych potrzeb.
Podczas pracy nad rozdziałami tego przewodnika wyślij mi e-mailem pytania dotyczące instrukcji, które nie są dla ciebie jasne.
Nie musisz zaczynać od pierwszego rozdziału, aby zacząć korzystać z tego e-booka. Jeśli jesteś dużym użytkownikiem iTunes, możesz zacząć od tego rozdziału. Jeśli chcesz lepiej zorganizować bibliotekę iPhoto, zacznij od rozdziału 3. Przekonasz się, że konfiguracja automatyzacji w każdej aplikacji Mac przedstawionej w tym przewodniku jest bardzo podobna do siebie.
Baw się dobrze pracując nad tym przewodnikiem i odwiedzaj MakeUseOf.com, aby uzyskać najlepsze i najnowsze informacje na temat komputerów i technologii internetowych.
Rozdział 1: Automatyzacja Findera
Jak tworzyć inteligentne foldery
Wyszukiwarka Mac jest prawdopodobnie jedną z najczęściej używanych aplikacji na komputerze Mac. Jest to miejsce, w którym przechowujesz, nawigujesz i lokalizujesz prawie całą zawartość (np. Dokumenty, obrazy i pliki muzyczne) na dysku twardym.
Im więcej elementów dodasz do komputera, tym trudniejsze jest zlokalizowanie plików, gdy ich potrzebujesz. Właśnie dlatego Apple wymyślił tak zwane inteligentne foldery, które zasadniczo składają się z kolekcji plików opartych na zestawie kryteriów wyszukiwania.
Po zainstalowaniu systemu Mac OS X na komputerze Mac zawiera on zestaw inteligentnych folderów, który został już dla Ciebie skonfigurowany.
Domyślny zestaw inteligentnych folderów
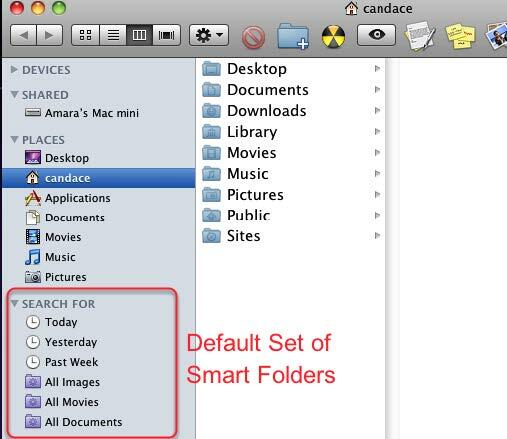
Jeśli nigdy nie klikałeś tych inteligentnych folderów, otwórz okno Findera i przewiń w dół paska bocznego. Powinieneś zobaczyć zestaw fioletowych folderów, a także tych, które mają ikonę zegara. To są inteligentne foldery.
Kliknij folder o nazwie „Dzisiaj”. Składa się ze wszystkich plików utworzonych w bieżącym dniu. Ten folder jest przydatny, jeśli zapomnisz, gdzie zapisałeś plik lub jeśli chcesz szybko uzyskać do niego dostęp bez konieczności otwierania dwóch lub więcej folderów w celu zlokalizowania pliku. To samo dotyczy inteligentnych folderów „Wczoraj” i „Miniony tydzień”.
Ukryte pliki
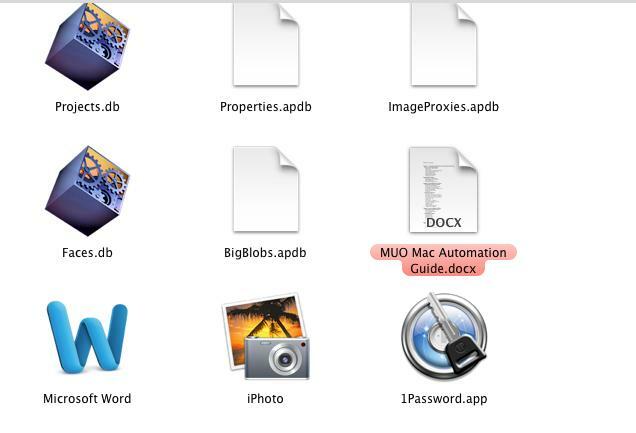
Gdy otworzysz te foldery w Finderze, w oparciu o ustawione dla nich kryteria, wyniki wyszukiwania prawdopodobnie będą obejmować również ukryte pliki, których zwykle nie widzisz. Nie usuwaj ani nie modyfikuj tych plików, chyba że masz konkretny powód. Aby nie wyświetlać tych plików, musisz zmienić kryteria wyszukiwania, aby je wykluczyć. Więcej o tym później.
Jak utworzyć niestandardowy inteligentny folder
Największym wyzwaniem przy tworzeniu inteligentnych folderów jest ustalenie, jakich kryteriów potrzebujesz dla rodzaju wyszukiwania, który chcesz wykonać. Im lepiej zapoznasz się z opcjami wyszukiwania folderów inteligentnych, tym łatwiej będzie je utworzyć.
Stwórzmy więc inteligentny folder.
Wybierz Plik> Nowy inteligentny folder
W oknie Findera przejdź do Plik> Nowy inteligentny folder
Konfigurowanie reguł inteligentnych folderów
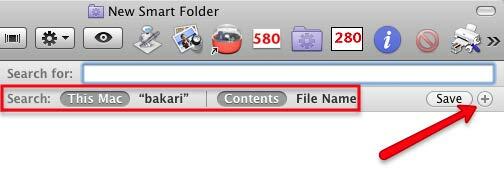
Kliknij przycisk + po prawej stronie pola wyszukiwania. Zauważ, że wyszukiwanie będzie oparte na całej zawartości komputera Mac. Pokażę Ci później, jak przeprowadzać wyszukiwania w jednym folderze.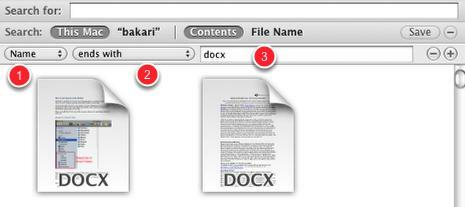
- Pierwsze menu podręczne składa się z zestawu atrybutów dla rodzajów elementów, które chcesz wyszukać. Atrybuty te obejmują nazwę pliku, typ pliku, datę utworzenia itp. W tym samouczku użyjmy nazwy, która odnosi się do nazwy plików.
- Teraz kliknij drugie menu podręczne, aby dodatkowo zawęzić wyszukiwanie, wybierając „kończy się na”.
- Będziemy wyszukiwać pliki Microsoft Word, więc w polu tekstowym wpisz „docx” - bez cudzysłowów. Jeśli masz na komputerze pliki Word, powinny one automatycznie zacząć pojawiać się w tym inteligentnym folderze. Jeśli nie masz plików Word, możesz wpisać „rtf” dla plików TextEdit lub „strony” dla plików Pages.
Kryteria wyszukiwania dla tego inteligentnego folderu wyszukują i gromadzą dokumenty Worda w jednym folderze, chociaż same dokumenty mogą być zapisane w wielu różnych folderach na dysku twardym.
W tym momencie możesz zapisać kryteria dla tego inteligentnego folderu, ale dodajmy inne kryteria, aby zawęzić wyszukiwanie.
Dodaj kolejne kryteria
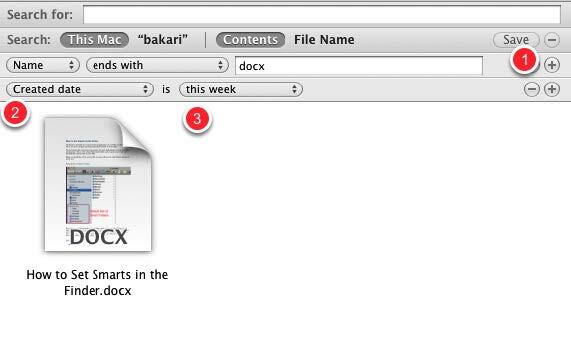
- Kliknij przycisk +, aby dodać kolejny zestaw kryteriów.
- Kliknij pierwsze menu podręczne i wybierz „Data utworzenia”.
- Kliknij drugie menu podręczne i wybierz „w tym tygodniu”.
Teraz nasz inteligentny folder będzie filtrował dokumenty Word utworzone od początku tygodnia.
Istnieje wiele kryteriów, które możemy ustawić dla tego inteligentnego folderu; wszystko zależy od twoich potrzeb. Dostosuj wyszukiwanie w dowolny sposób.
Teraz zapiszmy folder inteligentny.
Zapisywanie inteligentnego folderu
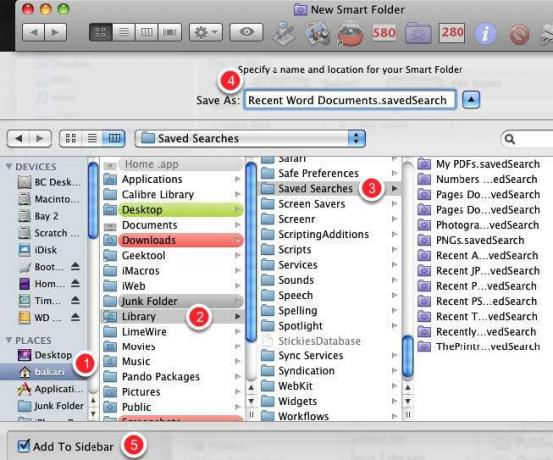
Możesz zapisywać wyszukiwania / inteligentne foldery w dowolnym miejscu, ale domyślny folder dla nich znajduje się w Strona główna> Biblioteka> Zapisane wyszukiwania
Pamiętaj, aby nadać swojemu tytułowi tytuł. U dołu okna dialogowego Zapisz znajduje się pole wyboru Dodaj do paska bocznego. Prawdopodobnie zechcesz pozostawić to pole zaznaczone, abyś miał łatwy dostęp do niego bez konieczności otwierania go w folderze biblioteki.
Edytuj / Usuń inteligentny folder
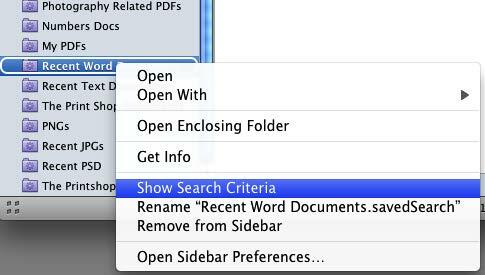
Możesz ręcznie przeciągać inteligentne foldery w dowolnej kolejności. Możesz także edytować, zmieniać nazwę lub usuwać inteligentny folder, klikając folder prawym przyciskiem myszy lub klawiszem Control i wybierając z menu skrótów, co chcesz zrobić.
Inne kryteria wyszukiwania
Dodatkowe kryteria wyszukiwania specyficzne dla różnych aplikacji na komputerze Mac można znaleźć, wybierając opcję „Inne” w pierwszym menu podręcznym.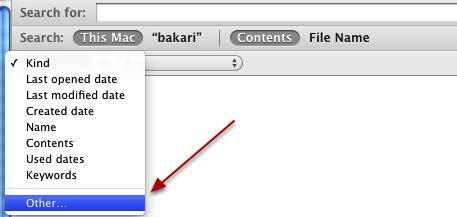
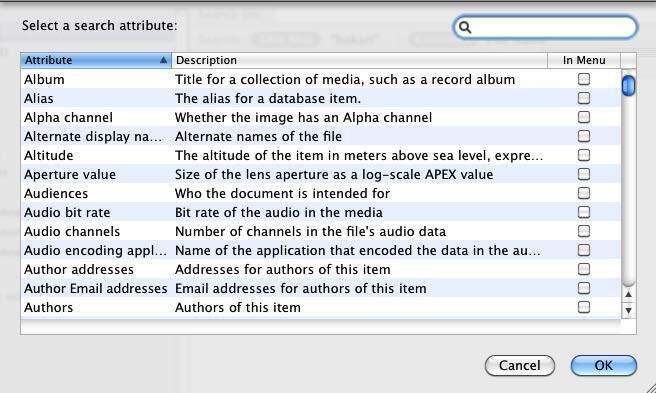
Zeskanuj te atrybuty wyszukiwania, aby sprawdzić, czy któreś z nich dotyczą typu plików i elementów, które często wyszukujesz na komputerze.
Przykładowe foldery Findera
Poniżej przedstawiono zrzuty ekranowe przykładowych folderów inteligentnych. Skorzystaj z tych pomysłów, aby wygenerować inteligentne foldery dla swoich unikalnych potrzeb.
Ostatnio używane aplikacje

Używam tego inteligentnego folderu do lokalizowania ostatnio używanych aplikacji.
Pliki PDF związane z fotografią

Te kryteria wyszukiwania dotyczą plików PDF zawierających słowo „fotografia”. Mam na dysku twardym setki plików PDF, a ten inteligentny folder to szybki sposób na znalezienie plików PDF związanych z określonym tematem.
Najnowsze pliki JPEG

Ta reguła wyszukiwania dotyczy ostatnio otwieranych plików JPEG, takich jak pliki zrobione aparatem cyfrowym.
Najnowsze wyszukiwanie w Photoshopie

To jest przykład kryteriów wyszukiwania, które wyszukują pliki utworzone za pomocą Adobe Photoshop. Można ustawić kryteria dla dowolnej aplikacji: po prostu wyszukać ten program? s standardowe rozszerzenie pliku (np. „.psd” dla Photoshopa lub „.docx” dla Worda).
Rozdział 2: Inteligentne listy odtwarzania dla iTunes
Tworzenie inteligentnych list odtwarzania w iTunes
Ze względu na popularność urządzeń mobilnych Apple (w tym iPhone'a, iPada i wszystkich innych) modele iPodów), jego aplikacja do odtwarzania multimediów, iTunes, jest jednym z najczęściej używanych Apple Aplikacje.
iTunes to nie tylko odtwarzacz MP3; odtwarza także filmy, podcasty i książki audio. Może nawet przechowywać pliki PDF i e-książki.
Kiedy Twoja biblioteka iTunes zaczyna się wypełniać tysiącami plików multimedialnych, funkcja Smart Playlist firmy Apple to najlepszy sposób na zarządzanie nimi i uzyskiwanie do nich dostępu. Gdy nauczysz się tworzyć inteligentne listy odtwarzania i korzystać z nich, będziesz chciał utworzyć kilkadziesiąt z nich, ponieważ praktycznie wykonują zadanie wyszukiwania i filtrowania multimediów oraz umieszczania ich na listach odtwarzania ty.
Przydatne są zwykłe, niezautomatyzowane listy odtwarzania, ale inteligentne listy odtwarzania mogą przypominać osobistego DJ-a. Przeszukują wszystkie pliki muzyczne w poszukiwaniu utworów, które wolisz najbardziej lub tych, których nie znasz? grałem w ciągu ostatnich trzech miesięcy. Tam? Nie ma ograniczenia co do rodzaju kryteriów wyszukiwania, które można ustawić.
Uwaga: zrzuty ekranu dla tego rozdziału są oparte na iTunes 9. W trakcie pisania tego przewodnika Apple wydało iTunes 10. Chociaż najnowsza aktualizacja ma wiele nowych funkcji, funkcje inteligentnych list odtwarzania są takie same.
Utwórz nową inteligentną listę odtwarzania
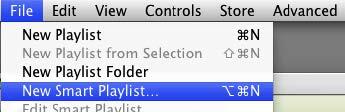
Podobnie jak w przypadku innych aplikacji korzystających z inteligentnej automatyzacji, możesz tworzyć inteligentne listy odtwarzania, wybierając w iTunes, Plik> Nowa inteligentna lista odtwarzania.
Kryteria wyszukiwania dla inteligentnych list odtwarzania
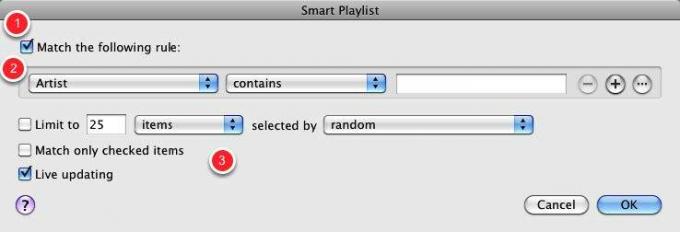
Zauważysz, że istnieją dziesiątki atrybutów, w których można budować kryteria wyszukiwania. Korzystając z inteligentnych list odtwarzania iTunes, możesz wyszukiwać logicznie, co możesz zrobić? t zrobić z Finder Smart Folders. Kryteria boolowskie oznaczają, że możesz dołączyć operatory AND, OR i NOT, umożliwiając wykonywanie skomplikowanych wyszukiwań.
Oto podział elementów w oknie dialogowym Inteligentne listy odtwarzania.
- Zaznaczenie pola „Dopasuj następującą regułę” oznacza, że muszą obowiązywać wszystkie ustawione reguły. Gdy odznaczone, oznacza to, że musi mieć zastosowanie jedna lub więcej reguł w kryteriach wyszukiwania.
- Ten pierwszy zestaw atrybutów zawiera informacje o plikach multimedialnych w bibliotece iTunes, w tym tytuły utworów, nazwę wykonawcy, oceny, gatunek i liczbę odtworzeń.
- Drugi zestaw atrybutów obejmuje sposoby ograniczania wyszukiwania. Pole wejściowe służy również do zawężenia wyszukiwania. Podobnie, atrybuty poniżej pierwszego zestawu służą do dalszego zdefiniowania kryteriów wyszukiwania.
Jeśli nigdy nie tworzyłeś inteligentnej listy odtwarzania, powyższe informacje będą miały sens po wykonaniu poniższych przykładów. Przygotujmy się na zabawę!
Ulubiona gatunek Inteligentna lista odtwarzania
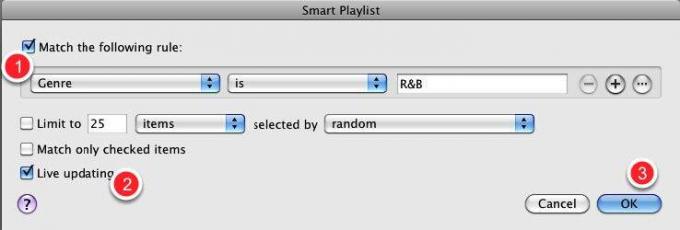
- W pierwszym menu podręcznym wybierz „Gatunek”. W drugim wybierz „jest”. A w trzecim polu tekstowym wpisz „R&B” lub dowolny ulubiony gatunek.
- Pozostaw zaznaczone pole „Aktualizacja na żywo”. Oznacza to, że nowe utwory dodane do biblioteki iTunes spełniające te kryteria pojawią się automatycznie na tej inteligentnej liście odtwarzania.
- Kliknij OK
Inteligentna lista odtwarzania wszystkich swoich piosenek R&B

Zobaczysz na pasku bocznym iTunes inteligentną listę odtwarzania wszystkich swoich piosenek R&B. Możesz kliknąć tytuł inteligentnej listy odtwarzania i zmienić ją, jeśli chcesz.
Wróćmy teraz i utwórz podobną inteligentną listę odtwarzania, w której kryterium wyszukiwania jest bardziej dopracowane.
Ostatnio odtwarzane R&B
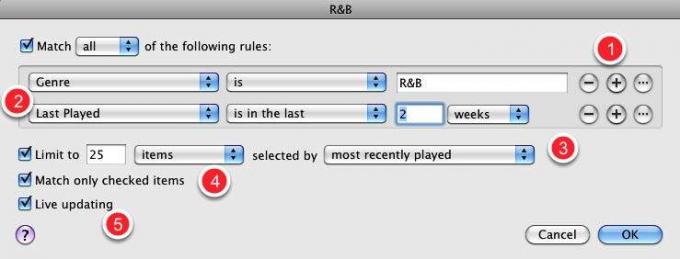
Załóżmy, że grasz zestaw ostatnio zakupionych utworów R&B i chcesz je odtworzyć ponownie bez konieczności przeszukiwania biblioteki iTunes. Możesz nawet skopiować tę inteligentną listę odtwarzania na iPhone'a lub iPoda touch, aby móc odtwarzać ją w dowolnym miejscu.
Utwórz nową inteligentną listę odtwarzania lub edytuj właśnie utworzoną. Aby edytować istniejącą inteligentną listę odtwarzania, wybierz listę na pasku bocznym iTunes i przejdź do Plik> Edytuj inteligentną listę odtwarzania. Możesz także kliknąć inteligentną listę odtwarzania prawym przyciskiem myszy lub klawiszem Control i wybrać z menu podręcznego opcję Edytuj inteligentną listę odtwarzania.
- Użyj kryteriów z pierwszej inteligentnej listy odtwarzania, którą zrobiliśmy powyżej, a następnie kliknij przycisk +.
- W drugim zestawie kryteriów wybierz następujące atrybuty: Ostatnia gra> w ciągu ostatnich> 2 tygodni.
- Opcjonalnie: zaznacz pole Limit do „25 pozycji” i wybierz opcję „ostatnio odtwarzane” w menu podręcznym.
- Opcjonalnie: zaznacz pole „Dopasuj tylko zaznaczone elementy”, jeśli chcesz, aby ta inteligentna lista odtwarzania odtwarzała tylko utwory, które zaznaczyłeś, były odtwarzane automatycznie.
- Opcjonalnie: kliknij pole „Aktualizacja na żywo”, jeśli chcesz, aby lista odtwarzania była automatycznie aktualizowana.
Liczą się oceny i gra
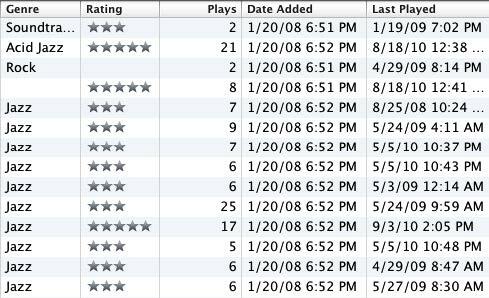
Kryteria wielu inteligentnych list odtwarzania, które chcesz utworzyć, będą zależeć od tego, czy twoje pliki iTunes mają określone informacje o ścieżce i albumie. Ponadto im więcej oceniasz i odtwarzasz utwory, tym więcej możesz tworzyć inteligentnych list odtwarzania.
Informacje o utworze
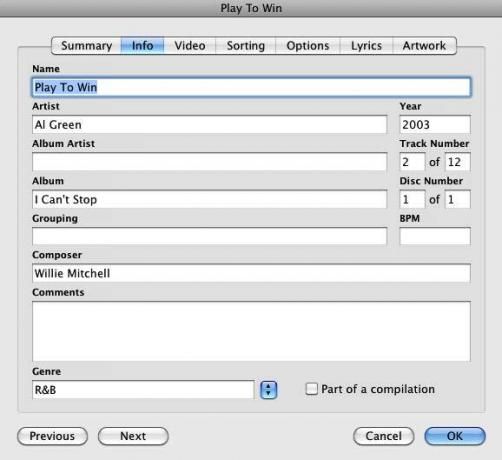
Gdy kupujesz i pobierasz pliki multimedialne ze sklepu iTunes Store lub innych uznanych witryn, pliki te zazwyczaj śledzą nazwę, wykonawcę (-ów), rok, gatunek itp. Może być konieczne ręczne dodanie tej informacji w przypadku plików importowanych do biblioteki z innych źródeł.
Dla niektórych użytkowników iTunes ocenianie utworów może być dużym kłopotem, ale sugeruję, abyś przynajmniej ocenił swoje ulubione utwory. Gdy odtwarzany jest ulubiony utwór, daj mu 5 gwiazdek.
Jeśli od kilku miesięcy odtwarzasz utwory w iTunes, możesz utworzyć inteligentną listę odtwarzania, która wyszukuje wszystkie często odtwarzane utwory, a następnie możesz przyznać 5 gwiazdek.
Chodzi o to, że im więcej informacji Twoje utwory iTunes zawierają, tym więcej rodzajów inteligentnych list odtwarzania możesz utworzyć.
Przykładowe inteligentne listy odtwarzania
Opcje tworzenia inteligentnych list odtwarzania iTunes mogą być zarówno proste, jak i złożone. Będziesz potrzebować inteligentnych list odtwarzania, które pomogą Ci uporządkować bibliotekę iTunes, a także inteligentnych list odtwarzania, które pomogą utrzymać urządzenia mobilne Apple na bieżąco z nową i ulubioną muzyką.
Inteligentne listy odtwarzania mogą być również osobistym DJ-em: mogą na przykład dostarczać losowe utwory z listy ulubionych.
Oto kilka przykładowych inteligentnych list odtwarzania, które pomogą ci pomyśleć o możliwościach. Pamiętaj, że inteligentne listy odtwarzania można tworzyć dla dowolnego rodzaju plików multimedialnych w bibliotece iTunes, w tym plików filmów i e-booków.
Old School Songs
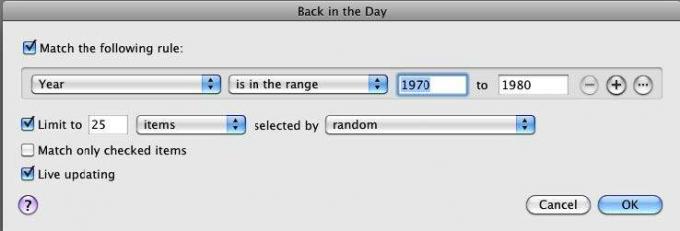
Ta inteligentna lista odtwarzania będzie zawierać 25 losowych piosenek wyprodukowanych w latach siedemdziesiątych lub w dowolnym terminie. To wyszukiwanie wymaga, aby ścieżki multimedialne w bibliotece zawierały odpowiednie daty wydania.
Uwaga: inteligentne listy odtwarzania, takie jak ta, nie aktualizują się automatycznie ani nie odświeżają automatycznie. Musisz ręcznie usunąć utwory z list odtwarzania, aby je odświeżyć. Utwory usunięte z inteligentnych list odtwarzania nie są usuwane z biblioteki iTunes; są one po prostu usuwane z listy odtwarzania i zastępowane nowymi utworami.
Oto kilka sposobów, aby to zrobić:
Odświeżanie inteligentnej listy odtwarzania: Metoda 1
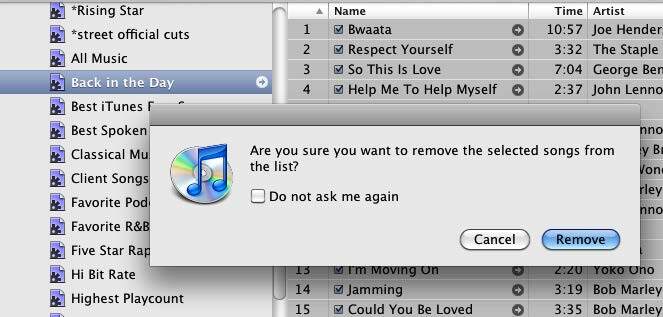
Aby usunąć utwory z inteligentnej listy odtwarzania, naciśnij Command + A, aby zaznaczyć wszystkie utwory, a następnie naciśnij klawisz Delete. Ten proces usuwa tylko utwory z inteligentnych list odtwarzania, a nie z biblioteki iTunes. Po ich usunięciu pojawi się nowy zestaw utworów.
Odświeżanie inteligentnej listy odtwarzania: Metoda 2
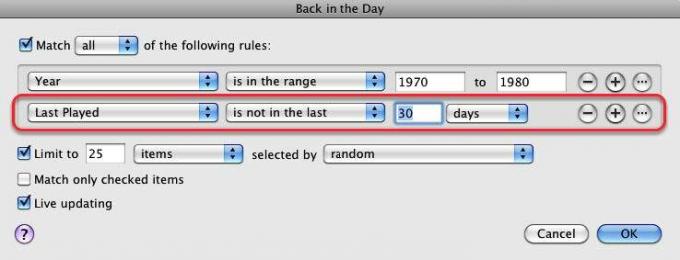
Inny sposób odświeżenia inteligentnej listy odtwarzania: dołącz atrybut lub regułę, która powoduje, że utwory odpadają i są zastępowane. Na przykład w tej rozszerzonej inteligentnej liście odtwarzania pozostały tylko utwory, które nie były odtwarzane w ciągu ostatnich 30 dni.
Odświeżanie inteligentnej listy odtwarzania: Metoda 3
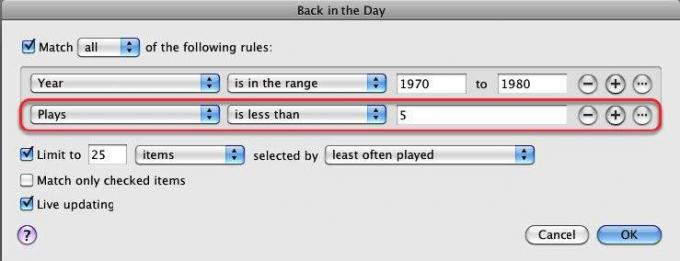
Trzecia metoda: dodaj atrybut liczby odtworzeń. Oznacza to, że na liście zostaną uwzględnione tylko utwory o liczbie odtworzeń mniejszej niż 5. Gdy utwór zostanie odtworzony więcej niż 5 razy, zostanie zastąpiony.
Nie odtworzone ulubione
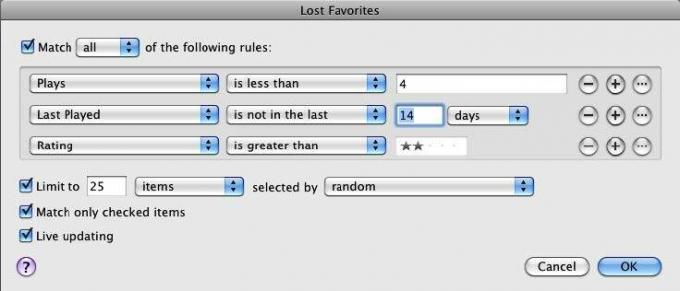
Ta inteligentna lista odtwarzania zawiera ulubione utwory, których nie słuchałeś w ciągu ostatnich 14 dni.
Teledysk
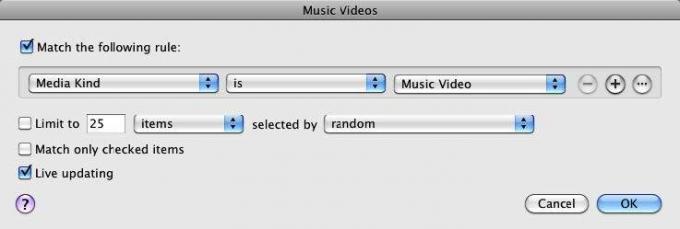
Ta inteligentna lista odtwarzania zbiera i aktualizuje wszystkie teledyski importowane do biblioteki iTunes. Możesz tworzyć podobne inteligentne listy odtwarzania dla wszystkich swoich gatunków mediów.
Nie odtwarzano w ciągu 3 miesięcy
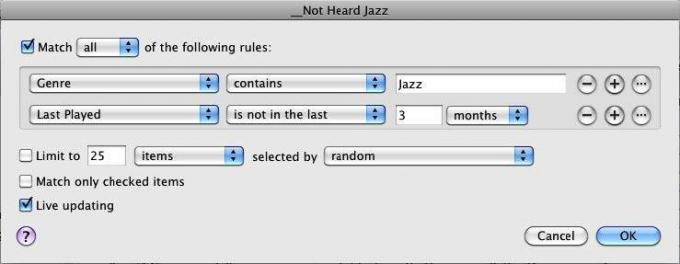
Ilekroć myślę, że muszę kupić więcej muzyki, sprawdzam tę inteligentną listę odtwarzania, aby zobaczyć, ile piosenek jazzowych nie grałem od jakiegoś czasu. Ta lista odtwarzania uświadamia mi, że może nie muszę jeszcze kupować nowych utworów.
Ostatnio pobrane podcasty
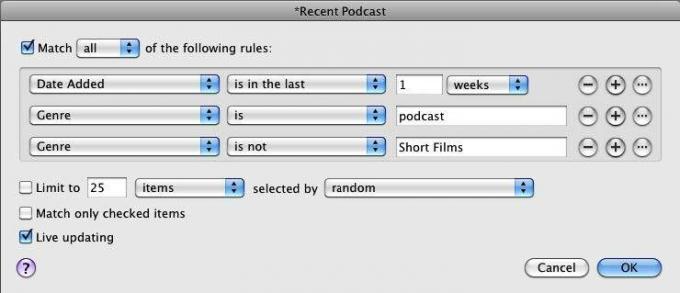
Jeśli jesteś intensywnym słuchaczem podcastów, ta inteligentna lista odtwarzania będzie zawierać podcasty pobrane w ostatnim tygodniu.
Długie lub krótkie piosenki
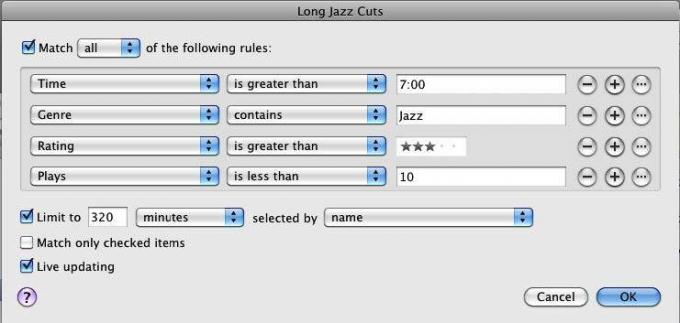
Jeśli masz ochotę na odtwarzanie wyjątkowo długich lub bardzo krótkich utworów, wypróbuj tę inteligentną listę odtwarzania.
Pomijane utwory
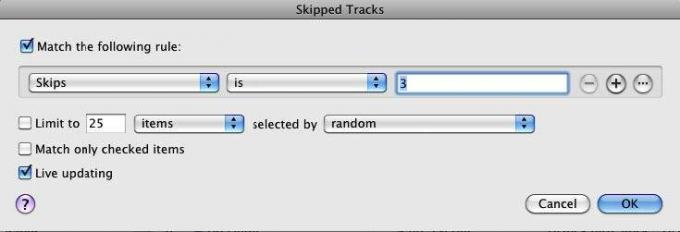
iTunes może śledzić utwory, które zostały pominięte - to znaczy utwory odtwarzane przez co najmniej dwie sekundy, ale nie dłużej niż dwadzieścia sekund. Jest to przydatny sposób na znalezienie utworów, które nie są już interesujące. Możesz ocenić te piosenki o kilka gwiazdek lub usunąć je wszystkie razem.
Romantyczne piosenki
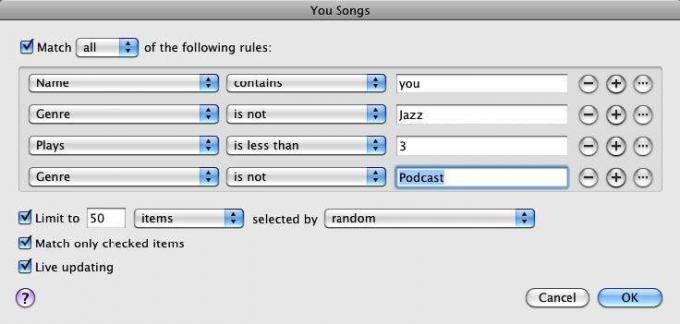
W romantycznym nastroju? Ta inteligentna lista odtwarzania wyszukuje tytuły utworów zawierających słowo „ty”, które często jest zawarte w utworach romantycznych. Jeśli chcesz być bardziej precyzyjny, możesz przejrzeć i oznaczyć albumy i utwory jako „romantyczne”.
Albumy Missing Artwork
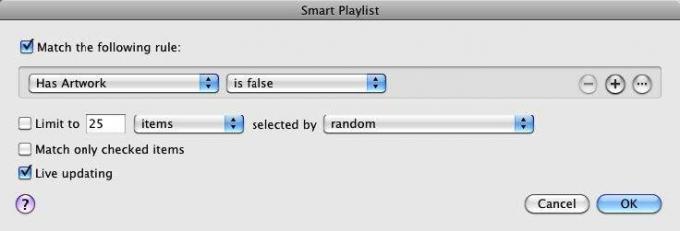
Ta inteligentna lista odtwarzania będzie na bieżąco informować, które albumy lub listy odtwarzania nie mają okładki albumu.
Sprawdź ten artykuł na uzyskanie darmowej okładki albumu dla iTunes Jak ręcznie dodać okładkę albumu do iTunesJeśli w Twojej kolekcji iTunes brakuje okładek albumów, oto sposób, w jaki możesz ręcznie dodawać i używać własnych obrazów. Czytaj więcej .
Cała inteligentna lista odtwarzania muzyki
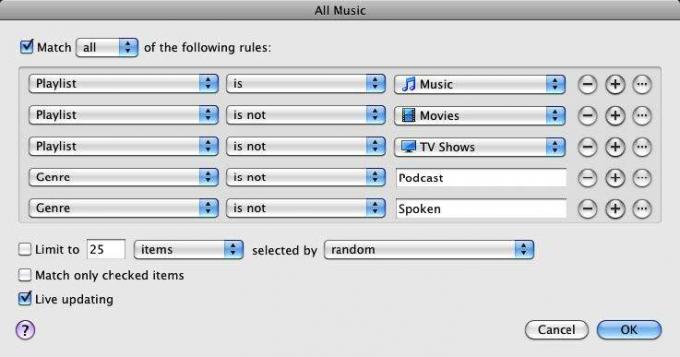
Ta inteligentna lista odtwarzania składa się tylko z twoich utworów muzycznych. Z kolei ta inteligentna lista odtwarzania może być również używana jako atrybut innych inteligentnych list odtwarzania, jak poniżej: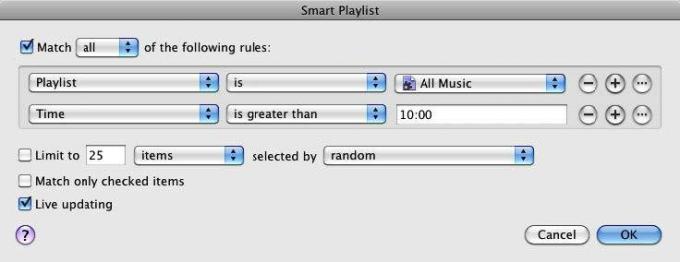
Rozdział 3: Inteligentne albumy dla iPhoto
Tworzenie inteligentnych albumów w iPhoto
Inteligentne albumy to najlepszy sposób zarządzania zdjęciami w bibliotece iPhoto i uzyskiwania do nich dostępu. Osobiście wolę inteligentne albumy niż funkcje twarzy i miejsc iPhoto. Dzięki Smart Albums możesz skonfigurować reguły, aby precyzyjnie wyszukiwać i prezentować zdjęcia, które chcesz. Dodając słowa kluczowe, tytuły i oceny do importowanych obrazów, możesz utworzyć potężne inteligentne albumy, które pomogą Ci znacznie szybciej znajdować zdjęcia.
Jeśli masz utworzone inteligentne listy odtwarzania i inteligentne foldery, to wiesz, jak tworzyć inteligentne albumy w iPhoto. Proces jest taki sam.
Pozwolić? s stwórz przykładowy inteligentny album.
Nowy inteligentny album
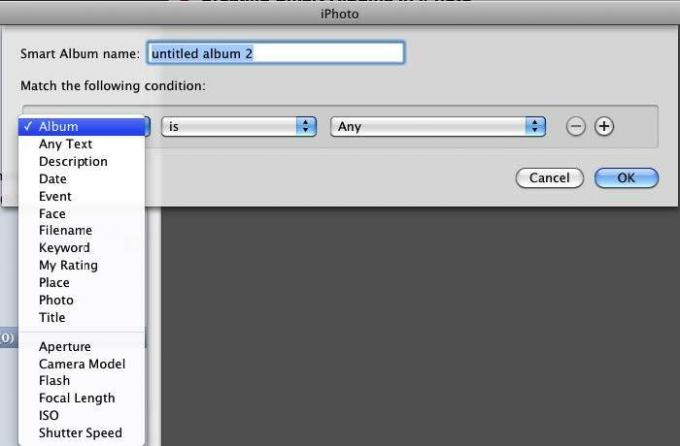
Kliknij Plik> Nowy inteligentny album. W rozwijanej palecie zobaczysz znany zestaw warunków. Zaczniemy od prostego inteligentnego albumu.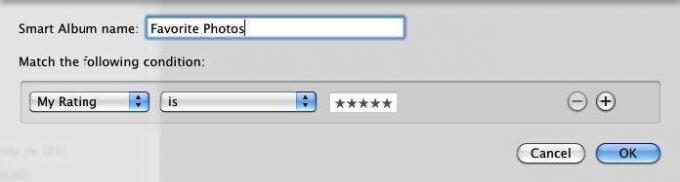
Bez wątpienia zaimportowałeś setki, jeśli nie tysiące zdjęć, do swojej biblioteki iPhoto, ale zazwyczaj chcesz pochwalić się tylko swoimi ulubionymi. Ten inteligentny album jest przydatny właśnie do tego, zwłaszcza gdy tworzysz pokaz slajdów, książkę ze zdjęciami, galerię internetową lub cokolwiek innego.
W przypadku tego inteligentnego albumu wybierz „Moja ocena” w pierwszym menu podręcznym, „jest” w drugim i dodaj 5 gwiazdek. Otóż to. Jeśli oceniłeś swoje zdjęcia, ten inteligentny album zgromadzi wszystkie najlepsze zdjęcia w jednym albumie.
Ale poczekaj, możemy dodatkowo zawęzić wyszukiwanie typu zdjęć, które chcemy dołączyć.
Ulubione zdjęcia z wakacji
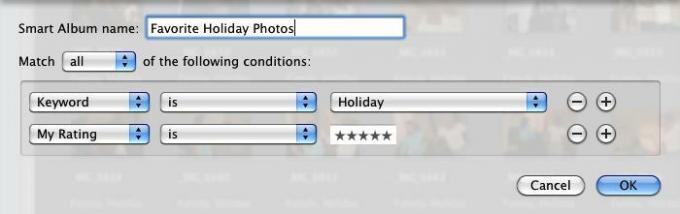
Jeśli zastosujesz słowa kluczowe do swoich zdjęć, możesz utworzyć Inteligentne albumy dla każdego z głównych słów kluczowych, takich jak zdjęcia „wakacyjne”, „urodziny”, poszczególni członkowie rodziny i zdjęcia „wakacyjne”. Zastosowanie słów kluczowych do obrazów zajmuje tylko kilka minut po ich zaimportowaniu, a kiedy to możliwe, możesz lepiej wykorzystać automatyzację Smart Album w iPhoto.
Model aparatu
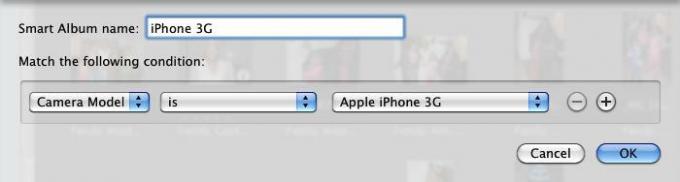
Jeśli używasz więcej niż jednego aparatu, istnieje atrybut Model aparatu, którego możesz użyć do zebrania wszystkich zdjęć wykonanych przez każdy z Twoich aparatów. Jest to bardzo przydatne do zbierania wszystkich zdjęć z aparatu iPhone'a.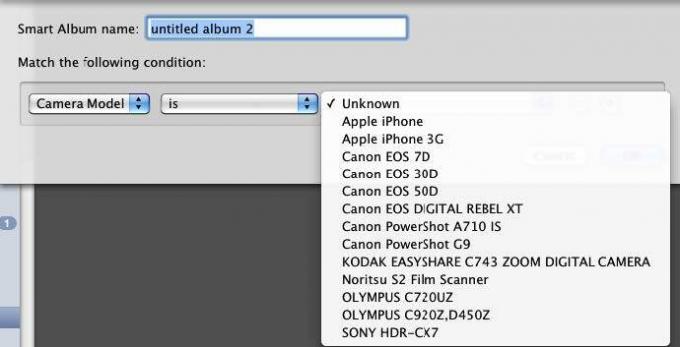
Aby utworzyć ten inteligentny album, wybierz „Model aparatu” w pierwszym menu podręcznym, a „jest” w drugim. iPhoto przejdzie następnie przez bibliotekę iPhoto i zidentyfikuje modele aparatów cyfrowych dla zdjęć zaimportowanych do iPhoto. Wybierz model, aby utworzyć inteligentny album.
Przykładowe inteligentne albumy iPhoto
Zdjęcia z wakacji
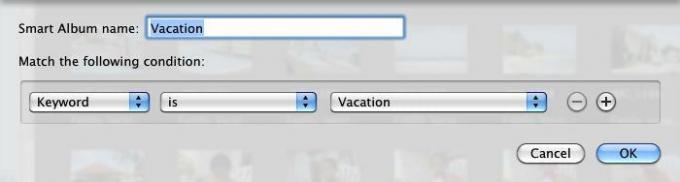
Zdjęcia urodzinowe
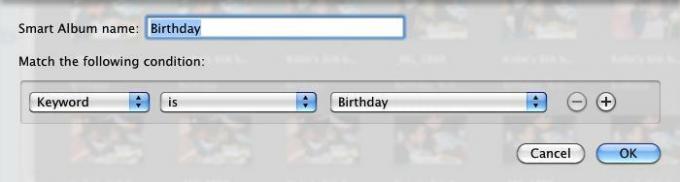
Najnowsze ulubione
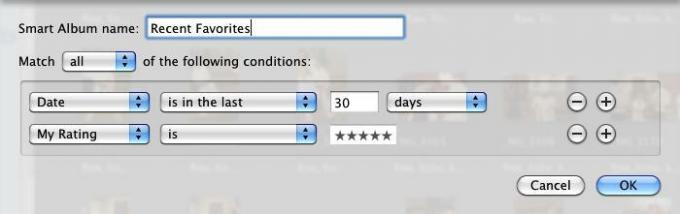
Warunek Data odnosi się do daty zrobienia zdjęć, a nie do dnia, w którym zostały zaimportowane do biblioteki iPhoto. Ten inteligentny album jest przydatny, aby uzyskać dostęp do ulubionych najnowszych zdjęć.
Bez oceny Zdjęcia
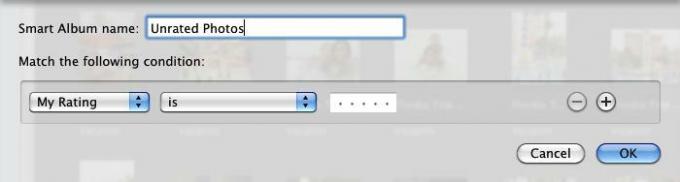
Podobnie jak w przypadku utworów iTunes, warto przyzwyczaić się do oceniania zdjęć po ich zaimportowaniu. Nawet jeśli nie chcesz poświęcać czasu na ocenianie ich wszystkich, przynajmniej daj najlepszym zdjęciom 5 gwiazdek, a najmniej ulubionym 1. Możesz też zostawić źle ocenione zdjęcia bez oceny, abyś mógł później je wyrzucić, jeśli biblioteka iPhoto ulegnie rozdęciu. Podobny inteligentny album można zrobić dla zdjęć „bez tytułu” i bez tagów (bez słów kluczowych).
Zdjęcia RAW
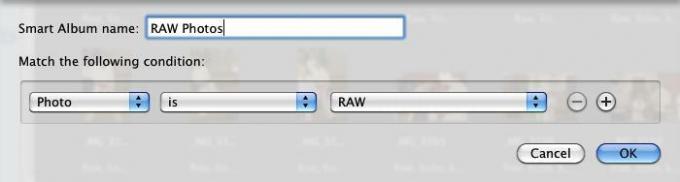
Zdjęcia w formacie RAW to zwykle bardzo duże pliki, dlatego warto je śledzić w inteligentnym albumie.
Nie edytowane zdjęcia
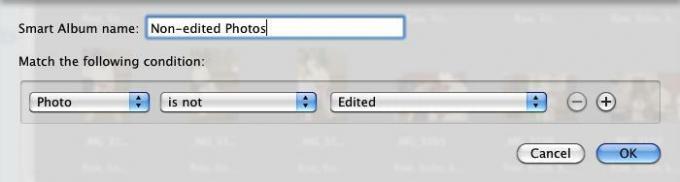
Jeśli chcesz edytować swoje zdjęcia, jest to przydatny inteligentny album do zbierania nie edytowanych zdjęć. Możesz oczywiście dodać warunki dla zdjęć wykonanych w danym dniu lub z określonego albumu.
Zdjęcia obiektywu 50 mm
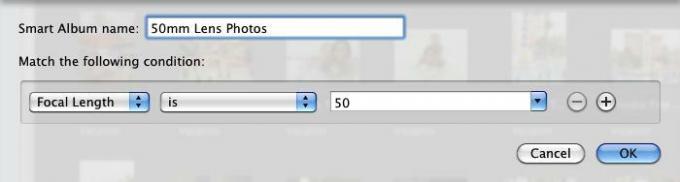
Jeśli masz specjalny obiektyw, którym chcesz strzelać, ten inteligentny album doskonale nadaje się do zbierania zdjęć zrobionych na określonej ogniskowej.
Rozdział 4: Inteligentne skrzynki pocztowe i inteligentne grupy w poczcie
Jak tworzyć inteligentne skrzynki pocztowe
Większość z nas ma związek miłości / nienawiści z naszą skrzynką e-mail. Podoba nam się szybkość i wydajność wysyłania i odbierania wiadomości e-mail, ale nie cierpimy niezliczonych (często spamujących) wiadomości, które codziennie otrzymujemy. Tworzenie inteligentnych skrzynek pocztowych i reguł poczty to jedno rozwiązanie problemu zarządzania wiadomościami e-mail.
Inteligentne skrzynki pocztowe zbierają wiadomości e-mail na podstawie określonych dla nich warunków. Inteligentne skrzynki pocztowe to przydatny sposób automatycznego zarządzania wiadomościami, ich filtrowania i uzyskiwania do nich dostępu. Możesz użyć inteligentnych skrzynek pocztowych, aby ustalić, które wiadomości najpierw przeczytasz, a które wyślesz bezpośrednio do kosza.
Podobnie program Apple Mail umożliwia konfigurowanie automatycznych reguł poczty dla wiadomości przychodzących.
Nauczmy się najpierw, jak skonfigurować inteligentną skrzynkę pocztową.
Nowa inteligentna skrzynka pocztowa
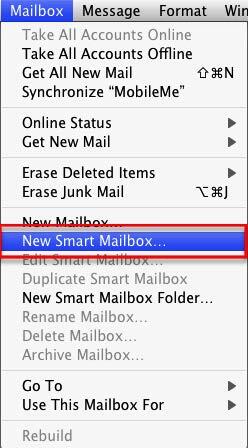
W Mail wybierz Mailbox> New Smart Mailbox. Zauważ, że istnieje także pozycja menu „Nowa skrzynka pocztowa”. Zwykła skrzynka pocztowa wymaga ręcznego dodawania do nich wiadomości, podczas gdy inteligentne skrzynki pocztowe automatycznie zbierają wiadomości na podstawie ustalonych dla nich warunków.
Dzisiejsza nieprzeczytana poczta

Nasza pierwsza inteligentna skrzynka pocztowa będzie tą, która zbiera nieprzeczytane wiadomości na bieżący dzień.
- W pierwszym menu podręcznym wybierz Data otrzymania, a w drugim menu wybierz „jest dzisiaj”.
- Kliknij przycisk Dodaj (+), aby dodać kolejny warunek.
- Z menu podręcznego wybierz „Wiadomość jest nieprzeczytana”
- Wybierz „wszystkie”, aby spełnić oba warunki
- Jeśli chcesz dołączyć bieżące wiadomości wysłane do kosza i wiadomości do wysłanych skrzynek pocztowych, zaznacz pola wyboru.
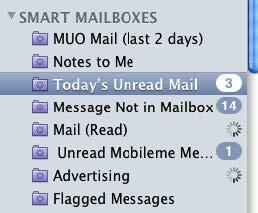
Nowa inteligentna skrzynka pocztowa pojawi się na pasku bocznym w obszarze Inteligentne skrzynki pocztowe. Jak widać, wszystkie inteligentne skrzynki pocztowe używają fioletowej ikony folderu z obrazem koła zębatego pośrodku. Zwykłe skrzynki pocztowe używają niebieskich ikon folderów.
Edycja inteligentnych skrzynek pocztowych
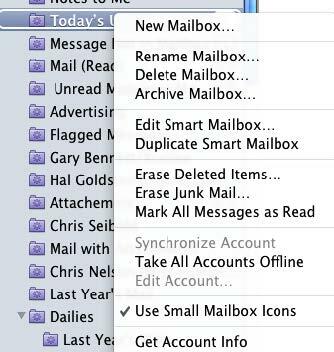
Możesz kliknąć Smart Mailbox prawym przyciskiem myszy lub klawiszem Control i edytować jego warunki, zmienić nazwę lub usunąć wszystko razem.
Sender Smart Mailbox
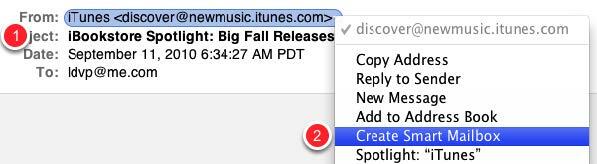
Bez wątpienia otrzymujesz wiadomości e-mail od poszczególnych członków rodziny, przyjaciół lub firm, do których chcesz szybko uzyskać dostęp w folderze. Inteligentna skrzynka pocztowa może zbierać te wiadomości za Ciebie i możesz szybko utworzyć inteligentną skrzynkę pocztową, wykonując kilka kroków mniej niż opisano w powyższej instrukcji. Oto jak:
- Wybierz wiadomości od kogoś lub firmy, dla której chcesz utworzyć Smart Mailbox.
- Kliknij prawym przyciskiem myszy lub klawisz Control na adres e-mail nadawcy i wybierz polecenie Utwórz inteligentną skrzynkę pocztową z menu skrótów.
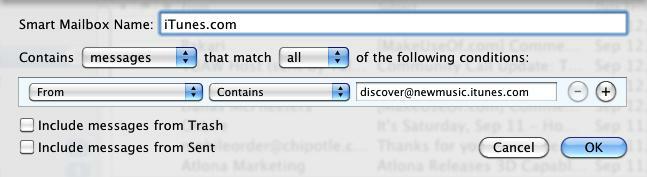
Pojawi się inteligentna skrzynka pocztowa z ustawionym dla Ciebie warunkiem „Od”. Możesz zmienić drugie menu podręczne na „Jest równe”, jeśli uważasz, że inny adres e-mail może zawierać tę samą nazwę lub część nazwy adresu, na którym opierasz Smart Mailbox.
Dodatkowe warunki
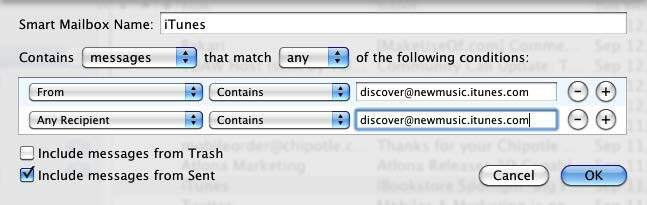
Możesz dodać kolejny warunek dla wiadomości wysłanych do określonego nadawcy. Aby to zrobić, kliknij przycisk Dodaj (+) i wybierz Dowolny odbiorca z menu podręcznego, a następnie skopiuj i wklej adres nadawcy w polu.
- Zaznacz pole „Dołącz wiadomości wysłane”
- Wybierz „dowolny” jako atrybut dopasowania, aby oba typy wiadomości były gromadzone.
Uwaga: Jeśli wybierzesz „wszystkie” dla tej inteligentnej skrzynki pocztowej, nic nie pojawi się w polu. Rzadko nadawca wiadomości jest także odbiorcą.
Przykładowe inteligentne skrzynki pocztowe
Poniżej przedstawiono zrzuty ekranowe przykładowych inteligentnych skrzynek pocztowych. Skorzystaj z tych pomysłów, aby wygenerować inteligentne skrzynki pocztowe dla swoich unikalnych potrzeb.
Oznaczone wiadomości
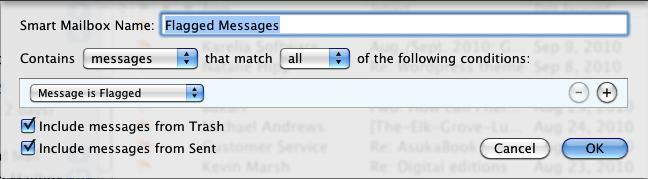
Zbiera wszystkie oflagowane wiadomości.
Wiadomości z załącznikami
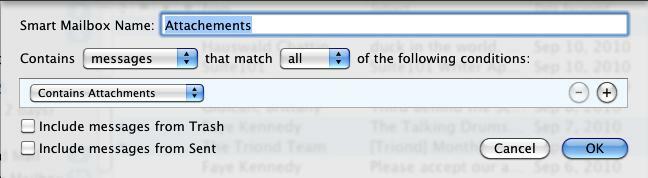
Wiadomości z załącznikami mogą zajmować dużo miejsca na dysku twardym. Ta inteligentna skrzynka pocztowa jest przydatna do monitorowania wszystkich wiadomości z załącznikami.
Stara poczta
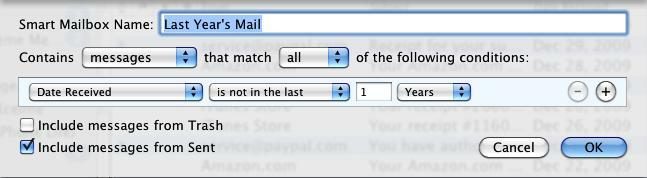
Ta inteligentna skrzynka pocztowa może pomóc w zlokalizowaniu i usunięciu starej wiadomości e-mail.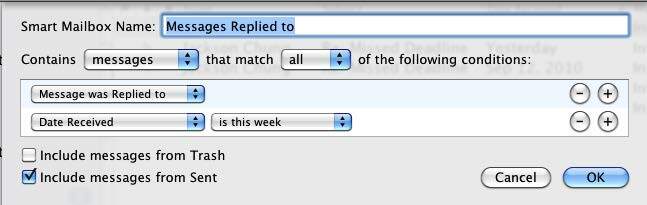
Ta inteligentna skrzynka pocztowa składa się tylko z wiadomości e-mail, na które odpowiedziałeś.
Konfigurowanie reguł poczty
Innym sposobem automatycznego wyszukiwania, filtrowania i zarządzania wiadomościami e-mail jest użycie reguł poczty, które są stosowane do wiadomości przychodzących do skrzynek pocztowych. Poczta może automatycznie zaznaczać, przekazywać, oznaczać jako przeczytane, oznaczać lub usuwać wiadomości przychodzące na podstawie określonych warunków.
Dodawanie reguł
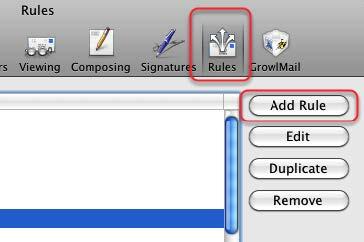
Możesz tworzyć i dodawać reguły, otwierając Preferencje poczty i wybierając „Reguły” na pasku menu. Następnie kliknij przycisk Dodaj regułę. Zaczniemy od reguły, która automatycznie usuwa określone niechciane wiadomości.
Ustawianie warunków
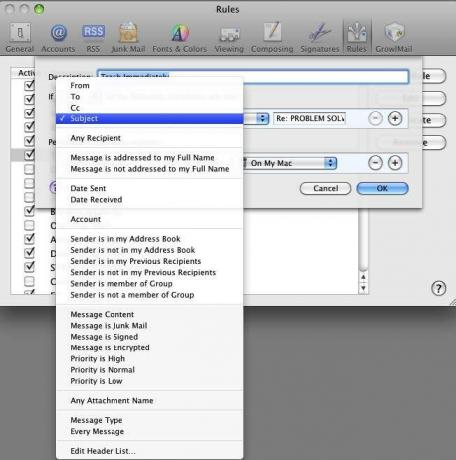
Jednym ze sposobów skonfigurowania reguł poczty jest najpierw zidentyfikowanie wiadomości e-mail w skrzynce pocztowej, do której chcesz zastosować regułę poczty. Na przykład, pewnego lata ciągle otrzymywałem wiadomości e-mail od członka rodziny, który wysyłał około trzech lub czterech e-maili dziennie do mnie i innych członków rodziny na swojej liście. E-maile zawierały temat: „Re: ROZWIĄZYWANIE PROBLEMÓW”. Początkowo dyskusja była interesująca, ale po pewnym czasie nie? Nie chcę już czytać wiadomości. Jednak nie zrobiłem tego? chcę zostać usunięty z listy rodzin.
Więc skonfigurowałem regułę Poczta, aby automatycznie przenosić jego wiadomości do kosza.
Aby skonfigurować tę regułę poczty, wybrałem jedną z wiadomości „ROZWIĄZYWANIE PROBLEMÓW” i otworzyłem Reguły w Preferencjach poczty. Po kliknięciu Dodaj regułę wybrałem Temat w pierwszym menu podręcznym. W drugim menu podręcznym wybrałem „Jest równy” zamiast „Zawiera”, aby upewnić się, że reguła dotyczy tylko e-maili z tematem „ROZWIĄZYWANIE PROBLEMÓW”.
Uwaga: gdy wybierzesz wiadomość i dodasz regułę, Poczta automatycznie wypełni informacje z treści „Od”, „Do” lub „Temat” wybranej wiadomości. Możesz również edytować te informacje w zależności od potrzeb.
Kosz natychmiast
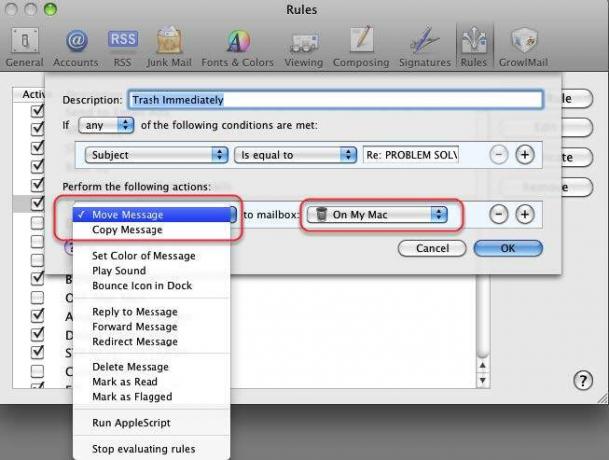
Po skonfigurowaniu reguły dla jednej lub więcej określonych wiadomości, musisz ustawić reguły, które będą stosowane do określonych wiadomości.
Jak widać, wyznaczone wiadomości można przenosić, kopiować, odpowiadać, usuwać, przekierowywać, oznaczać, oznaczać itp. Wybrałem przeniesienie wiadomości „ROZWIĄZYWANIE PROBLEMÓW” do Kosza. Oznacza to, że mogę sprawdzić kosz i pobrać wiadomość, zanim zostanie ona ostatecznie usunięta.
Zastosuj zasady
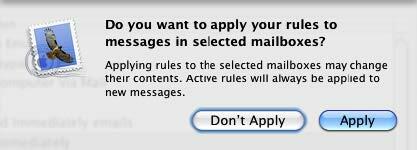
Po kliknięciu przycisku OK pojawi się powyższe pytanie. Jeśli wybierzesz Zastosuj, reguły zostaną natychmiast zastosowane do wszystkich wiadomości, które pasują do ustawionych reguł. Jeśli wolisz, aby działania dotyczyły tylko przyszłych wiadomości przychodzących, wybierz „Nie aplikuj”.
Myślenie o regułach poczty
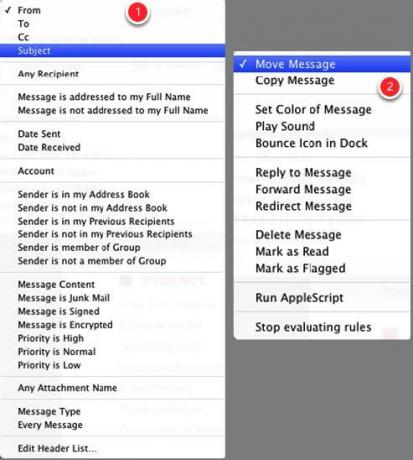
Konfigurowanie reguł poczty może być nieco bardziej skomplikowane niż konfigurowanie inteligentnych skrzynek pocztowych lub inteligentnych list odtwarzania, ale mogą one być bardzo wydajne do filtrowania i zarządzania wiadomościami przychodzącymi i istniejącymi. Aby dowiedzieć się, jaki typ reguł można skonfigurować, przejrzyj opcje warunków, które możesz skonfigurować dla określonych wiadomości e-mail.
- Najpierw zastanów się i wybierz kryteria wyszukiwania. Opcje te obejmują wiadomości od nadawcy, odbiorcy, wiersz tematu lub określoną treść wiadomości e-mail. Kryteria wyboru mogą również opierać się na wiadomościach e-mail od kontaktów w książce adresowej lub poprzednich adresatów wiadomości e-mail. Kluczem do ustawienia reguł jest najpierw zastanowienie się, do jakiego rodzaju wiadomości chcesz zastosować reguły.
- Następnie musisz ustalić, jakie działania chcesz zastosować do wiadomości, dla których ustawiasz reguły.
W poniższej sekcji zaproponujemy kilka innych podstawowych zasad ilustrujących typ reguł, które możesz skonfigurować.
Uwaga na temat usuwania i usuwania wiadomości
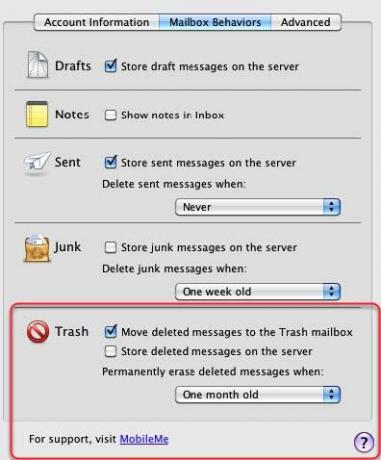
Jeśli zdecydujesz się na automatyczne usuwanie wiadomości, domyślnie Poczta nie usuwa tych wiadomości przed upływem określonego czasu. Jest to sieć bezpieczeństwa, dzięki której możesz odzyskiwać wiadomości przed ich usunięciem.
Ale jeśli chcesz zmienić warunki usuwania wiadomości, możesz to zrobić, otwierając Preferencje poczty, wybierając Konta> Zachowania skrzynki pocztowej. W sekcji Kosz możesz zmienić sposób, w jaki Poczta ma obsługiwać usunięte wiadomości.
Przykładowe reguły poczty
Re-direct Mail
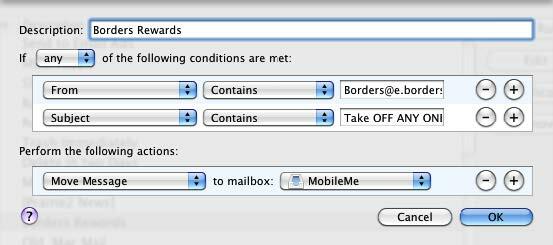
Moje konto MobileMe jest jedynym kontem e-mail synchronizowanym z moim iPhonem, więc używam tej reguły do wysyłania określonych wiadomości na moje konto Mobileme.
Usuń wiadomości

Ponieważ wiem, że po pewnym czasie nie będę potrzebować tych wiadomości kuponowych, skonfigurowałem regułę Poczta, aby je zgasić.
Ostatnie zakupy
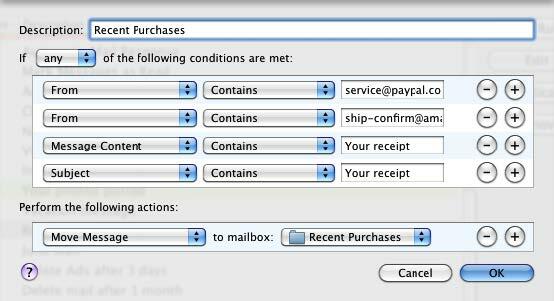
Ta reguła poczty wysyła wszystkie wiadomości e-mail do zwykłej skrzynki pocztowej (Skrzynka pocztowa> Nowa skrzynka pocztowa) o nazwie „Ostatnie zakupy”. Większość potwierdzeń e-mail spełnia jeden lub więcej z wymienionych warunków, więc? to przydatny sposób filtrowania tych wiadomości.
Aby utworzyć ten typ reguły poczty, oprzyj warunki na różnych otrzymanych potwierdzeniach.
Wpływy Amazon
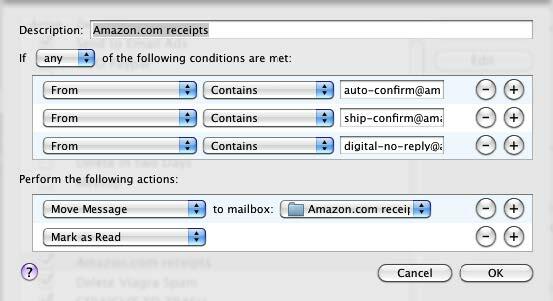
Podobnie do powyższej reguły poczty, możesz skonfigurować regułę dla konkretnej firmy.
Usuń e-maile reklamowe
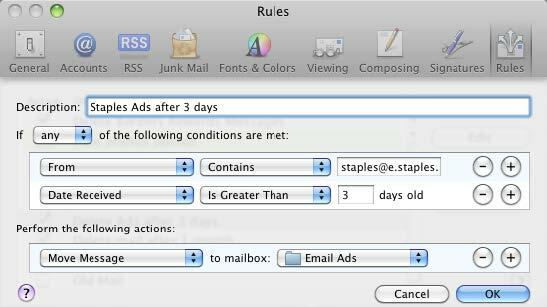
Istnieją konkretne reklamy e-mail, które chcę zobaczyć, ale nie chcę ich zapisywać; ta reguła Mail usuwa je po 3 dniach. Tworzę podobną regułę dla każdej reklamy lub sprzedawcy.
E-mail klienta
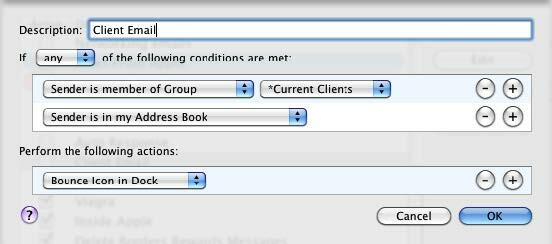
Ta reguła poczty informuje mnie, kiedy otrzymuję wiadomości e-mail od moich klientów.
Rozdział 5: Automator na ratunek
Wprowadzenie do Automatora
Inteligentne listy odtwarzania, reguły poczty, inteligentne foldery i inteligentne albumy mogą automatyzować zadania tylko w obrębie ich odpowiednich aplikacji. Dla jeszcze szerszych automatyzacji systemowych Apple wprowadziło, począwszy od Mac OS X Tiger, program o nazwie Automator. W przeciwieństwie do podobnego programu do automatyzacji, AppleScript, Automator nie wymaga znajomości języka programowania.
Automator może wykonywać i wykonywać zadania, które wykonujesz ręcznie na komputerze Mac, ale wymaga to trochę myślenia jak programista. W tym, że musisz zebrać szereg automatycznych działań.
Załóżmy na przykład, że regularnie uruchamiasz cztery lub pięć stron internetowych. Chociaż to? nie ma problemu z klikaniem zakładek, aby pobrać te strony, możesz skonfigurować tak zwany obieg pracy Automatora, aby otwierać te strony codziennie lub w określone dni o określonej godzinie. Kiedy więc rano przychodzisz do komputera z kawą w ręku, określone strony internetowe są już otwarte i gotowe do pracy.
Jeśli dopiero zaczynasz korzystać z komputerów lub komputerów Mac, Automator może wydawać się skomplikowany. Program na pierwszy rzut oka nie jest tak intuicyjny jak iTunes czy iPhoto. Ale jeśli podoba Ci się to, co możesz zrobić dzięki inteligentnej automatyzacji w innych aplikacjach Mac, przekonasz się, że Automator oferuje jeszcze więcej funkcji do automatyzacji zadań na komputerze.
Otwórzmy Automator i zobaczmy co? pod maską.
Interfejs użytkownika Automatora
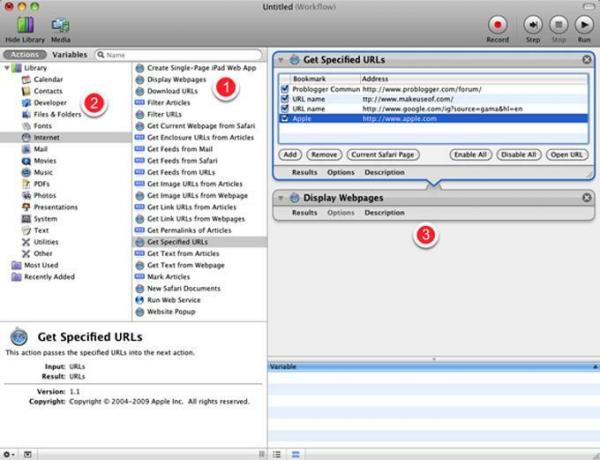
Chociaż Automator wygląda zupełnie inaczej niż większość aplikacji na komputery Mac, z których regularnie korzystasz, jego interfejs użytkownika jest dość prosty.
- Składa się z tak zwanych „akcji”, które wykonują określone zadania, takie jak kopiowanie elementu, wysuwanie dysku, zmiana rozmiaru zdjęcia, zapisywanie pliku. Brzmi znajomo, prawda? Tak, wiele działań, które widzisz w Bibliotece działań Automatora, wykonuje jedynie czynności i czynności, które zwykle wykonujesz ręcznie.
- Działania są podzielone na kategorie według aplikacji, a także innych części komputera Mac. iTunes i iCal mają zestaw akcji, podobnie jak Finder i iPhoto. Niektórzy zewnętrzni programiści również tworzą akcje dla swoich programów.
- Trzecią ważną częścią Automatora jest obszar przepływu pracy. Przeciągasz pojedyncze akcje do tego obszaru, aby utworzyć przepływ pracy, który można uruchomić jako aplikację, automatyzację iCal, akcję folderu lub akcję Usługi. Możesz także zapisać przepływy pracy jako wtyczkę Print lub Image Capture.
Po zbudowaniu i zapisaniu akcji, która działa tak, jak chcesz, Automator nie musi być otwarty, aby można było uruchomić przepływy pracy.
Dobra, wystarczy ogólna rozmowa. Zanurzmy się i stwórzmy prosty przepływ pracy, aby pokazać, jak działa Automator.
Przepływy pracy szablonu
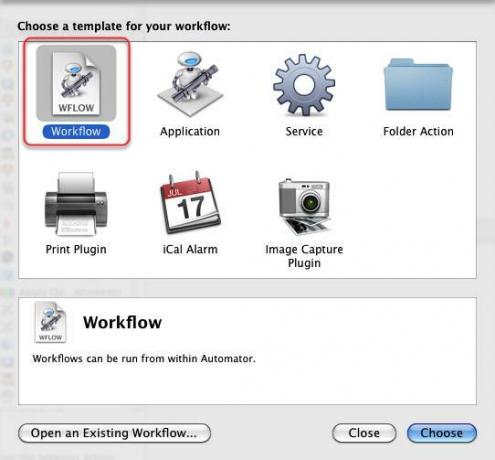
Automator znajduje się w folderze aplikacji. Po uruchomieniu pojawi się okno, w którym znajdziesz różne szablony, z których możesz wybrać, aby zbudować przepływ pracy.
Zacznijmy od ogólnego szablonu „Workflow”. Kliknij przycisk Wybierz i zacznijmy.
Lokalizowanie działań
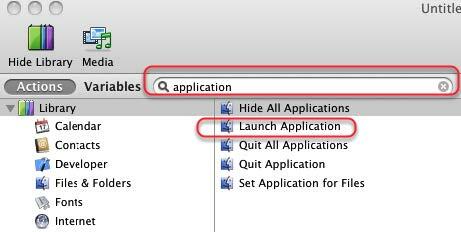
Podczas pierwszego uruchomienia Automatora możesz nie wiedzieć, gdzie znaleźć określone działania. Powiedzmy, że chcemy zbudować przepływ pracy, który uruchamia trzy lub cztery aplikacje, jedna po drugiej.
Zobaczmy, jakie działania w Automatorze dotyczą aplikacji. W polu wyszukiwania Automator wpisz słowo „aplikacja”.
Widzimy w wynikach działanie o nazwie „Uruchom aplikację”. Kliknij tę akcję i przeciągnij ją do obszaru przepływu pracy.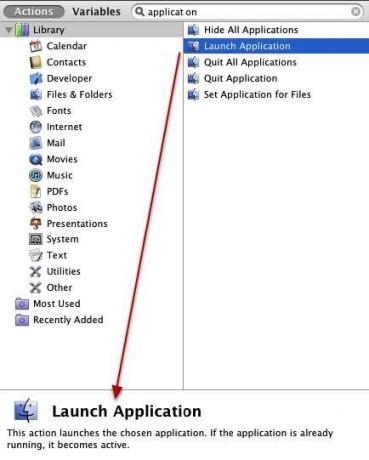
Po wybraniu akcji opis działania pojawi się na dole Biblioteki akcji.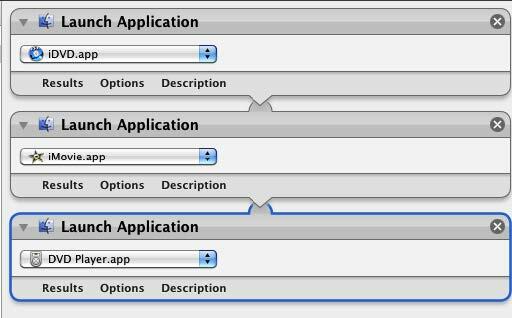
Teraz wybierz i przeciągnij tę samą akcję do obszaru przepływu pracy trzy razy. Dla każdej akcji wybierz menu podręczne i wybierz aplikację, którą chcesz uruchomić jednym kliknięciem.
Ten przepływ pracy działa podobnie do sposobu, w jaki można określić określone aplikacje, które będą automatycznie uruchamiane po zalogowaniu na komputerze, z wyjątkiem tego przypadku trzy lub cztery aplikacje mogą być uruchamiane automatycznie za każdym razem chcieć.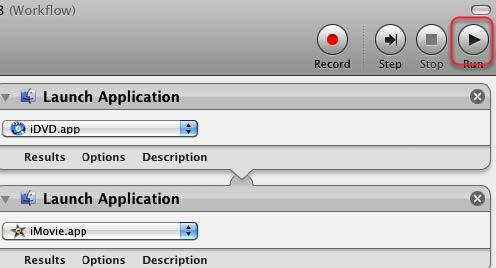
Aby przetestować ten przepływ pracy, możesz kliknąć przycisk Uruchom na pasku narzędzi Automatora. Uwaga: niektóre połączone przepływy pracy nie mogą być uruchomione, dopóki nie zapiszesz go tak, jak powiedzmy iCal lub Działanie folderu.
Zapisywanie akcji
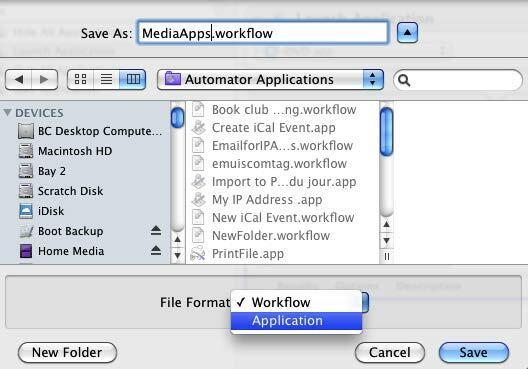
Istnieje kilka sposobów zapisywania przepływów pracy.
- Zapisanie go jako przepływu pracy oznacza, że możesz go ponownie otworzyć w programie Automator, aby wykonać na nim więcej pracy.
- Jeśli zapiszesz go jako aplikację, oznacza to, że możesz go uruchomić i uruchomić jak każdą inną aplikację. Pomyśl tylko, że zrobiłeś to bez użycia języka programowania.
Zapiszmy więc jako aplikację. Większość przepływów pracy i aplikacji przepływu pracy zapisuję w folderze, dzięki czemu mogę je wszystkie znaleźć w jednym miejscu.
Jak identyfikowane są pliki Automatora

Zwróć uwagę, że przepływy pracy zapisane jako aplikacje kończą się na „app”, co oznacza, że działa jako aplikacja. Jeśli zapiszesz przepływ pracy jako przepływ pracy, nazwa pliku zakończy się na „przepływ pracy”.
Po kliknięciu aplikacji przepływu pracy uruchomi ona określone programy.
Dlaczego i kiedy tworzyć automatyzacje
Być może zastanawiasz się, czy warto budować przepływy pracy automatyzacji dla małych zadań. Cóż, jeśli spędzasz dużo czasu pracując przy komputerze, bez wątpienia wykonujesz powtarzalne zadania, które można wykonać automatycznie. Możesz pracować na swoim komputerze tak bardzo, że nawet zaoszczędzenie sobie kilku dodatkowych kliknięć w jednym procesie byłoby przyjemną oszczędnością czasu.
Zasadniczo więc chcesz pomyśleć o korzystaniu z Automatora, gdy znajdziesz powtarzające się zadania, które według Ciebie mogą zostać wykonane automatycznie.
Na przykład właśnie utworzyliśmy przepływ pracy w celu uruchomienia zestawu aplikacji. Podobny przepływ pracy można wykonać w celu uruchomienia stron internetowych, plików tekstowych lub zdjęć lub zestawu folderów. Jeśli regularnie wysyłasz wiadomości e-mail do kogoś lub grupy osób, możesz utworzyć przepływ pracy poczty ustawia dla Ciebie wiadomość e-mail, w tym adresy i tematy, których zwykle używasz podczas wysyłania wiadomości e-mail osoba.
Za każdym razem, gdy zapisujesz plik w określonym folderze, możesz wykonać jego kopię zapasową w zdalnym folderze na serwerze, takim jak Dropbox. Automator może to dla Ciebie zrobić.
Możesz mieć dokument, który regularnie drukujesz. Możesz utworzyć przepływ pracy, który automatycznie wydrukuje dokument za Ciebie. Lub powiedz, że masz aplikację, w której za każdym razem, gdy ją uruchamiasz, wszystkie inne aplikacje na pulpicie chowają się, abyś się nie rozpraszał. Znowu to? to przepływ pracy, który możesz zbudować. Zaoszczędzi ci to klikania i pomoże ci odrobinę szybciej.
Pomyśl tylko o prostych zadaniach, które wykonujesz, i sprawdź, czy wewnątrz Automatora znajdują się działania, których możesz użyć do ich wykonania.
Dowiedzmy się o innym przepływie pracy Automatora, tym razem za pomocą iCal.
Tworzenie przepływu pracy iCal
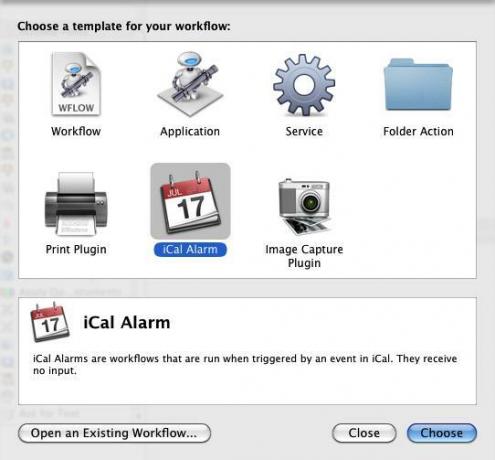
Rozpocznij nowy obieg pracy w Automatorze i tym razem wybierz szablon Alarmu iCal. Stworzymy przepływ pracy, który automatycznie uruchamia zestaw twoich ulubionych witryn każdego ranka w dni powszednie.
Uzyskaj określone adresy URL
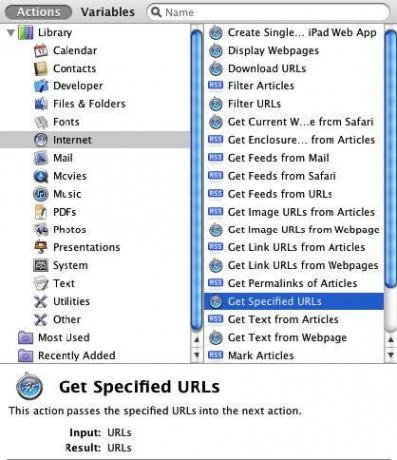
Aby dowiedzieć się, jakie Akcje mogą być potrzebne, możemy albo wyszukać Akcje związane ze stronami internetowymi lub adresy URL lub możemy kliknąć kategorię Internet w Bibliotece akcji Automatora i zobaczyć, co musi oferta.
Zróbmy to drugie. Przewiń i wybierz „Uzyskaj określone adresy URL” i przeciągnij go do swojego przepływu pracy. Zanim go przeniesiesz, przejdź do innych dostępnych akcji. Możesz odkryć różne pomysły.
- Przeciągnij akcję „Pobierz określone adresy URL” do obszaru przepływu pracy, a następnie wybierz akcję „Wyświetl strony internetowe” i przeciągnij ją pod pierwszą.
- Gdy dwie Akcje mogą ze sobą współpracować, Automator pokaże link między nimi. Czasami link zostanie wyświetlony, ale z różnych powodów przepływ pracy może nadal nie działać zgodnie z oczekiwaniami. Będziesz musiał eksperymentować z różnymi opcjami.
- Teraz dodaj zestaw ulubionych adresów URL do pierwszej akcji. Możesz usunąć apple.com z listy.
Na koniec uruchom test, aby sprawdzić, czy działa dobrze.
Opublikuj alarm iCal
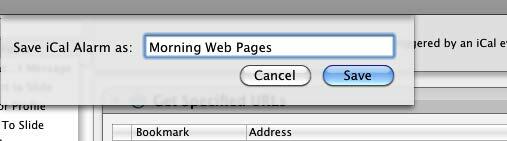
Podczas korzystania z szablonu przepływu pracy iCal, Automator automatycznie zapisuje przepływ pracy jako alarm iCal. Nadaj swojemu przepływowi pracy / alarmowi nazwę, która pojawi się w kalendarzu iCal.
Ustaw alarm
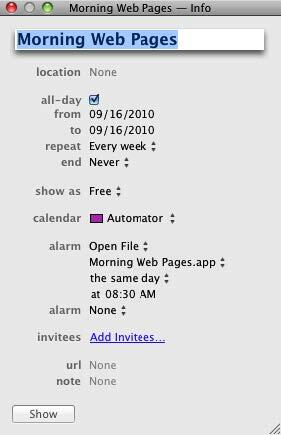
Skonfiguruj alarm iCal, aby uruchomić przepływ pracy Automatora. W powyższym przykładzie skonfigurowałem przepływ pracy tak, aby był uruchamiany każdego ranka w każdy dzień roboczy o godzinie 8:30 rano. Są inne aplikacje, takie jak QuicKeys 4.0 i Budzik Pro, które lepiej nadają się do konfigurowania tego typu kalendarzy automatyzacje. Ale z Automatorem zainstalowanym domyślnie jako częścią Mac OS X, zdecydowanie warto go używać do tego rodzaju automatyzacji, oszczędzając dodatkowe koszty aplikacji innych firm.
Tworzenie akcji folderu za pomocą Automatora
Innym rodzajem użytecznego przepływu pracy Automatora jest tak zwana Akcja folderu. Akcje folderów umożliwiają wyznaczonemu folderowi uruchomienie przepływu pracy po dodaniu do niego elementu.
Pozwolić? s sprawdź, jak to działa.
Utwórz nowy przepływ pracy
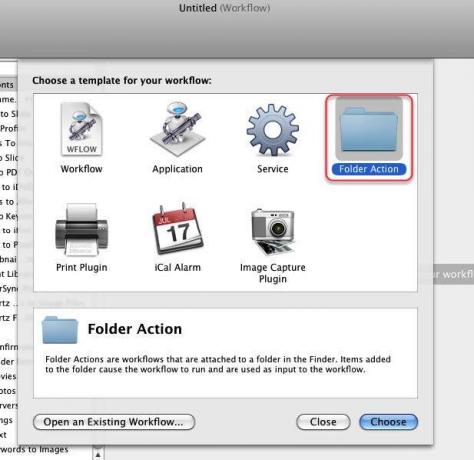
Uruchom program Automator i wybierz szablon akcji folderu.
Wybierz folder
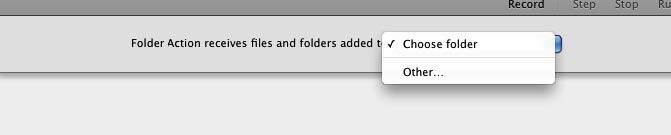
W górnej części okna przepływu pracy kliknij menu podręczne i utwórz lub wybierz folder, w którym zastosujesz akcję folderu. Pamiętaj, że folder wybrany dla tego działania będzie uruchamiał przepływ pracy za każdym razem, gdy dodasz do niego element. Więc chcesz utworzyć lub wybrać folder tylko do tych celów.
Nazwij swój folder

Jeśli chcesz pójść za moim przykładem, nazwij swój folder „Resize 570px”. My? ponownie utworzy przepływ pracy, w którym każde zdjęcie dodane do wyznaczonego folderu zostanie automatycznie przeskalowane do 570 pikseli.
Skaluj obieg obrazów
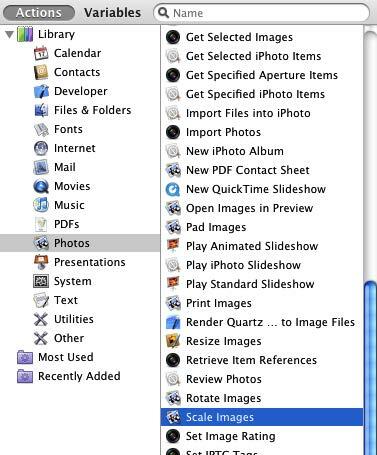
W tym przepływie pracy akcji folderu wybierz Zdjęcia w bibliotece Automatora. Przewiń w dół i znajdź akcję o nazwie „Skaluj obrazy”. Przeciągnij go nad obszarem przepływu pracy.
Dodać kopię do Findera?
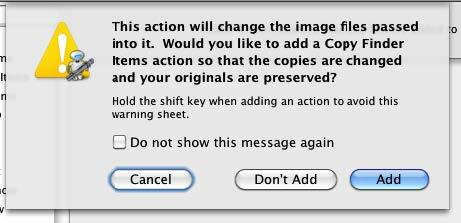
Kiedy wybierzesz akcję Skaluj obrazy, Automator zapyta, czy chcesz, aby ta akcja utworzyła kopię elementu, zanim zostanie on skalowany. Jeśli ty? są dość nowi w tego typu procesach, możesz wybrać opcję „Dodaj”, aby zachować bezpieczeństwo.
Skaluj obrazy Działanie
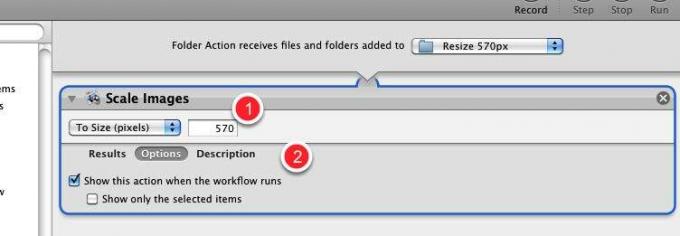
- W menu podręcznym akcji Skaluj obrazy wybierz, czy chcesz wykonać tę akcję, aby skalować według wielkości w pikselach, czy procentowo. W tym samouczku wybierzemy „Do rozmiaru (piksele)” i wpisz liczbę 480 lub 570.
- Następnie kliknij przycisk Opcje i kliknij pole „Pokaż tę akcję po uruchomieniu przepływu pracy”. To jest bardzo przydatna opcja, ponieważ pozwala zmienić domyślny numer rozmiaru wprowadzony w polu powyżej. Jeśli uważasz, że nie zmienisz tej liczby po uruchomieniu, pozostaw pole niezaznaczone.
Przenieś elementy Findera
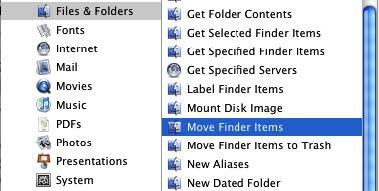
Teraz wróć do Biblioteki Automatora i wybierz kategorię Pliki i foldery. Przewiń w dół i wybierz akcję Przenieś elementy Findera.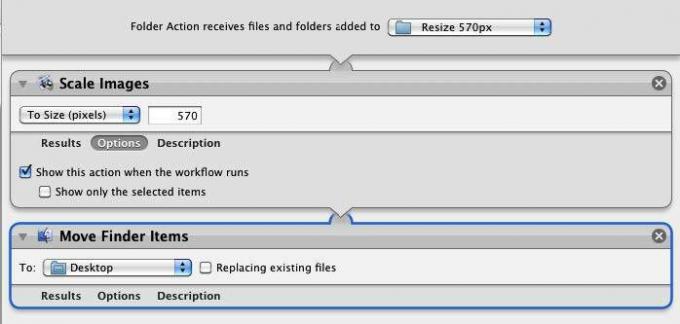
Przenieś akcję do obszaru przepływu pracy. Domyślnie to działanie spowoduje przeniesienie skalowanego obrazu na pulpit. Możesz jednak wybrać inny folder w Finderze.
W przypadku tego przepływu pracy nie można go uruchomić i przetestować w programie Automator. Więc zapisz i nazwij to.
Teraz znajdź obraz i upuść go w folderze, w którym zastosowano akcję Folder. Daj Automatorowi kilka sekund, a przeskaluje obraz.
Przepływ pracy najpierw zapyta, czy chcesz zmienić ustawienia domyślne, a następnie uruchomi resztę przepływu pracy. Jesteś skończony? Aby ten przepływ pracy działał, musi być otwarty i uruchomiony program Automator.
Utwórz przepływ pracy w menu serwisowym
W ostatniej sekcji dowiedzieliśmy się, jak używać akcji folderu, aby automatycznie skalować obraz, ale załóżmy, że chcesz nieco szybciej wykonać ten proces za pomocą skrótu klawiaturowego.
Istnieje kilka innych sposobów na uruchomienie akcji Automatora. Jak dowiedzieliśmy się podczas pierwszej lekcji Automatora, możemy zapisać naszą akcję skalowania obrazu jako aplikację, co oznacza, że kiedy upuścimy obraz do przepływu pracy aplikacji, spowoduje to skalowanie obrazu proces.
Inną metodą jest użycie menu usług, które umożliwia dostęp i uruchamianie przepływu pracy z menu dowolnej odpowiedniej aplikacji. Ponadto można utworzyć niestandardowy skrót klawiaturowy dla przepływu pracy.
Otwórz Automator
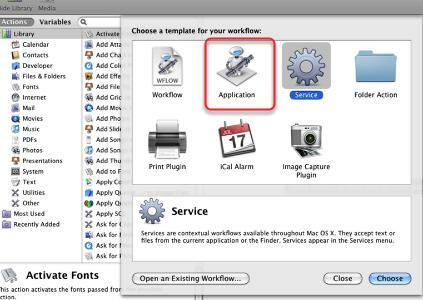
Otwórz Automator i wybierz szablon usługi.
Konfiguracja usług
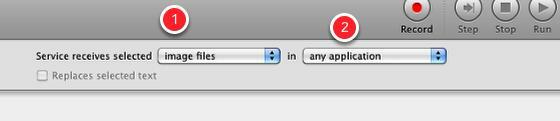
- Zmień pierwsze menu podręczne na „pliki obrazów”
- Zmień drugie wyskakujące menu na „dowolną aplikację”, jeśli nie jest jeszcze ustawione w ten sposób.
Oznacza to, że przepływ pracy usługi będzie dostępny tylko dla plików obrazów i będzie dostępny w dowolnej aplikacji.
Skaluj obrazy Działanie
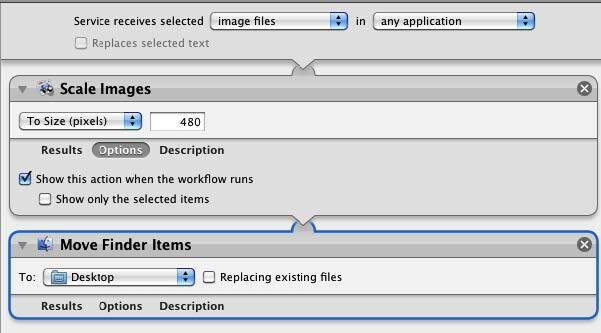
Dodaj te same akcje, których używaliśmy w poprzednim samouczku Akcje folderów.
Zapisz działanie usługi
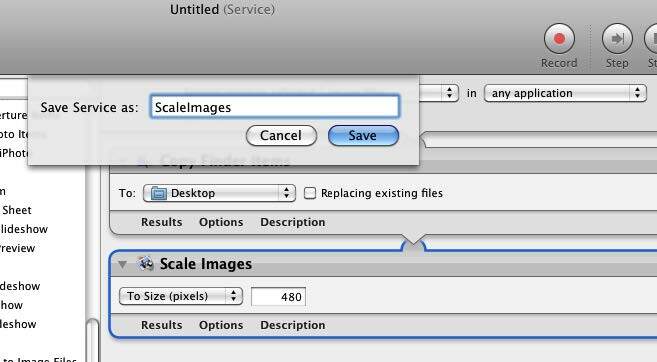
Podobnie jak w przypadku Akcji folderów, Akcje usług nie mogą być testowane i uruchamiane wewnątrz Automatora. Dlatego nadaj swojemu działaniu nazwę, która zostanie zapisana w menu Usługi w Preferencjach. Kliknij Zapisz.
Znajdź akcję

Przejdź do Preferencji systemowych i kliknij Klawiatura. Następnie kliknij Usługi i upewnij się, że Twoje działanie „ScaleImage” znajduje się na liście i jest zaznaczone.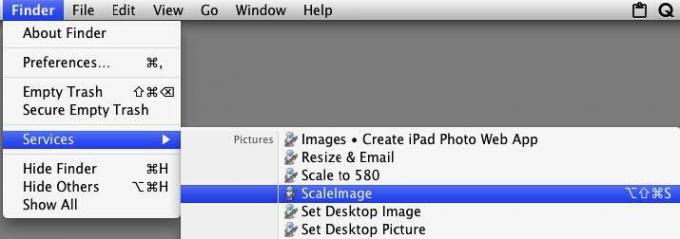
Aby uruchomić tę akcję usługi, wybierz obraz, który w tym przypadku prawdopodobnie będzie gdzieś w Finderze, a następnie wybierz ikonę pliku obrazu, który chcesz skalować. Przejdź do Findera> Usługi> ScaleImage, który uruchamia przepływ pracy.
Ponowne skalowanie obrazów za pomocą akcji
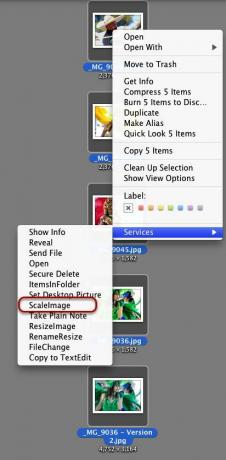
Możesz także uzyskać dostęp do przepływu pracy „ScaleImage”, klikając plik obrazu prawym przyciskiem myszy lub klawiszem Control i wybierając przepływ pracy w wyskakującym menu skrótów.
Skrót klawiszowy
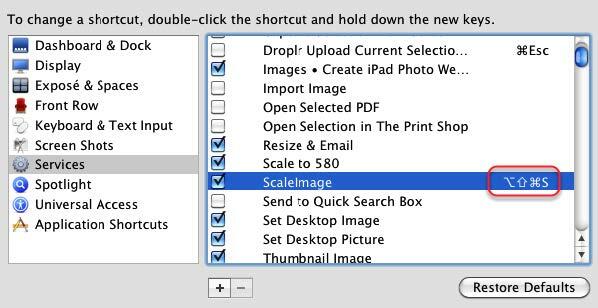
Po dwukrotnym kliknięciu „ScaleImage” w usługach można również dodać skrót klawiaturowy, który pozwala aktywować przepływ pracy.
Wart wysiłku?
Łączenie przepływów pracy, szczególnie tych bardziej złożonych niż te omówione w tych samouczkach, może wydawać się dużo pracy. Pamiętaj jednak, że po zakończeniu pracy i uruchomieniu jej tak, jak lubisz, nie będziesz musiał wykonywać powtarzalnych, a czasem żmudnych zadań.
Inne przykładowe przepływy pracy Automatora
Oto przykłady szybkich i łatwych przepływów pracy Automatora. MakeUseOf.com opublikował kilka artykułów na temat podobnych hacków Automatora.
Aby zapoznać się z dodatkowymi samouczkami, zobacz odniesienia na końcu tego przewodnika.
Tag wyróżnienia
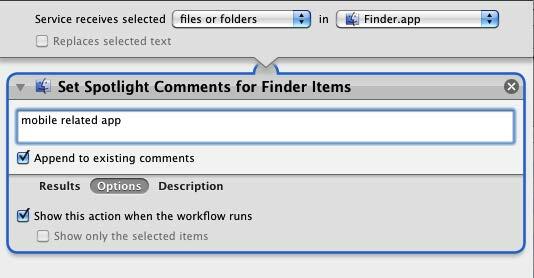
Użyj tego skrótu, aby szybko zastosować tagi do plików.
Wklej nowy e-mail
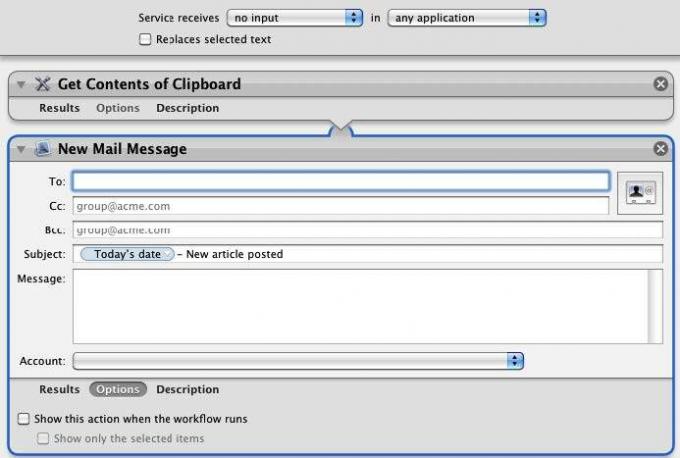
Tych dwóch akcji można użyć do wklejenia bieżącej zawartości schowka do nowej wiadomości e-mail. Korzystam z tego przepływu pracy, aby wysłać wiadomość e-mail do redaktora, aby poinformować ją o opublikowaniu nowego artykułu. Przepływ pracy będzie obejmował jej adres e-mail, datę i tytuł artykułu, skopiowane i wklejone z mojego schowka. Po uruchomieniu przepływu pracy ta ostatnia informacja jest automatycznie dołączana do wiadomości.
Zauważ, że w powyższym przykładzie dołączam tak zwaną zmienną daty, którą można znaleźć w Bibliotece zmiennych Automatora. Po uruchomieniu przepływu pracy zostanie utworzona nowa wiadomość z bieżącą datą wytłoczoną w nagłówku Temat.
Adres e-mail
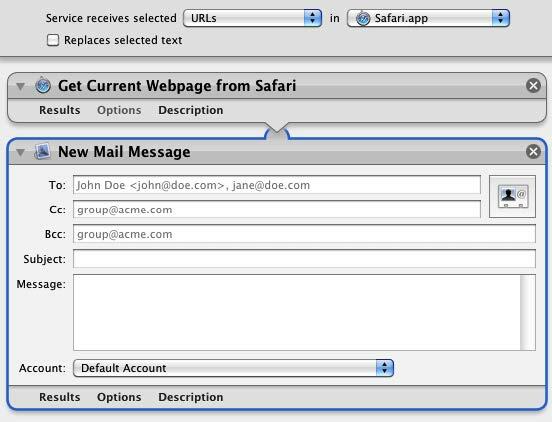
Ten przepływ pracy jest podobny do powyższego. Wybierz adres URL bieżącej strony, a następnie uruchom przepływ pracy z menu Usługi. Utworzy nową wiadomość e-mail z wklejonym adresem URL.
Zmień tło pulpitu
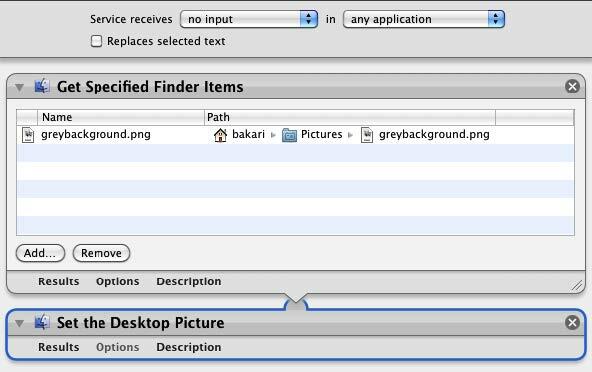
Uruchomienie tego przepływu pracy automatycznie zmienia tło pulpitu. Możesz utworzyć kilka osobnych przepływów pracy z ulubionymi środowiskami i wykonywać je w razie potrzeby.
Zmień nazwy plików
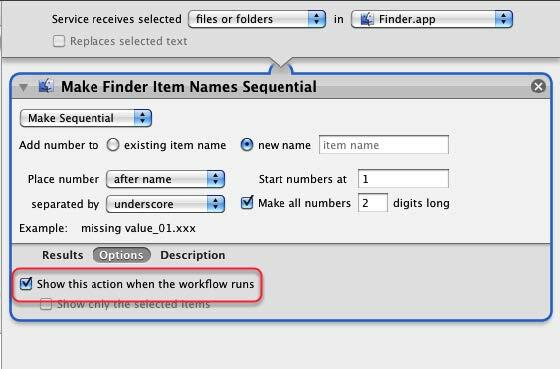
Używam tej akcji do grupowej zmiany nazw plików. Pamiętaj, że zaznaczenie pola „Pokaż tę akcję po uruchomieniu przepływu pracy” oznacza, że będzie można dostosować ustawienia przed uruchomieniem akcji.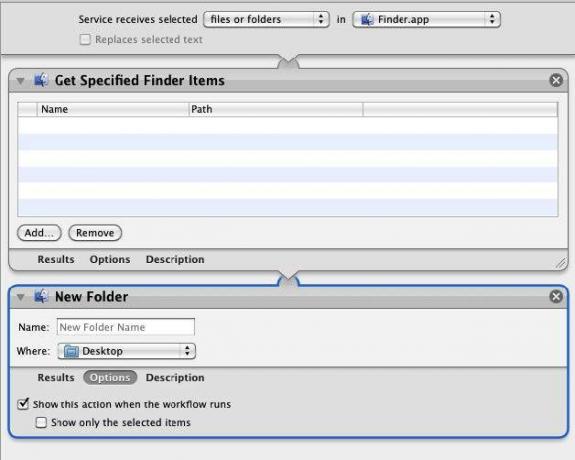
Po wybraniu jednego lub więcej plików ten przepływ pracy skopiuje te pliki i umieści je w nowym folderze. Możesz nazwać folder przed nim? są zapisywane na pulpicie lub w innym wyznaczonym miejscu w Finderze.
Łącz pliki PDF
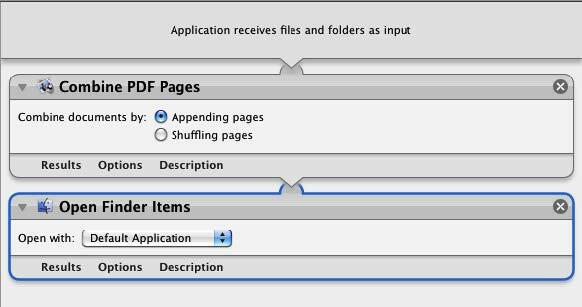
Ten przepływ pracy skopiuje i połączy różne dokumenty PDF w jeden i zapisze wynikowy plik. Zapisz go jako aplikację.
Dowiedz się więcej o Automatorze
Poprzednia sekcja rysuje jedynie powierzchnię możliwości Automatora. Chociaż w tym przewodniku przedstawiono to, co zasadniczo musisz wiedzieć o programie Automator, istnieje kilka zasobów, z których można dowiedzieć się więcej o programie.
Jednym z najlepszych źródeł wprowadzających jest Automator dla systemu Mac OX 10.5: Visual QuickStart Guide, autor: Ben Waldie.
Oficjalna strona Automatora
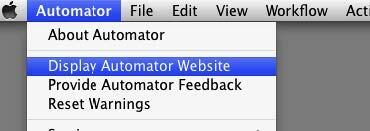
Po wybraniu Automator> Wyświetl witrynę Automatora wyświetli się oficjalna witryna Automator zawierająca samouczki i przepływy pracy, które można pobrać i uruchomić.
Działania programu Photoshop Automator
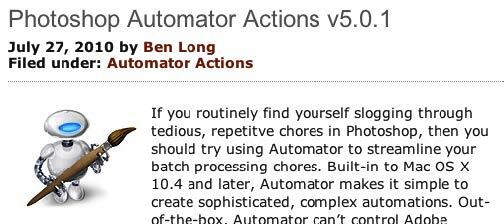
Pisarz i fotograf Ben Long oferuje zbiór bezpłatnych przepływów pracy Automatora do użytku z programem Photoshop CS. Sprzedaje profesjonalną paczkę przepływów pracy, ale zapewnia zestawy przepływów pracy za darmo, dla Photoshop CS 2 do 5.
Przejdź do dolnej części ta strona aby pobrać bezpłatne akcje.
Lista mailingowa Apple
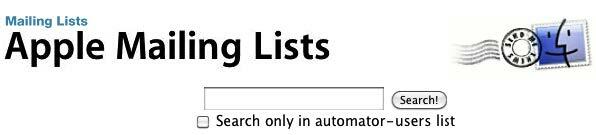
Dołącz do tego Grupa umieścić się na listach dyskusyjnych Automatora. Na tej stronie znajduje się również archiwum list, z którego można uzyskać pomysły na Automator. Możesz także uzyskać dostęp do tej listy, wybierając w Automatorze Pomoc> Dołącz do list dyskusyjnych Automatora.
Automatyzacja komputerów Mac stała się prosta
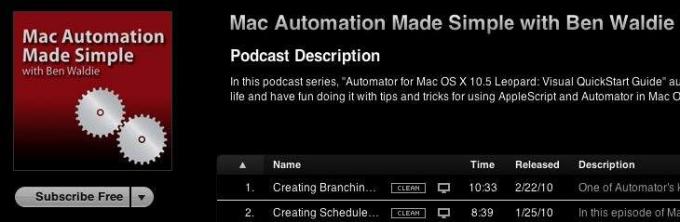
Ben Waldie publikuje comiesięczny podcast z filmów instruktażowych Automator i AppleScript, które są bardzo łatwe do naśladowania, z kilkoma naprawdę świetnymi pomysłami.
MakeUseOf.com Artykuły o Mac Automation
- 5 szybkich i łatwych haków Mac Automator do zdjęć cyfrowych 5 szybkich i łatwych haków Mac Automator do zdjęć cyfrowych Czytaj więcej
- Jak używać Automatora do zmiany partii obrazów na komputerze Mac Jak używać Automatora do zmiany partii obrazów na komputerze Mac Czytaj więcej
- 3 Łatwe do utworzenia proste przepływy pracy Automatora do codziennego użytku 3 łatwe w tworzeniu proste przepływy pracy Automatora do codziennego użytku Czytaj więcej
- 10 aplikacji Automatora, które możesz utworzyć w mniej niż 5 minut 9 aplikacji Automatora, które możesz utworzyć w niecałe 5 minutKorzystanie z Automatora na komputerze Mac pozwala szybko wykonywać nudne zadania. Oto kilka prostych przepływów pracy, które możesz utworzyć w kilka minut. Czytaj więcej
- Jak utworzyć własne opcje menu usług na komputerze Mac Jak utworzyć własne opcje menu usług na komputerze Mac Czytaj więcej
- Jak przekonwertować plik PDF na tekst za pomocą Automatora na komputerze Mac?
- Alarmy urodzinowe, automatyczne powiadomienia e-mail i iCal Alarmy urodzinowe, automatyczne powiadomienia e-mail i iCal [tylko Mac] Czytaj więcej
- Prosty sposób na automatyczne dodawanie pobranych filmów do iTunes Prosty sposób na automatyczne dodawanie pobranych filmów do iTunesKilka eksperymentów później znalazłem dwa sposoby na osiągnięcie celu: łatwy i naukowy. Czytaj więcej
- Jak zautomatyzować swoje działania w Photoshopie za pomocą działań Jak zautomatyzować swoje działania w Photoshopie za pomocą działań Czytaj więcej
- Jak zwiększyć produktywność na komputerze Mac z pomocą usług Jak zwiększyć produktywność na komputerze Mac z pomocą usług Czytaj więcej
Przewodnik opublikowany: grudzień 2010 r
Bakari jest niezależnym pisarzem i fotografem. Wieloletni użytkownik komputerów Mac, miłośnik muzyki jazzowej i rodzina.