Reklama
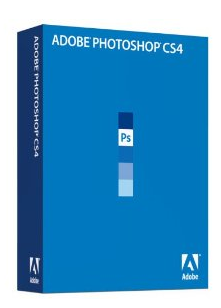 Jedną z wielkich cech fotografii cyfrowej jest możliwość konwersji kolorowych obrazów na czarno-białe lub to, co niektórzy fotografowie nazywają konwersją monochromatyczną. Nie ma potrzeby lub nie ma potrzeby robienia zdjęć czarno-białych, gdy kolorowe obrazy można łatwo przekonwertować na czarno-białe w Photoshopie lub podobnym edytorze obrazów. W tym artykule przedstawię kilka wskazówek dotyczących fotografii czarno-białej dla użytkowników Photoshopa.
Jedną z wielkich cech fotografii cyfrowej jest możliwość konwersji kolorowych obrazów na czarno-białe lub to, co niektórzy fotografowie nazywają konwersją monochromatyczną. Nie ma potrzeby lub nie ma potrzeby robienia zdjęć czarno-białych, gdy kolorowe obrazy można łatwo przekonwertować na czarno-białe w Photoshopie lub podobnym edytorze obrazów. W tym artykule przedstawię kilka wskazówek dotyczących fotografii czarno-białej dla użytkowników Photoshopa.
Dlaczego więc chcesz przekonwertować obraz na czarno-biały? To właściwie decyzja estetyczna. Dla mnie mogę przekształcić się w czarno-biały, ponieważ oddaje nastrój fotografowanego obiektu. Tak jest w przypadku obrazu, którego używam w tym samouczku. Innym razem kolory na obrazie mogą po prostu kolidować ze sobą i odwracać uwagę od ogniska obrazu, więc konwersja do czarno-białej eliminuje rozpraszające konflikty kolorów.
Na niektórych obrazach konwersja czarno-biała ma po prostu bardziej estetyczny wygląd. Nie ma reguły ani równania, które można zastosować, aby określić, czy zdjęcie będzie świetnie wyglądać w trybie monochromatycznym. Ale to nie jest problem w fotografii cyfrowej. Po prostu tworzysz kopię wersji kolorowej, a następnie eksperymentujesz z wersją monochromatyczną.
W Photoshopie są całe książki poświęcone poradom na temat fotografii czarno-białej, ale zamierzam opisz kilka całkiem łatwych sposobów na uzyskanie monochromatycznych konwersji w Photoshopie, które zapewniają dobrą jakość wyniki. W tym samouczku używam programu Photoshop CS3, ale powinien on działać tak samo w CS4.
Szybki desaturat
Aby uzyskać najszybszy sposób na konwersję kolorowego obrazu na czarno-biały, wystarczy otworzyć obraz w Photoshopie, przejdź do Obraz> Dopasowania> Desaturate i altówka masz konwersję monochromatyczną. Jeśli chcesz to zrobić jeszcze szybciej, użyj skrótu słowa kluczowego lub utwórz akcję, która może to zrobić jednym kliknięciem.
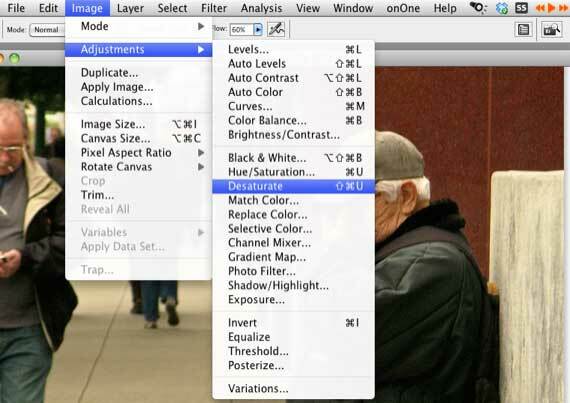
Konwerter czarno-biały
Jeśli chcesz mieć większą kontrolę nad konwersją, będziesz chciał użyć czarno-białego konwertera w Photoshopie. Oto jak:
- Powiel wersję kolorową obrazu, który chcesz przekonwertować. Otwórz zduplikowaną kopię w Photoshopie. Użyj wszelkich narzędzi, których potrzebujesz, aby skorygować ekspozycję i kontrast na zdjęciu. Użyłem Poziomów, aby trochę rozjaśnić obraz.
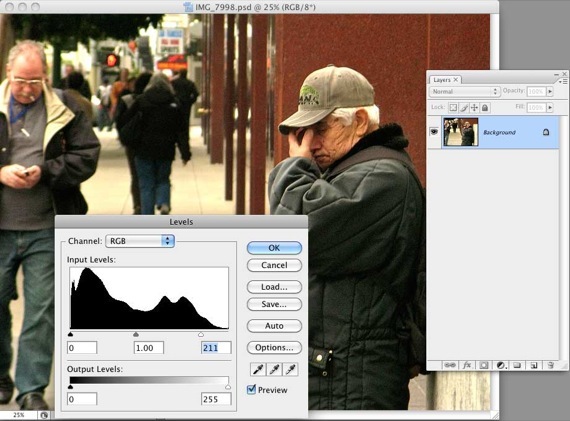
- Teraz wybierz Warstwę dopasowania czarno-białego znajdującą się w dolnej części panelu Warstwy. Kliknij ikonę czarno-białego koła i wybierz Czarny biały. Po zwolnieniu myszy konwerter wyskoczy.
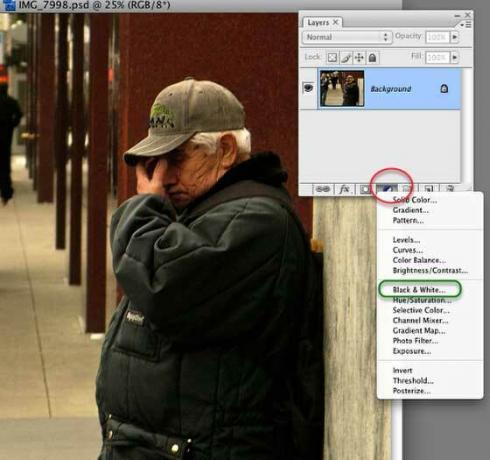
- Jeśli używasz konwertera po raz pierwszy, nie pozwól, aby wszystkie elementy sterujące Cię przytłoczyły. Po pierwsze, możesz po prostu kliknąć przycisk Auto po prawej stronie i zobaczyć, co Photoshop robi z obrazem. To może wszystko, czego potrzebujesz. Jeśli cienie, podświetlenia i półcienie wyglądają dobrze, kliknij OK i gotowe.
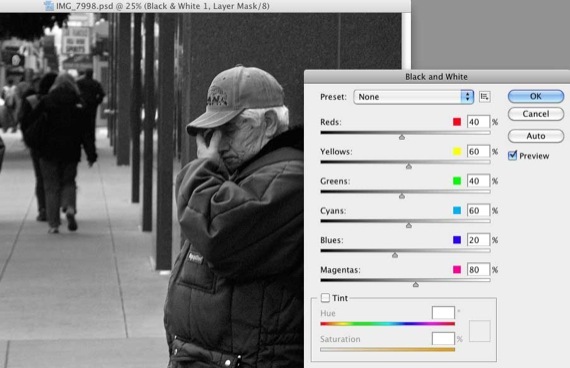
- Inną opcją jest wypróbowanie wyskakującego menu Presetów w konwerterze. Po prostu wypróbuj różne elementy menu i sprawdź, który z nich najlepiej pasuje do Twojego obrazu. Zazwyczaj, jeśli masz zdjęcie z dużą ilością czerwonego lub niebieskiego, możesz najpierw wypróbować filtr z wysokim kontrastem czerwony lub niebieski. Ale po prostu baw się z ustawieniami wstępnymi. Są nieniszczące. Jeśli wyniki Ci się nie podobają, po prostu anuluj konwerter lub usuń warstwę dopasowania razem po jej zastosowaniu.
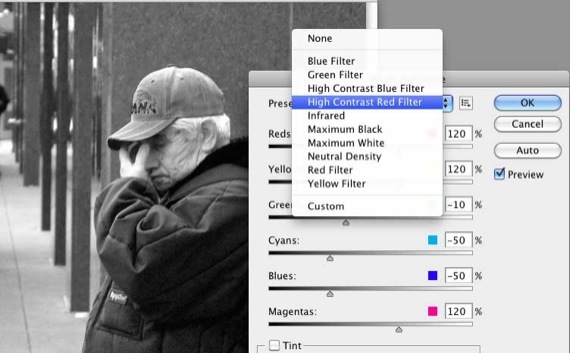
- Czasami możesz nie chcieć tego surowego monochromatycznego wyglądu na obrazie. Możesz trochę to rozgrzać. Używam suwaka Nasycenie u dołu konwertera, aby zmieszać trochę sepii z czarno-białym. Wystarczy kliknąć przycisk Odcień, aby zastosować efekt. Sepia prawdopodobnie będzie zbyt silna, więc po prostu przesuń suwak z powrotem w lewo, aż uzyskasz pożądany efekt.
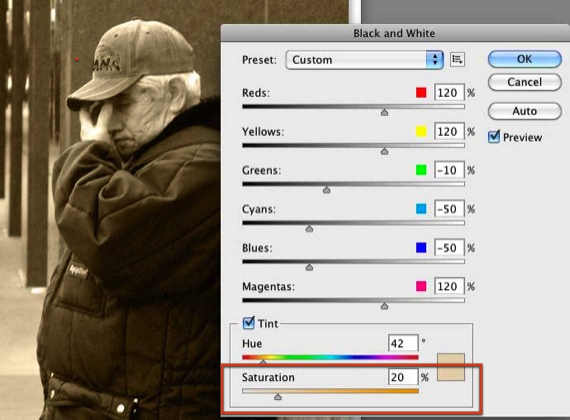
- Teraz coś nieco bardziej zaawansowanego. Zauważ, że konwerter ma sześć suwaków kolorów. Przesunięcie tych suwaków w lewo powoduje przyciemnienie odpowiedniego koloru na obrazie. Przesuń go w prawo, aby rozjaśnić obszary zdjęcia odpowiednim kolorem.
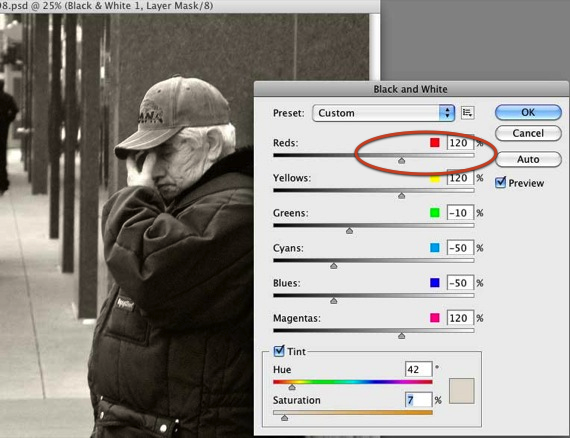
- Jeśli jest jakaś część zdjęcia, którą chcesz rozjaśnić lub przyciemnić, po prostu przeciągnij kursor nad tą częścią, a Photoshop będzie wiedział, która suwak koloru do przesuwania i zastosowania (uwaga: nie mogłem zrobić zrzutu ekranu, aby sprawdzić, jak wygląda kursor, gdy przesuwam go po części zdjęcie. Ale po prostu przytrzymaj przycisk myszy na części zdjęcia, przeciągnij ją w prawo i lewo, a zobaczysz małą ikonę dłoni. Podczas przeciągania zobaczysz, że zmiany zostaną zastosowane na obrazie).
- W przypadku tego obrazu chciałem rozjaśnić twarz mężczyzny, więc przeciągnąłem kursorem po jego twarzy; Photoshop wybrał Czerwony i rozjaśnił tę część obrazu.
- Niestandardowe ustawienie wstępne: Na koniec, jeśli istnieje konkretna mieszanka kolorów czarno-białych, której chcesz ponownie użyć na innych zdjęciach, możesz po prostu zapisać swoją mieszankę jako niestandardowe ustawienie wstępne i użyć jej ponownie. Zobacz zrzut ekranu poniżej. Również możesz utwórz akcję Photoshopa Jak zautomatyzować swoje działania w Photoshopie za pomocą działań Czytaj więcej aby Twoja czarno-biała mieszanka jeszcze bardziej przyspieszyła proces.
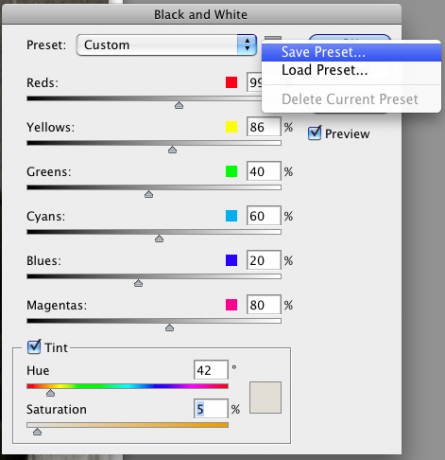
Daj mi znać, czy ten proces działa dla Ciebie i jakie masz pytania lub sugestie dotyczące konwersji czarno-białej w Photoshopie. Istnieją bardziej zaawansowane metody, takie jak praca z kanałami, ale to temat innego artykułu.
Bakari jest niezależnym pisarzem i fotografem. Wieloletni użytkownik komputerów Mac, miłośnik muzyki jazzowej i rodzina.


