Reklama
![Jak skonfigurować witrynę FTP za pomocą łatwych klawiszy na klawiaturze [Windows]](/f/654edc7760e5ad8d26e786ca8e456198.png) W przeszłości omawialiśmy FTP (File Transfer Protocol), wskazując na najlepszych klientów FTP, informując o podstawowych poleceniach FTP i sposobach ich używania między innymi.
W przeszłości omawialiśmy FTP (File Transfer Protocol), wskazując na najlepszych klientów FTP, informując o podstawowych poleceniach FTP i sposobach ich używania między innymi.
Dzisiaj wyruszmy trochę w dzicz i zobaczmy, jak skonfigurować witrynę FTP dla siebie, co jest po prostu innym sposobem mówiąc, że skonfigurowany komputer będzie mógł udostępniać pliki innym osobom, które są ważne kwalifikacje.
Istnieje kilka sytuacji, w których nauka konfiguracji strony FTP może być przydatna:
- Jeśli chcesz udostępnić niektóre pliki i pozwolić innym osobom na ich odczytanie lub odczyt / zapis.
- Jeśli chcesz uzyskać dostęp do niektórych plików zdalnie.
- Jeśli konfigurujesz serwer internetowy, który potrzebuje dostępu FTP do tworzenia i modyfikowania plików.
Krótko mówiąc, umożliwia dostęp do plików ze zdalnej lokalizacji, zapewniając jednocześnie większą moc i kontrolę nad tym, kto może uzyskać dostęp do plików i jakie uprawnienia.
Przejdźmy teraz do rzeczy biznesowych i zacznijmy od konfiguracji. Należy pamiętać, że używam IIS 7 na Windows 7, kroki te miałyby zastosowanie również do wcześniejszych wersji Windows, z okazjonalnymi oczywistymi zmianami tu i tam.
Krok 1: Po pierwsze, otwórz Panel sterowania następnie Programy a następnie kliknij „Włącz lub wyłącz funkcje systemu Windows”
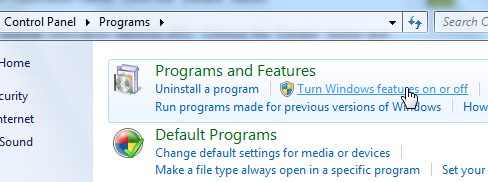
Krok 2: Musimy włączyć (zainstalować w innych wersjach systemu Windows) Internetowe usługi informacyjne oraz w widoku szczegółów sprawdź Serwer FTP. Kliknij OK, a Windows zajmie się resztą. Jeśli używasz starszej wersji systemu Windows, może być konieczne włożenie dysku z systemem Windows.

Krok 3: Pewnego razu IIS i serwer FTP są włączone, musimy dostosować kilka ustawień, więc śmiało i otwórz się Panel sterowania> System i zabezpieczenia> Narzędzia administracyjne> Menedżer usług IIS.
Krok 4: W lewym okienku kliknij prawym przyciskiem myszy Witryny i wybierz Nowa strona FTP. Wybierz nazwę swojej witryny i katalog, który będzie służyć jako główny folder FTP.
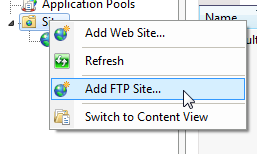
Krok 5: Kliknij Kolejny i możesz teraz skonfigurować adres IP i ustawienia SSL zgodnie ze swoimi potrzebami. Jeśli masz statyczny adres IP, umieść go tutaj, w przeciwnym razie pozostaw go takim, jaki jest. Ponownie, jeśli chcesz włączyć SSL, możesz to zrobić odtąd.
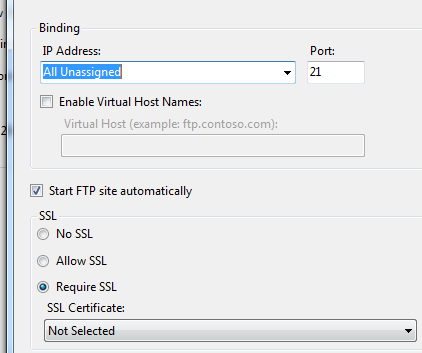
Krok 6: Ten krok wymaga skonfigurowania „Uwierzytelnianie i autoryzacja“. Możesz zezwolić Anonimowy FTP (co oznacza, że każdy może uzyskać dostęp do plików) lub możesz udzielić dostępu wybranym użytkownikom lub grupie użytkowników. Następnie wybierz uprawnienia, które będą dostępne dla tych użytkowników i kliknij koniec.
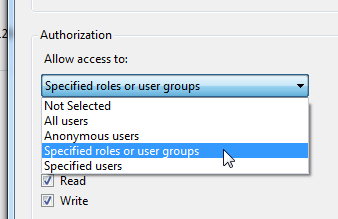
Łączenie z witryną FTP
W tym momencie z powodzeniem nauczyłeś się konfigurować witrynę FTP. Teraz powinieneś być w stanie połączyć się z nowo utworzoną witryną FTP za pomocą ulubionego klienta FTP. Aby się połączyć, użytkownicy muszą wskazać swoim klientom FTP nazwę hosta lub adres IP. W zależności od tego, jak skonfigurowałeś powyższą witrynę i od tego, czy masz statyczny adres IP, czy nie, możesz podać statyczny adres IP lub nazwę hosta, jeśli go masz (to jest najłatwiejsze). Osoby z dynamicznym adresem IP mogą przeglądać dyndns Połącz się z komputerami domowymi z dowolnego miejsca za pomocą DynDNS Czytaj więcej , który dałby Ci nazwę hosta, która przekształciłaby się w bieżący adres IP Twojej witryny FTP.
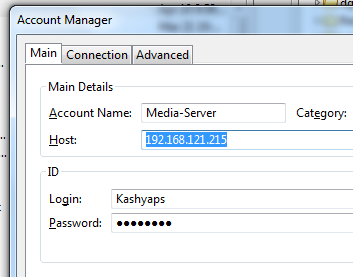
Jeśli włączysz uwierzytelnianie i zablokujesz anonimowe połączenie, użytkownicy będą również potrzebowali nazwy użytkownika i hasła, aby uzyskać dostęp do plików. Domyślnie poświadczenia konta Windows dla danego użytkownika powinny wykonać zadanie.
Możesz także zapewnić użytkownikom łatwy interfejs i zaoszczędzić im kłopotów z korzystaniem z klienta FTP. Aby to zrobić, możesz zajrzeć do Oliver, który jest prostym internetowym interfejsem FTP. Użytkownicy mogą następnie uzyskać dostęp do wszystkich plików w katalogu FTP, po prostu wskazując przeglądarki internetowe na lokalizację Olivera. Pamiętaj, że Oliver jest napisany w PHP, więc będziesz potrzebować PHP zainstalowany na twoim komputerze i działający w połączeniu z IIS. Możesz też pobrać i zainstalować XAMPP, w tym FileZilla, która pozwoli Ci również udostępniać pliki.
Czy korzystasz z FTP? Jeśli tak, jakie są twoje ulubione aplikacje, aby w pełni wykorzystać FTP?
Źródło zdjęcia: Eric Kilby
Jestem Varun Kashyap z Indii. Jestem pasjonatem komputerów, programowania, Internetu i technologii, które je napędzają. Uwielbiam programować i często pracuję nad projektami w Javie, PHP, AJAX itp.


