Reklama
Technologia bezprzewodowa jest prawdopodobnie najlepszym ulepszeniem drukowania w domu od lat. Mniej kabli, elastyczność co do miejsca, w którym można umieścić drukarkę - jest to korzystne dla obu stron. Chyba że masz starszą drukarkę.
Chociaż zakup nowej drukarki może być dość łatwy za mniej niż 50 USD, być może wydałeś wystarczająco dużo na swoją ostatnią i nie będziesz w stanie uzasadnić nakładów. Ponadto stara drukarka może mieć specjalną funkcję lub zarządzać drukowaniem dwustronnym w szczególnie satysfakcjonujący sposób, aby przeszkadzać w jej wymianie.
Rozwiązaniem jest więc połączenie bezprzewodowe. Dostępnych jest kilka rozwiązań, ale popularnym wyborem jest użycie Raspberry Pi jako bezprzewodowego serwera wydruku.
Korzyści z drukowania bezprzewodowego
Jeśli jeszcze nie korzystałeś z zalet drukowania bezprzewodowego, ten projekt z pewnością jest dobrym miejscem do rozpoczęcia. Masz dużą, nieporęczną drukarkę zajmującą w biurze przestrzeń, której nie używasz zbyt często? Być może kable przeszkadzają?

Dzięki drukarce bezprzewodowej możesz przenieść swój druk do oddzielnego pokoju (być może nawet szopy) i odebrać zadania drukowania, gdy będą gotowe. W ten sposób przestrzeń zajmowaną przez drukarkę na biurku można wykorzystać na inne sposoby. Korzystając z technologii bezprzewodowej, drukowanie może odbywać się również za pomocą dowolnego urządzenia, niezależnie od tego, czy jest to laptop, smartfon czy tablet.
Drukowanie bezprzewodowe naprawdę polega na uelastycznieniu drukowania, a nie „zablokowaniu” go na biurku. I Raspberry Pi może w tym pomóc.
Przygotowanie do drukowania bezprzewodowego za pomocą Raspberry Pi
W przypadku tego projektu musisz się upewnić podłączony i skonfiguruj bezprzewodowy klucz USB dla Raspberry Pi Konfigurowanie sieci bezprzewodowej w Raspberry PiPraktycznie każdy projekt Raspberry Pi będzie wymagał połączenia sieciowego, a znaczną elastyczność można uzyskać, ignorując port Ethernet na rzecz bezprzewodowego klucza USB. Czytaj więcej . Powinieneś także używać drukarki USB. Możliwe jest, aby działało to z drukarką równoległą podłączoną do adaptera równoległego do USB, ale jeśli będziesz mieć z tym jakieś problemy, musisz szukać gdzie indziej.

Będziesz także potrzebował kabla USB z drukarki do Raspberry Pi.
Na koniec, jeśli jeszcze tego nie zrobiłeś, skonfiguruj swój Raspberry Pi z preferowanym systemem operacyjnym i upewnij się, że jest aktualny (jeśli nie zrobiłeś tego wcześniej, NOOBS jest prawdopodobnie najlepszym rozwiązaniem Jak NOOBS dla Raspberry Pi może pomóc początkującym użytkownikomW Raspberry Pi jest coś, co może po prostu zniechęcić: do tej pory konfigurowanie go nie było szczególnie przyjazne dla użytkownika. NOOBS ma to zmienić! Czytaj więcej .).
Aby zaktualizować, wprowadź
sudo apt-get updateśledzony przez
sudo apt-get upgradeTen samouczek został napisany na podstawie działającego bezprzewodowego serwera wydruku Raspbian.
Konfigurowanie Raspberry Pi jako serwera wydruku z CUPS
Po podłączeniu i skonfigurowaniu sprzętu pierwszą rzeczą do zrobienia jest wykrycie drukarki USB.
Otwórz wiersz poleceń (bezpośrednio na Raspberry Pi lub przez SSH Konfigurowanie Raspberry Pi do bezgłowego korzystania z SSHRaspberry Pi może akceptować polecenia SSH po podłączeniu do sieci lokalnej (przez Ethernet lub Wi-Fi), umożliwiając łatwą konfigurację. Korzyści płynące z SSH wykraczają poza zakłócanie codziennych badań ... Czytaj więcej ) i wprowadź:
lsusbPowinna pojawić się lista podłączonych urządzeń USB. Sprawdź to i zidentyfikuj swoją drukarkę.
Następnie musisz zainstalować Sambę, oprogramowanie do udostępniania plików typu open source. Można to zrobić, wprowadzając polecenie.
sudo apt-get install sambaPostępuj zgodnie z wyświetlanymi instrukcjami.
Następnie nadszedł czas, aby zainstalować CUPS, Common Unix Printing System (pamiętaj, że musisz najpierw zainstalować Sambę).
sudo apt-get install cupsCUPS zapewnia sterowniki do drukarki. Wielu producentów udostępnia teraz sterowniki dla Linuksa, ale jeśli nie jest dostępny, skorzystaj z niego.
Teraz możesz dodać domyślnego użytkownika do grupy administracyjnej drukarek.
sudo usermod –a –G lpadmin piDodawanie drukarki
Następnie musisz skonfigurować drukarkę za pomocą Raspberry Pi. Uruchom do GUI za pomocą startx, uruchom przeglądarkę i przejdź do 127.0.0.1:631 i przejdź do karty Administracja.
Wybierz Dodaj nowe drukarkę, na żądanie wprowadź dane uwierzytelniające w języku Raspbian, a następnie wybierz drukarkę z wyświetlonej listy. Przejdź do następnego ekranu, wybierając odpowiednie urządzenie z listy. Na następnym ekranie potwierdź szczegóły i przypisz nazwę, a następnie sprawdź Udostępnij tę drukarkę i kliknij Kontyntynuj.

W zależności od producenta urządzenia ładowanie następnej strony może trochę potrwać. Jest tak, ponieważ ładuje się cały szereg nazw sterowników urządzeń, więc jeśli podłączyłeś drukarkę HP, możesz długo czekać. Po pobraniu listy wybierz odpowiedni sterownik drukarki (który powinien zostać wybrany domyślnie) i kontynuuj. Alternatywnie kliknij Wybierz inną markę / producenta i wybierz Surowy. Możesz pozwolić Windowsowi obsługiwać sterownik!
Kliknij Dodaj drukarkę, a następnie Ustaw opcje domyślne. Kilka chwil później drukarka będzie gotowa do przyjmowania zadań. Aby upewnić się, że działa, kliknij Konserwacja i wybierz Wydrukuj stronę testową.
Łączenie się z Raspberry Pi z systemu Windows
Po tym wszystkim musisz upewnić się, że dostęp do systemu Raspberry Pi z systemu Windows jest włączony, aby można było rozpocząć drukowanie.
Odbywa się to poprzez edycję pliku konfiguracyjnego samby w /etc/samba/smb.conf - możesz to zrobić w GUI, tak jak powinieneś tam być, chociaż wystarczy uruchomić go bash za pomocą edytora tekstu.
Następujące należy dodać:
# Drukowanie CUPS. Zobacz także stronę manuala cupsaddsmb (8) w. # pakiet cupys-client. druk = kubki. nazwa printcap = kubki. [drukarki] komentarz = Wszystkie drukarki. przeszukiwalny = nie. ścieżka = / var / spool / samba. do druku = tak. gość ok = tak. tylko do odczytu = tak. create mask = 0700 # Klienci Windows szukają tej nazwy udziału jako źródła do pobrania. # sterowniki drukarki. [drukuj $] komentarz = Sterowniki drukarki. ścieżka = / usr / share / cups / drivers. przeglądalny = tak. tylko do odczytu = tak. gość ok = nieNastępnie naciśnij CTRL + W, aby wyszukać „grupę roboczą” i skonfiguruj w następujący sposób (w razie potrzeby zastępując twoja_nazwa_grupy) - zwykle Grupa robocza):
workgroup = twoja_nazwa_grupy wygrywa wsparcie = takPo zapisaniu wyjdź z GUI i uruchom ponownie sambę:
sudo /etc/init.d/samba restartRozpocznij drukowanie w systemie Windows i Mac OS X.
Po ponownym uruchomieniu samby - co nie powinno zająć więcej niż kilka sekund - możesz przełączyć się na komputer z systemem Windows i dodać nową drukarkę. Najpierw sprawdź, czy Raspberry Pi jest widoczne po otwarciu Eksplorator Windows> Sieć.
Iść do Panel sterowania> Sprzęt i dźwięk> Urządzenia i drukarki> Zaawansowana konfiguracja drukarki i poczekaj na skanowanie systemu. Szybszą opcją jest rozwinięcie wpisu Raspberry Pi w widoku sieci Eksploratora Windows, w którym można kliknąć drukarkę prawym przyciskiem myszy, wybrać Połączyć, wybierz sterownik drukarki dla systemu Windows i rozpocznij drukowanie.
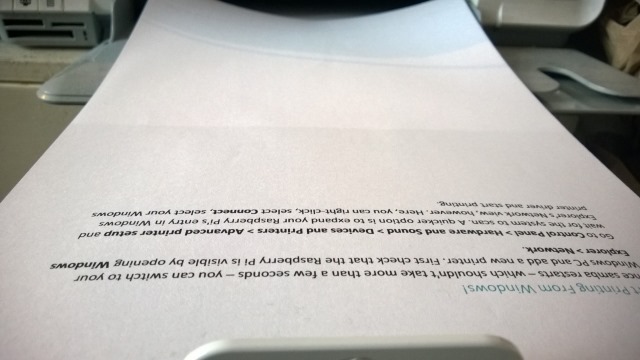
Tymczasem użytkownicy komputerów Mac mogą dodać nową drukarkę w zwykły sposób.
Wszelkie czynności administracyjne związane z serwerem wydruku, które należy wykonać, można wykonać przez otwarcie http://[RPI.IP.ADDRESS.HERE]:631, który wyświetli interfejs sieciowy administratora drukarki CUPS na dowolnym komputerze w sieci.
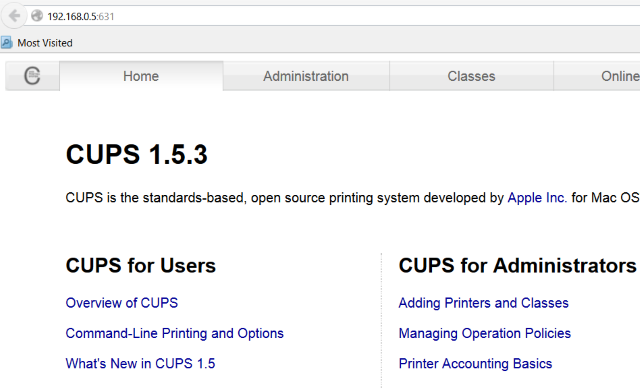
Czy dałeś nowe, bezprzewodowe życie starej drukarce z Raspberry Pi? Daj nam znać, jak poszło!
Źródło zdjęcia: Craig Berscheidt przez Flickr, Drukarka bezprzewodowa przez Shutterstock
Christian Cawley jest zastępcą redaktora ds. Bezpieczeństwa, Linux, DIY, programowania i technologii. Jest także producentem The Really Useful Podcast i ma duże doświadczenie w obsłudze komputerów stacjonarnych i oprogramowania. Współtwórca magazynu Linux Format, Christian majsterkowicz Raspberry Pi, miłośnik Lego i miłośnik gier retro.


