Reklama
Monitor aktywności to odpowiednik Maca Menedżera zadań Windows. Wyświetla różnorodne zasoby używane w systemie w czasie rzeczywistym. Obejmują one procesy, aktywność dysku, użycie pamięci i inne, aby zapewnić pewnego rodzaju pulpit nawigacyjny tego, co dzieje się na komputerze Mac.
Pokażemy Ci, jak czytać i korzystać z Monitora aktywności. Dowiesz się również, jak procesor, pamięć RAM i aktywność dysku mogą wpływać na wydajność komputera Mac w miarę upływu czasu.
Jak otworzyć Monitor aktywności na komputerze Mac
Aplikacja Monitor aktywności znajduje się w Aplikacje> Narzędzia. Przejdź do tego folderu i kliknij dwukrotnie ikonę, aby uruchomić aplikację.
Możesz jednak dotrzeć do tej (lub dowolnej aplikacji Mac) znacznie szybciej, korzystając z wyszukiwania Spotlight. naciśnij Cmd + spacja aby otworzyć Spotlight. Następnie wpisz kilka pierwszych liter aplikacji i naciśnij Powrót.
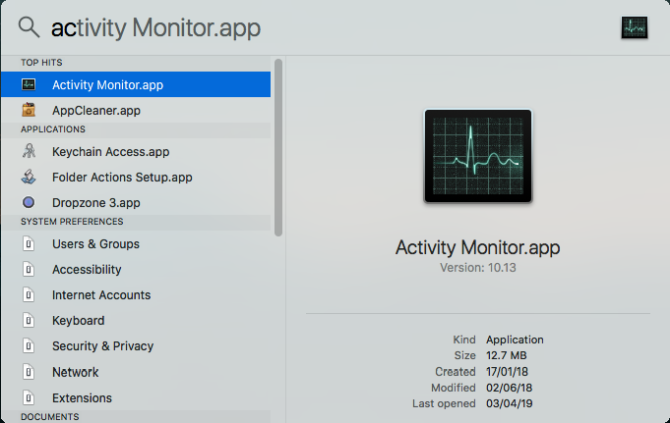
Wygodne może być przypięcie Monitora aktywności do Docka. Kliknij prawym przyciskiem myszy ikonę aplikacji i wybierz
Opcje> Przechowuj w Docku. Możesz nawet monitorować istotne parametry bezpośrednio z Docku. Wybierać Widok> Ikona Docku i wybierz Pokaż użycie procesora lub Historia.
Podstawy Monitora aktywności
Główne okno aplikacji to główny monitor procesu. Wyświetla listę zarówno otwartych aplikacji, jak i procesów systemowych. Niektóre aplikacje są łatwe do wykrycia, podczas gdy inne są procesami na poziomie systemu niezbędnymi do uruchomienia systemu macOS.
Kliknij nagłówek kolumny u góry, aby uporządkować procesy w kolejności rosnącej lub malejącej. W prawym górnym rogu znajduje się Wyszukaj filtr pole, które pozwala wyszukać określony proces.
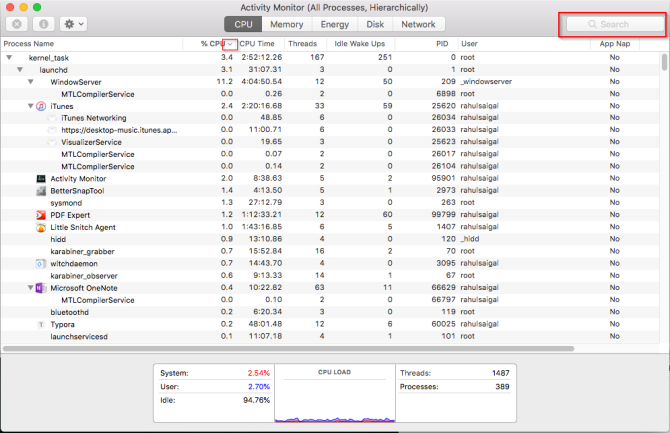
Pięć zakładek kategorii w górnej części okna (PROCESOR,Pamięć,Energia,Dysk, i Sieć) koncentrują się na określonych rodzajach danych. Są to podstawowe wskaźniki monitorowania systemu i dostarczają wielu cennych informacji do rozwiązywania problemów. Każdy panel pokazuje statystyki w czasie rzeczywistym i wykresy zużycia zasobów w czasie.
Domyślnie Monitor aktywności pokazuje tylko procesy uruchomione dla aktualnie zalogowanego użytkownika. Aby to zmienić, wybierz Widok> Wszystkie procesy. Możesz także dostosować liczbę statystyk wyświetlanych w kolumnach i częstotliwość aktualizacji.
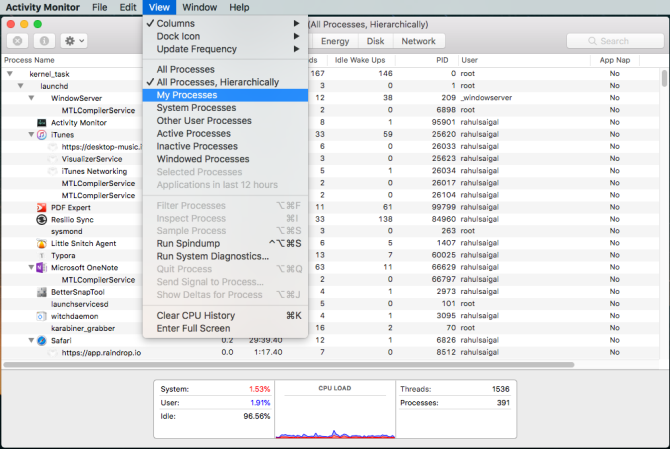
Monitoruj procesor za pomocą Monitora aktywności
The procesor karta pokazuje, w jaki sposób każdy proces wykorzystuje procesor komputera. Zobaczysz, jaki procent całkowitego procesora używa proces (% PROCESOR), jak długo był aktywny (Czas procesora), ile razy proces budził się ze stanu uśpienia (Bezczynne pobudki), i więcej.
Na dole zobaczysz także procent i wykres wykorzystania procesora przez System (czerwony) i Użytkownik (niebieski).
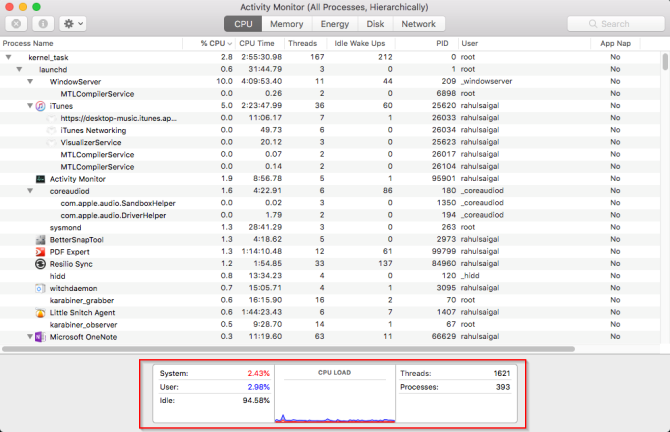
Lista procesów według% procesora
Aby zobaczyć, które procesy zużywają nadmierne zasoby, wybierz Widok> Wszystkie procesy i kliknij % PROCESOR kolumna, aby posortować je według użycia. Niektóre procesy mogą czasami wyświetlać wysokie użycie procesora, ale nie musi to oznaczać problemu. Na przykład:
- The mds i mdworker procesy powiązane z Spotlight mogą wykazywać częste skoki CPU podczas indeksowania. Jest to zupełnie normalne w przypadku nowego lub niedawno sformatowanego komputera Mac. Proces zakończy się automatycznie po zakończeniu.
- The kernel_task proces zużywa dużą ilość procesora. Pomaga zarządzać temperaturą komputera Mac, ograniczając dostęp procesora do procesów intensywnie go wykorzystujących. Często zdarza się, że z czasem zużywa więcej procesora. Na szczęście możesz napraw wysokie użycie procesora „kernel_task” na komputerze Mac Jak naprawić błąd „kernel_task” komputera Mac w zakresie wysokiego zużycia procesoraWidzisz wysokie zużycie procesora z procesu „kernel_task” na komputerze Mac? Oto jak rozwiązać ten problem. Czytaj więcej .
- Przeglądarka internetowa może wykazywać duże zużycie procesora podczas renderowania zbyt wielu kart lub wyświetlania treści multimedialnych, takich jak wideo.
Zakończ nieuczciwe procesy
Jeśli aplikacja działa dziwnie, przestaje odpowiadać lub ulega awarii, najlepszą opcją jest jej wymuszenie. W Monitorze aktywności możesz zobaczyć problematyczne procesy w czerwonym tekście z frazą Nie odpowiada.
Aby zakończyć proces, wybierz aplikację i wybierz Widok> Zakończ proces. Lub kliknij X przycisk u góry paska narzędzi, aby zakończyć proces.
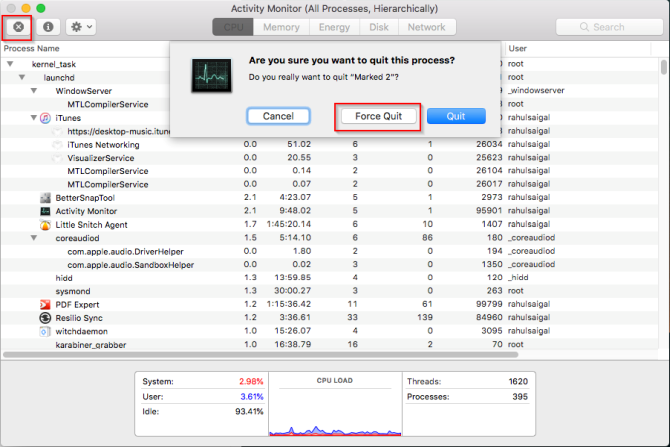
Jeśli Monitor aktywności nie działa z jakiegoś powodu, spróbuj wykonać te alternatywne kroki:
- Nacisnij i przytrzymaj Cmd + Opcja + Esc. Wybierz aplikację, z której chcesz wyjść Wymuś zamknięcie aplikacji okno dialogowe i kliknij Force Quit.
- Otworzyć Terminal app. Rodzaj
> ps -axnastępnie naciśnij Powrót aby wyświetlić listę wszystkich uruchomionych procesów wraz z PID Numer (Identyfikacja procesu). Aby wymusić zamknięcie aplikacji, wpisz> zabij.
Uwaga: Nigdy nie należy wymuszać zamykania procesów systemowych ani ignorować procesów działających jako korzeń. Zamiast tego znajdź prawdopodobną przyczynę, przeglądając dzienniki lub ponownie uruchamiając komputer Mac, aby sprawdzić, czy problem zniknie.
Karta Pamięć w Monitorze aktywności
The Pamięć Karta wyświetla ilość pamięci RAM używanej przez komputer Mac. Wraz z procesorem jest to główny wskaźnik wydajności komputera Mac. W dolnej części okna zobaczysz wykres pamięci w czasie rzeczywistym z wartościami, które mogą pomóc w zdiagnozowaniu problemów z wydajnością.
The Wykorzystana pamięć wartość to całkowita ilość pamięci używanej przez wszystkie aplikacje i procesy systemowe. Jest on podzielony na następujące:
- Przewodowa pamięć: Procesy, które muszą pozostać w pamięci. Nie można ich kompresować ani rozkładać na strony.
- Pamięć aplikacji: Pamięć przydzielona do wszystkich procesów aplikacji.
- Sprężony: macOS obejmuje programową kompresję pamięci w celu zwiększenia wydajności i zmniejszenia zużycia energii. Komputer Mac kompresuje zawartość wykorzystywaną przez mniej aktywne procesy, aby zwolnić miejsce dla bardziej aktywnych.
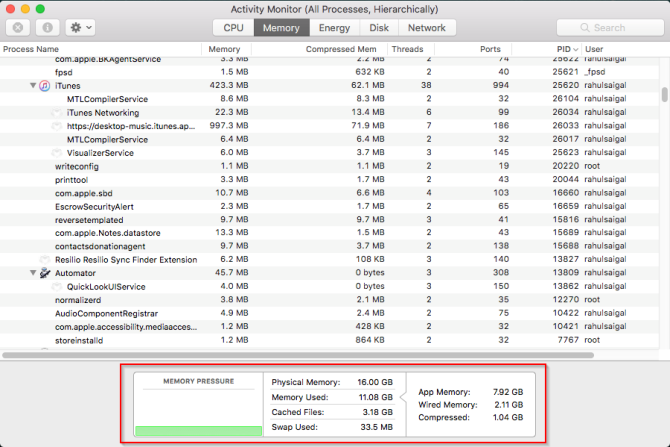
Sprawdź, czy Twój komputer Mac potrzebuje więcej pamięci RAM
The Ciśnienie pamięci wykres pokazuje aktualny stan wykorzystania zasobów pamięci przez różne kolory. Zielony oznacza, że dostępne są wystarczające zasoby pamięci Czerwony oznacza, że w komputerze Mac zabrakło pamięci i potrzebuje więcej pamięci RAM do wydajnego działania.
Granica Żółty jest znakiem ostrzegawczym. Sprawdź, czy aplikacja zużywa pamięć i powoduje wzrost ciśnienia pamięci. W takim przypadku zamknij aplikację.
Wyświetl użycie pamięci podręcznej plików
Pliki z pamięci podręcznej jest kolejnym przydatnym parametrem. Informuje o tym, ile pamięci są obecnie używane przez aplikacje, ale dostępne dla innych aplikacji. Na przykład, jeśli zamkniesz Apple Mail po pewnym czasie używania, jego dane staną się częścią pamięci używanej przez buforowane pliki.
Jeśli ponownie uruchomisz aplikację Mail, uruchomi się ona szybciej. Ale jeśli inna aplikacja potrzebuje pamięci RAM, macOS dynamicznie usuwa buforowane dane i przydziela je innym aplikacjom.
Jeśli Pliki z pamięci podręcznej zużywa dużo pamięci, nie martw się o to. Dopóki presja pamięci jest zielona, nie powinno to stanowić problemu. W przyszłości możesz potrzebować więcej pamięci RAM, ale wcześniej sprawdź trochę typowe błędy spowalniające komputer Mac 7 typowych błędów, które spowalniają Twój komputer MacCzy Twój komputer Mac działa wolno? Zmieniając niektóre ze swoich nawyków komputerowych, możesz poprawić jego wydajność. Te 7 dużych błędów może spowolnić komputer Mac. Czytaj więcej .
Zamień używane i wpisy kompresji
Te dwa parametry informują, ile aktywnych danych procesowych zostało zamienionych na dysk startowy lub skompresowanych w celu zaoszczędzenia miejsca. Kompresja jest lepsza niż zamiana, ponieważ zapewnia więcej miejsca na pamięć i nie spowalnia komputera Mac.
Niska liczba dla Zamień używane jest akceptowalny, ale duża liczba wskazuje, że Twój komputer Mac nie ma wystarczającej ilości prawdziwej pamięci, aby sprostać wymaganiom aplikacji.
Przejrzyj zużycie energii za pomocą Monitora aktywności
Każdy użytkownik MacBooka ma poważne obawy dotyczące żywotności baterii; prawdopodobnie chcesz, aby Twój laptop działał tak długo, jak to możliwe. The Energia panel Monitor aktywności to monitor zasobów komputera Mac. Pokazuje ogólne zużycie energii i moc zużywaną przez każdą aplikację.
Zobaczysz Wpływ energii uruchomionych aplikacji wraz z Śr. Wpływ energii każdej aplikacji w ciągu ostatnich ośmiu godzin lub po uruchomieniu komputera Mac, w zależności od tego, która jest krótsza. The App Nap funkcja umożliwia komputerowi Mac uśpienie nieaktywnych aplikacji - to pole informuje, które aplikacje obsługują tę funkcję i czy uniemożliwia komputerowi Mac przejście w tryb uśpienia, czy nie.

Implikacje zużycia energii
Im więcej energii zużywa dana aplikacja, tym krótsza jest żywotność baterii. Na najbardziej podstawowym poziomie musisz sprawdzić Śr. Wpływ energii kolumna, aby zobaczyć, które aplikacje zużywają najwięcej energii w czasie. Zamknij te aplikacje, jeśli ich nie potrzebujesz.
W przypadku przeglądarek internetowych nie musisz wychodzić z całej aplikacji. Kliknij trójkąt obok przeglądarki, aby rozwinąć listę procesów potomnych. Znajdź ten, który ma największy wpływ energii, a następnie wymuś ten proces.
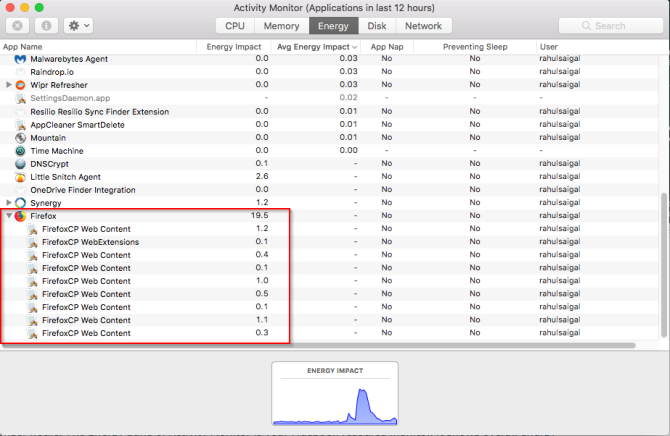
Ogólnie są to karty lub wtyczki, które zużywają znaczną ilość energii. Jeśli używasz Chrome, sprawdź jak kontrolować zużycie pamięci Chrome i zwolnić pamięć RAM Jak zmniejszyć zużycie pamięci przez Google Chrome i zwolnić pamięć RAMCzy Chrome używa zbyt dużo pamięci? Nasze wskazówki ograniczą i zmniejszą użycie pamięci Chrome, aby zwolnić pamięć RAM. Czytaj więcej .
Panel dysku Monitora aktywności
The Dysk okienko pokazuje ilość danych, które każdy proces odczytał lub zapisał na dysk. Oznacza to, ile razy komputer Mac uzyskał dostęp do dysku w celu odczytania (przeczytaj IO) i napisz (napisz IO) dane. Kolor niebieski pokazuje liczbę odczytów / sekundę, zaś czerwony wskazuje liczbę zapisów / sekundę.
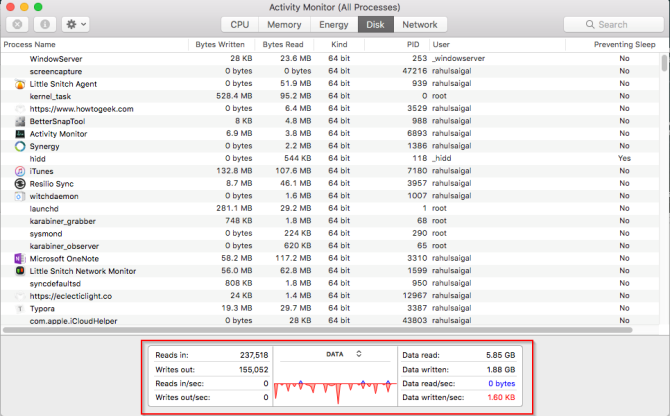
Możesz użyć tego do pomóż naprawić błąd „kernel_task” na komputerze Mac Jak naprawić błąd „kernel_task” komputera Mac w zakresie wysokiego zużycia procesoraWidzisz wysokie zużycie procesora z procesu „kernel_task” na komputerze Mac? Oto jak rozwiązać ten problem. Czytaj więcej .
Konsekwencje aktywności dysku
Wystarczająca ilość pamięci RAM jest niezbędna do wydajności, ale wolne miejsce na dysku startowym ma kluczowe znaczenie dla stabilności systemu. Zwróć szczególną uwagę na liczbę odczytów lub zapisów i obserwuj, jak twój system uzyskuje dostęp do odczytu lub zapisu danych.
Jeśli aktywność dysku jest wysoka, czy koreluje on z wykorzystaniem procesora? Niektóre aplikacje lub procesy mogą powodować zarówno duże obciążenie dysku, jak i użycie procesora, na przykład podczas konwersji wideo lub edycji zdjęć RAW. A jeśli Twój Mac ma mało pamięci RAM, zobaczysz częste skoki aktywności dysku z powodu zamiany.
Korzystanie z karty Sieć w Monitorze aktywności
The Sieć okienko pokazuje, ile danych komputer Mac wysyła lub odbiera przez sieć. U dołu zobaczysz użycie sieci w pakietach oraz kwotę przesłaną (na czerwono) i otrzymaną (na niebiesko).
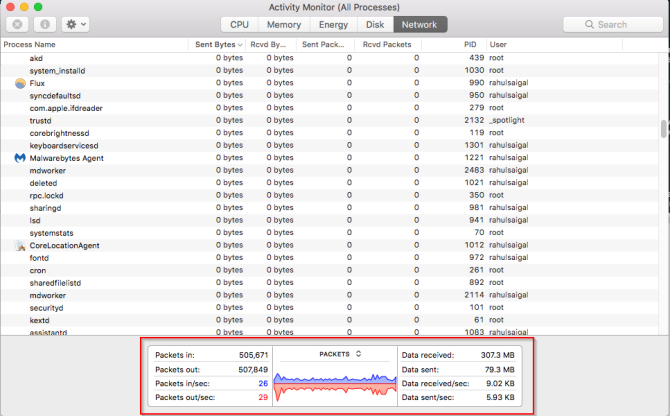
Konsekwencje działalności sieci
W monitorze aktywności możesz szybko zidentyfikować aplikacje, które przesyłają dużo danych. Niektóre procesy naturalnie generują dużą aktywność w sieci, ale inne często korzystające z sieci mogą nie mieć większego sensu. Określenie, z jakim zasobem zewnętrznym łączy się każdy proces, jest ogromnym problemem.
Jeśli chcesz się dowiedzieć, jakie pakiety danych przechodzą przez które procesy, skorzystaj z Mały znicz aplikacja do monitorowania ruchu sieciowego na podstawie aplikacji.
Wygeneruj raport diagnostyczny systemu
Monitor aktywności może również pomóc w wygenerowaniu raportu o stanie komputera Mac. Możesz zapisać raport i wysłać go znajomemu lub wsparciu Apple w celu rozwiązania problemów.
Aby to zrobić, wybierz Widok> Diagnostyka systemu. Poczekaj chwilę, aż to się zakończy.

Sprawdź swój komputer Mac
Aktywność Monitoruj zapasowego menedżera zadań macOS. Korzystając z tego narzędzia i postępując zgodnie z poradami tutaj omówionymi, możesz dowiedzieć się, dlaczego komputer Mac działa wolno i co każdy parametr oznacza dla ogólnego stanu systemu.
Jeśli właśnie dodałeś nową pamięć RAM lub wydajność nie jest równa, możesz przeanalizować wydajność systemu za pomocą serii testów. Spójrz na nie aplikacje testowe do pomiaru wydajności komputera Mac 5 najlepszych aplikacji Benchmark dla komputerów Mac do pomiaru wydajności komputera MacCzy Twój komputer Mac jest powolny, czy zastanawiasz się, jak wypada na tle innych? Dowiedz się, uruchamiając testy porównawcze na komputerze Mac. Czytaj więcej .
Rahul jest pisarzem sztabu w MakeUseOf. Uzyskał tytuł magistra optometrii na Bharati Vidyapeeth College w Pune. Mam dwuletnie doświadczenie w nauczaniu. Pracowałem również z innymi publikacjami online przez ponad 4 lata, zanim dołączyłem do tej grupy. Lubię pisać o technologii dla czytelników, którzy nie rozumieją jej dobrze. Możesz śledzić mnie na Twitterze.


