Reklama
 Jeśli masz tendencję do pobierania Tapeta 7 najlepszych stron do pobrania tapet o bardzo wysokiej rozdzielczościSzukasz nowej tapety w wysokiej rozdzielczości? Oto najlepsze strony z tapetami do znajdowania świeżych środowisk pulpitu. Czytaj więcej obrazy, filmy 16 darmowych sposobów pobierania dowolnego wideo z InternetuPobieranie filmów z Internetu jest zaskakująco łatwe. Oto bezpłatne sposoby pobierania dowolnego wideo z Internetu. Czytaj więcej lub pliki instalacyjne programu (takie jak nasze MakeUseOf Pack MakeUseOf Pack 2010: ponad 20 niezbędnych aplikacji Windows w jednym pakiecie Czytaj więcej i poprzednia łapanka Podsumowanie: 15 niezbędnych darmowych programów na komputer Czytaj więcej ) i regularnie zrzucaj je w jednym miejscu, utrzymywanie porządku na pulpicie lub w folderze pobierania może wkrótce okazać się konieczne, ponieważ stracisz kontrolę nad tym, jakie pliki powinny być gdzie.
Jeśli masz tendencję do pobierania Tapeta 7 najlepszych stron do pobrania tapet o bardzo wysokiej rozdzielczościSzukasz nowej tapety w wysokiej rozdzielczości? Oto najlepsze strony z tapetami do znajdowania świeżych środowisk pulpitu. Czytaj więcej obrazy, filmy 16 darmowych sposobów pobierania dowolnego wideo z InternetuPobieranie filmów z Internetu jest zaskakująco łatwe. Oto bezpłatne sposoby pobierania dowolnego wideo z Internetu. Czytaj więcej lub pliki instalacyjne programu (takie jak nasze MakeUseOf Pack MakeUseOf Pack 2010: ponad 20 niezbędnych aplikacji Windows w jednym pakiecie Czytaj więcej i poprzednia łapanka Podsumowanie: 15 niezbędnych darmowych programów na komputer Czytaj więcej ) i regularnie zrzucaj je w jednym miejscu, utrzymywanie porządku na pulpicie lub w folderze pobierania może wkrótce okazać się konieczne, ponieważ stracisz kontrolę nad tym, jakie pliki powinny być gdzie.
W moim przypadku, Mój Dropbox 4 unikalne i ciekawe sposoby korzystania z Dropbox Czytaj więcej
był folder, w którym zrzucam wszystkie rodzaje plików. Ponieważ nie uważałem za konieczne, aby Dropbox działał w tle podczas przesyłania plików tymczasowych, w końcu umieściłem swój pliki (jak moje 200 losowych zrzutów ekranu) tylko na pulpit, na którym mogłem łatwo zobaczyć nowe pliki i usunąć te, których już nie mam potrzebne. Nie wiem o tobie, ale nie chcę, aby jakikolwiek program pracował tak ciężko w tle, ponieważ zwykle oznacza to, że pochłania cenne zasoby i ostatecznie przyczyni się do mojego już-przegrzanie 6 rzeczy, które możesz zrobić, aby uciszyć głośny wentylator laptopaZastanawiasz się, dlaczego wentylator Twojego laptopa jest tak głośny? Oto kilka sposobów na uspokojenie i wyciszenie wentylatora laptopa. Czytaj więcej laptop (wentylator) szaleje.Ponieważ jest przenośny, możesz po prostu uruchomić plik wykonywalny (który znajduje się w pliku zip 716 KB) i wypróbować go bez instalowania. Dwie największe cechy, dzięki którym jest to całkiem dobre narzędzie, to reguły i profile.
Zasady
DropIt umożliwia sortowanie, archiwizowanie, przenoszenie lub kopiowanie plików zgodnie z ustawionymi regułami lub powiązaniami. Możesz tworzyć powiązania według rozszerzenia lub typu pliku lub nazwy, klikając prawym przyciskiem myszy cel upuszczania i klikając Zarządzać.
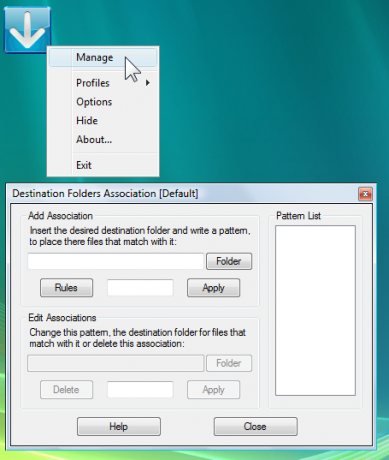
Aby posortować pliki określonego typu, wybierz folder, do którego chcesz przenieść wszystkie pliki, i ustaw regułę, np. „.Png” (bez cudzysłowów), aby zastosować ją tylko do obrazów PNG, i naciśnij Zastosować.
Aby posortować pliki z określonym ciągiem w nazwie, możesz użyć:
zrobić użytek z.* -> do obsługi plików o nazwie „makeuseof”
zrobić użytek z*.* -> aby zastosować do plików rozpoczynających się od słowa „makeuseof”
*zrobić użytek z* -> do obsługi wszystkich plików, które mają ciąg „makeuseof”
Możesz także zrzucić foldery do DropIt i ustawić reguły dla folderów, używając:
zrobić użytek z** -> dla folderów zaczynających się od „makeuseof”
**zrobić użytek z -> dla folderów, które kończą się na „makeuseof”
**zrobić użytek z** -> dla folderów zawierających „makeuseof”
Możesz także wykluczyć pliki, dodając „$”:
makeuseof * .png $ -> pomija plik „makeuseof.png”
Możesz ustawić wzór z wieloma ciągami znaków, używając średnika:
* .wma; *. mp3 -> dotyczy zarówno plików WMA, jak i MP3
Wybierz dowolne reguły z listy wzorów, aby zmodyfikować wzór skojarzeń, wybierz inny folder docelowy lub usuń skojarzenia całkowicie.

Profile
Jeśli chcesz, aby pliki tego samego typu trafiały do różnych folderów docelowych (na przykład masz zarówno pliki muzyczne, jak i książki audio z rozszerzenie pliku MP3, które należą do różnych miejsc), możesz skonfigurować wiele profili, klikając prawym przyciskiem myszy cel upuszczania, przechodząc do Profile > Dostosuj.
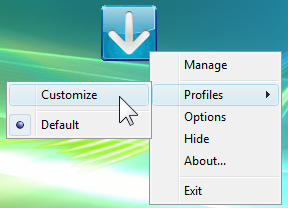
Kliknij Nowy, wprowadź nazwę swojego profilu i wybierz obraz reprezentujący cel upuszczenia. Na zrzucie ekranu właśnie utworzyłem swój profil „inny niż iTunes” (aby ustawić go dla moich audiobooków .mp3) i muszę wybrać obraz.

Teraz możesz ponownie kliknąć cel ponownie prawym przyciskiem myszy, przejdź do Profile i wybierz właśnie utworzony profil, aby skonfigurować nowe powiązania plików. W przypadku tego profilu innego niż iTunes mogę zastosować regułę „tylko mp3” do plików, które należy przenieść do mojego folderu Audiobooks.

Dodatkowe opcje obejmują możliwość wyświetlania więcej niż jednego wystąpienia (przydatne, gdy masz różne profile), ustaw akcje dla duplikatów plików i ustaw akcje przenoszenia lub kopiowania na wszystkich kroplach (możesz również poprosić o to każdego czas).

Inne podobne oprogramowanie to Cyfrowy woźny i Belweder (omówione z innymi świetnymi wskazówkami tutaj 4 Sprawdzone porady dotyczące uporządkowania folderów Windows Czytaj więcej i w przeciwieństwie do DropIt, może monitorować foldery za Ciebie), a także organizer multimediów FreshView FreshView - niesamowita aplikacja do organizowania i przeglądania plików multimedialnych [Windows] Czytaj więcej , natomiast w przypadku komputerów Mac możesz użyć Automator Apple 2 Przydatne wskazówki dotyczące organizowania plików elektronicznych [tylko Mac] Czytaj więcej polegać po prostu na grupowanie i tagowanie Proste sposoby organizowania plików na komputerze Mac Czytaj więcej lub znaleźć świetne oprogramowanie innych firm, takie jak NiftyBox i SmartShuno 2 genialne aplikacje ułatwiające porządkowanie plików i folderów na komputerze Mac Czytaj więcej .
Wolisz sam organizuj pliki w systemie Windows 4 sprawdzone proste porady dotyczące porządkowania plików w systemie Windows Czytaj więcej lub użyć konkretnej aplikacji? Podziel się z nami swoimi ulubionymi programami!
Jessica interesuje się wszystkim, co zwiększa produktywność osobistą i jest oprogramowaniem typu open source.


