Reklama
Właśnie kupiłeś swojego pierwszego iPhone'a lub iPada i nie masz pewności, od czego zacząć. Na szczęście smartfony nie są tak skomplikowane, a Apple są projektowane od podstaw z myślą o użyteczności.
Mimo to po raz pierwszy użytkownicy iOS często mogą czuć się zakłopotani. Dlatego przygotowaliśmy mały przewodnik, który naszym zdaniem zapewni dobre podstawy w większości podstawowych funkcji. Zaczniemy od samego początku, od momentu rozpakowania telefonu iPhone, i nauczymy Cię podstaw zabezpieczania urządzenia, wysyłania wiadomości do znajomych, korzystania z Siri i wielu innych.
Więc zacznijmy!
Co to jest iOS?
iOS to nazwa systemu operacyjnego, który obsługuje iPhone'a i iPada, podobnie jak macOS na Macu i Windows na PC. Apple regularnie aktualizuje to oprogramowanie, a jedna bezpłatna ważna aktualizacja jest dostępna dla wszystkich użytkowników iOS pewnego czasu we wrześniu lub październiku każdego roku.

Ponadto iOS otrzymuje okresowe mniejsze aktualizacje, które eliminują błędy, usuwają luki w zabezpieczeniach, a czasem dodają nowe funkcje. Podczas gdy iPhone i iPad różnią się między sobą, zdecydowana większość systemu operacyjnego jest identyczna w obu przypadkach - przy czym najważniejsze są funkcje specyficzne dla sprzętu.

Na przykład najnowsze iPhone'y wykorzystują ekran wrażliwy na nacisk, którego nie ma iPad, a iPad Pro jest kompatybilny z rysikiem Apple Pencil, podczas gdy inne modele go nie mają. iOS dzieli większość swojego kodu z komputerowym systemem operacyjnym Apple, macOS, podobnie jak watchOS, który służy do zasilania Apple Watch, oraz tvOS, który służy do zasilania Apple TV.
Konfigurowanie telefonu iPhone lub iPada
Pierwszą rzeczą, którą musisz zrobić, to skonfigurować nowe urządzenie, co oznacza włączenie go i aktywację. Na iPhonie przycisk zasilania znajduje się po prawej stronie urządzenia, na iPadzie przycisk zasilania znajduje się na górnej krawędzi.

Użytkownicy iPhone'a będą musieli włożyć kartę SIM, do której dostęp można uzyskać za pomocą dołączonego narzędzia zwalniającego kartę SIM na drzwiach. Jeśli nie włożysz karty SIM, nie będziesz w stanie aktywować iPhone'a i kontynuować instalacji.
1. Aktywuj swoje urządzenie
Po pierwszym włączeniu urządzenia wybierz język, którego chcesz używać, a następnie region lub kraj.
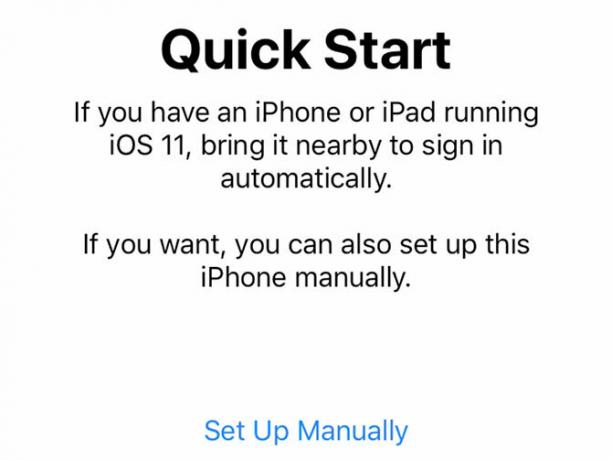
Następnie zostaniesz zapytany, czy chcesz użyć Szybkiego startu do migracji ustawień ze starszego urządzenia iOS. Jeśli masz starsze urządzenie z iOS, możesz postępować zgodnie z instrukcjami wyświetlanymi na ekranie, w przeciwnym razie naciśnij Skonfiguruj ręcznie i wybierz sieć Wi-Fi, z którą chcesz się połączyć.
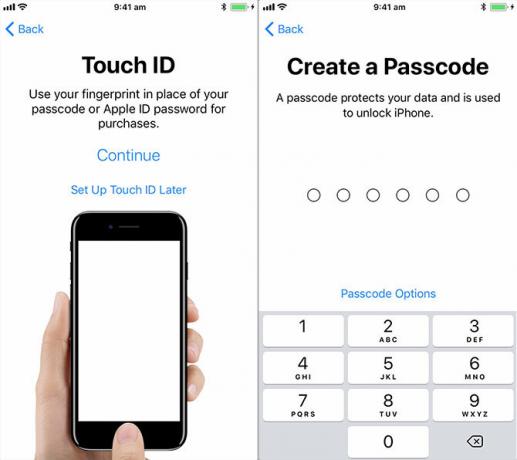
Gdy urządzenie będzie w trybie online, poczekaj na zakończenie procesu aktywacji. Następnie będziesz mógł włączyć:
- Identyfikator twarzy: Jeśli masz iPhone'a X, zostaniesz poproszony o zeskanowanie twarzy, aby iPhone mógł Cię rozpoznać.
- Dotknij ID: Technologia rozpoznawania odcisków palców firmy Apple. Eliminuje to konieczność każdorazowego wpisywania hasła lub hasła Apple ID.
- Kod dostępu: Nawet jeśli używasz Face ID lub Touch ID, nadal potrzebujesz dobrego, dobrego hasła. Sześć cyfr jest dość bezpieczne, ale możesz włączyć bardziej złożone kody za pomocą Opcje kodu dostępu przycisk.
2. Przywróć lub skonfiguruj jako nowy
Następnie zostaniesz poproszony o skonfigurowanie urządzenia jako nowego iPhone'a lub iPada lub przywrócenie poprzedniej kopii zapasowej.
Jeśli masz starsze urządzenie, które wymieniasz, podłącz je do komputera Mac lub PC, uruchom iTunes i utwórz kopię zapasową Jak zaktualizować iPhone'a: iOS, aplikacje i kopie zapasowe danychZastanawiasz się, jak zaktualizować swój iPhone? Pokażemy, jak zaktualizować system iOS, co zrobić wcześniej i jak zaktualizować aplikacje na iPhone'a. Czytaj więcej . Następnie możesz wybrać Przywróć z kopii zapasowej iTunes na nowym urządzeniu podłącz go do komputera i wybierz odpowiednią kopię zapasową. Wszystkie Twoje aplikacje, dane osobowe, kontakty i inne elementy zostaną migrowane.
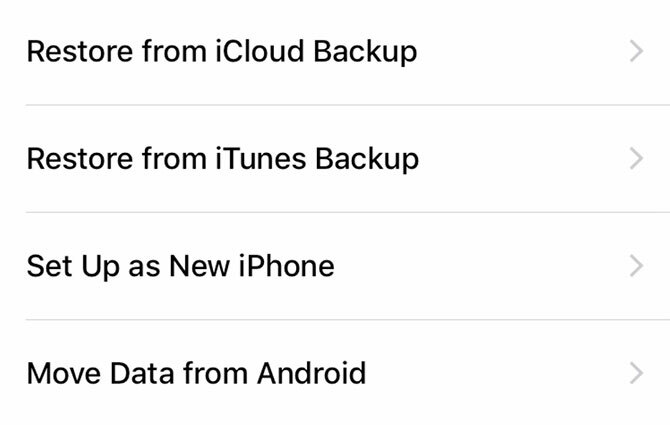
Jeśli masz kopię zapasową iCloud, możesz to zrobić Przywróć z kopii zapasowej iCloud, ale ponieważ korzysta z Internetu, potrwa to znacznie dłużej. Prawdopodobnie powinieneś wybrać tę opcję tylko wtedy, gdy straciłeś ostatnie urządzenie, a utworzenie nowej lokalnej kopii zapasowej w iTunes nie jest możliwe.
Jeśli jest to twoje pierwsze urządzenie z iOS, możesz to zrobić Skonfiguruj jako nowy iPhone / iPad lub Przenieś dane z Androida. Migracja z Androida na iPhone'a Nowy iPhone? Jak przenieść dane z iOS lub AndroidaPrzenosisz dane na nowy iPhone? Migrujesz z Androida? Zrelaksuj się, łatwo możesz zabrać swoje dane ze sobą. Czytaj więcej jest dość łatwe, ponieważ Apple oferuje teraz aplikację, która w dużym stopniu automatyzuje proces.
3. Utwórz swój identyfikator Apple ID i login
Zakładając, że zdecydowałeś się na migrację lub konfigurację jako nową, ostatnim krokiem jest zalogowanie się za pomocą Apple ID. Możesz go utworzyć, jeśli jeszcze go nie masz, dotykając przycisku Nie masz identyfikatora Apple ID przycisk.
Apple domyślnie używa teraz uwierzytelniania dwuskładnikowego (2FA). 2FA wykorzystuje dwie informacje, aby zweryfikować, kim jesteś Co to jest uwierzytelnianie dwuskładnikowe i dlaczego warto z niego korzystaćUwierzytelnianie dwuskładnikowe (2FA) to metoda bezpieczeństwa, która wymaga dwóch różnych sposobów potwierdzenia tożsamości. Jest powszechnie stosowany w życiu codziennym. Na przykład płacenie kartą kredytową wymaga nie tylko karty, ... Czytaj więcej : coś, co wiesz i coś, co masz na sobie. Więc kiedy będziesz się logować w przyszłości, musisz najpierw wprowadzić hasło, a następnie wprowadzić kod, aby sprawdzić, czy to naprawdę próbujesz się zalogować.
Chociaż konfiguracja 2FA i kodów wejściowych może wydawać się nieco trudna, funkcja ta służy wyłącznie ochronie twojego konta i zapewnia, że tylko ty masz dostęp do swojego Apple ID.
4. Ostatnie poprawki
Na koniec musisz zaakceptować warunki Apple (nie, nie musisz przeczytać wszystkiego), a następnie będziesz mieć możliwość włączenia następujących usług:
- Usługi lokalizacyjne: Zezwala aplikacjom i innym usługom na wykrywanie Twojej lokalizacji, jednak nie bez Twojej wyraźnej zgody na aplikację. Powinieneś włącz to.
- Apple Pay: Jeśli Twój bank obsługuje Apple Pay, możesz dodać kartę kredytową lub debetową i płacić za przedmioty bezprzewodowo, po prostu umieszczając telefon nad terminalem. Przydatne, jeśli zapomnisz portfela lub do wysyłania gotówki znajomym.
- Siri: Inteligentny asystent Apple robi znacznie więcej niż tylko obsługę poleceń głosowych. Powinieneś także włącz to.
- iPhone Analytics: Wysyła dane dotyczące użytkowania z telefonu do firmy Apple, aby mogli lepiej dowiedzieć się, jak korzystasz z telefonu iPhone - Apple nalega, aby te dane były gromadzone przy użyciu „technik ochrony prywatności”, więc to zależy od Ciebie całkowicie.
- Analiza aplikacji: Ta sama oferta jak powyżej, ale z zewnętrznymi programistami aplikacji.
- Wyświetlanie True Tone: Jeśli Twoje urządzenie to obsługuje (iPhone 8, iPad Pro), możesz włączyć technologię True Tone, która równoważy białka na ekranie z temperaturą białych w otoczeniu. Pomaga zmniejszyć zmęczenie oczu, jeśli długo patrzysz na ekran.
- Kliknij przycisk Home: Niektóre iPhone'y wykorzystują dotykowe sprzężenie zwrotne zamiast mechanicznego przycisku home (a iPhone X nie ma przycisk home) - możesz tutaj dostosować poziom informacji zwrotnych, chociaż ustawienie domyślne jest odpowiednie większość.
- Powiększenie wyświetlacza: Jeśli kupiłeś duży iPhone, ponieważ masz problemy z wyświetlaniem mniejszych ekranów, możesz włączyć tryb „Zoomed” - w przeciwnym razie „Standard” oferuje przyjemniejsze wrażenia.
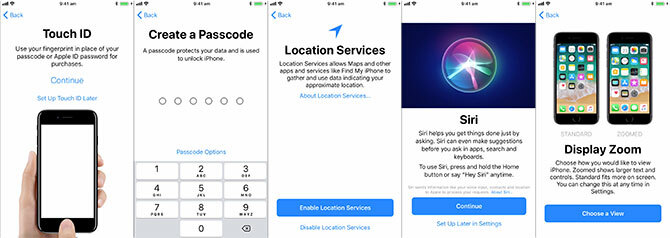
Wreszcie będziesz mógł trafić Zaczynaj, a po raz pierwszy zobaczysz ekran główny swojego iPhone'a.
Podstawy
iOS to intuicyjny system operacyjny. Apple zastosowało podejście iOS do „ogrodzonego ogrodu”, co oznacza, że nie można instalować aplikacji z dowolnego miejsca ani wprowadzać poważnych zmian w systemie operacyjnym. Jest to świetne z punktu widzenia bezpieczeństwa, ale oznacza również, że Twój iPhone lub iPad może nie być tak konfigurowalny, jak chcesz.

Większość nowych iPhone'ów jest w stanie obsługiwać również zwykłe dotknięcia 3D Touch. Aby 3D Touch, po prostu ściśnij trochę mocniej, aż poczujesz kliknięcie. 3D Touch pozwala robić różne rzeczy, takie jak zerknąć na zdjęcia i hiperłącza Wszystko, co możesz zrobić dzięki 3D Touch na swoim iPhonie3D touch to tak naprawdę wymyślna nazwa ekranu wrażliwego na nacisk, ale dodaje całą gamę dodatkowych opcji wprowadzania do iOS. Czytaj więcej lub uzyskaj dostęp do kontekstowych elementów sterujących, takich jak natychmiastowy „tryb selfie” powyżej.
Ekran główny
Ikony są zorganizowane w siatkę na różnych ekranach głównych. Ponieważ potrzebujesz więcej miejsca, iOS doda więcej ekranów głównych. Aby zmienić kolejność aplikacji, naciśnij i przytrzymaj aż ikony zaczną się poruszać. Następnie możesz przeciągnąć aplikację w dowolne miejsce, pamiętając o następujących kwestiach:
- Przeciągnij aplikację na innym stworzyć teczka.
- Usuń folder według przeciągając z niego wszystkie aplikacje.
- Przeciągnij aplikację do róg ekranu i przytrzymaj aby przejść do innego ekranu głównego.

Możesz nacisnąć Dom przycisk na dole urządzenia (lub przesuń palcem w górę od dołu ekranu w telefonie iPhone X), aby w dowolnym momencie wrócić do ekranu głównego.
Wielozadaniowość
Stuknięcie ikony spowoduje uruchomienie odpowiedniej aplikacji. Aby szybko przełączać się między dwiema lub więcej aplikacjami, podwójne wciśnięcie przycisk Początek (lub przesuń i przytrzymaj iPhone X) i dotknij aplikacji, aby wznowić. Jeśli aplikacja przestanie odpowiadać (np. Ulegnie awarii), możesz ją „zabić”, wchodząc do przełącznika aplikacji i „strzepując” aplikację. Na iPhonie X najpierw musisz dotknąć i przytrzymać aplikację.

Uwaga: Jest nie musisz rutynowo zabijać aplikacji 5 złych nawyków iPhone'a, które powinieneś dziś zerwaćMyślisz, że jesteś odpowiedzialnym użytkownikiem smartfona? Czy uważasz, że oszczędzasz baterię, zabijając wszystkie te aplikacje? Pomyśl jeszcze raz. Czytaj więcej , ponieważ iOS automatycznie zawiesza procesy w tle. Będziesz wydawać więcej energii na ciągłe zabijanie aplikacji i uruchamianie ich „od zera”, niż gdybyś po prostu zostawił.
Aplikacje
Do wszystkich celów i celów wszystko na iPhonie lub iPadzie to aplikacja - od aplikacji Telefon, której używasz do nawiązywania połączeń, przez aplikację Ustawienia, po aplikacje innych firm, takie jak Facebook. Ze względu na podejście Apple do „ogrodzonego ogrodu” aplikacje instalowane na iPhonie lub iPadzie muszą być dostępne w App Store.
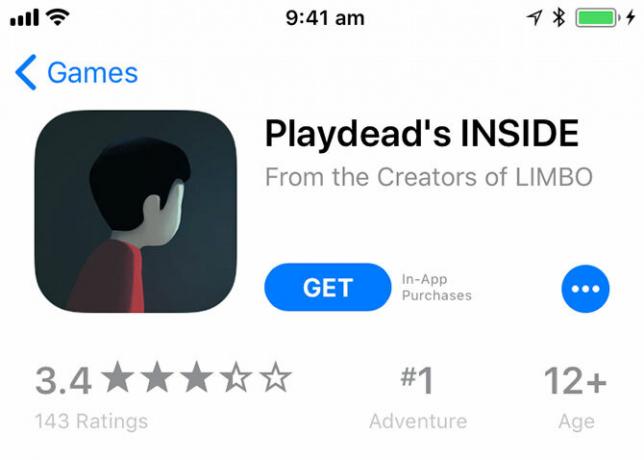
App Store to wyselekcjonowane repozytorium oprogramowania, w którym Apple nadzoruje wszystkie aplikacje. Chociaż istnieje kilka izolowanych przykładów, zdecydowana większość aplikacji nie zawiera złośliwego oprogramowania i nie stanowi większego zagrożenia dla urządzenia lub danych. Aby zainstalować aplikację, wyszukaj ją w App Store, a następnie naciśnij Otrzymać lub cena aplikacji (np. $0.99).

Niektóre aplikacje umożliwiają zakupy w aplikacjach w celu uzyskania dodatkowych funkcji, wirtualnej waluty i subskrypcji. Aplikacje mogą prosić o pozwolenie na dostęp do różnych funkcji i danych - takich jak Twoja lokalizacja, kontakty lub możliwość wysyłania powiadomień.
Możesz zarządzać uprawnieniami aplikacji w Ustawienia aplikacja - po prostu przewiń w dół do odpowiedniej aplikacji i dotknij jej, aby cofnąć lub włączyć przywileje.

Do usuń aplikację, po prostu dotknij i przytrzymaj, aż zacznie się trząść, a następnie naciśnij „X”, który się pojawi. Musisz potwierdzić, że chcesz usunąć aplikację, zanim zostanie ona usunięta z urządzenia. Usunięcie aplikacji spowoduje usunięcie wszystkich danych aplikacji, w tym wszelkich przechowywanych lokalnie dokumentów.
Jeśli usuniesz aplikację, za którą zapłaciłeś, możesz pobrać ją ponownie bezpłatnie. Możesz także przywrócić większość zakupów w aplikacji.
Ustawienia
Jeśli chcesz zmienić coś związanego z funkcjonowaniem urządzenia, znajdziesz to w aplikacji Ustawienia. Najłatwiejszym sposobem na znalezienie ustawienia jest uruchomienie aplikacji, pociągnięcie w dół, aby odsłonić pasek wyszukiwania i szukaj.

Wszystkie Twoje ustawienia konta osobistego - hasło, informacje o płatnościach, urządzenia, konta iCloud i iTunes - można uzyskać dostęp przez stukając swoje imię na górze listy.
O ile nie musisz nic zmieniać, zazwyczaj istnieje szybszy sposób na dostosowanie ustawień w urządzeniu.
Centrum Kontroli
Aby szybko uzyskać dostęp do niektórych popularnych ustawień, przesuń palcem w górę od dołu ekranu (lub przesuń palcem od prawego górnego rogu iPhone'a X), aby wyświetlić Centrum sterowania. Na iPadzie naciśnij dwukrotnie przycisk Początek, aby uzyskać dostęp do tej funkcji.

Centrum sterowania zapewnia szybkie przełączanie Tryb samolotowy, Wi-Fi, Dane mobilne i Bluetooth. Możesz także uzyskać dostęp do kontroli multimediów, włączyć lub wyłączyć blokada orientacji (aby zachować orientację ekranu) i włączyć Nie przeszkadzać tryb wyciszania przychodzących powiadomień.
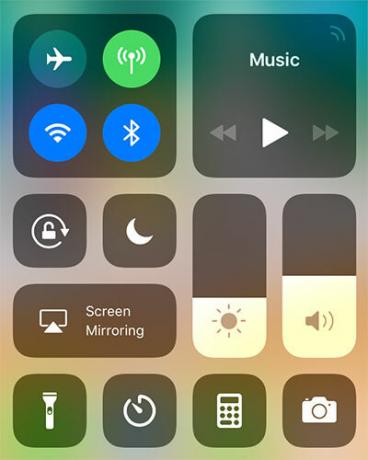
Istnieją suwaki głośności urządzenia (osobne do głośności dzwonka, kontrolowane przez klawisze z boku iPhone'a) i jasności wyświetlacza. Istnieje również szereg konfigurowalnych skrótów do włączania latarki, ustawiania timera lub szybkiego uruchamiania aplikacji aparatu.

Na iPhonie możesz 3D Touch elementy te ujawniają więcej opcji (jak wyżej) - na przykład szybki timer lub uruchamianie aparatu w trybie selfie. Aby dostosować Centrum sterowania, przejdź do Ustawienia> Centrum sterowania> Dostosuj przyciski.
Powiadomienia
Aplikacje i usługi mogą prosić o dostęp do twoich powiadomień, które pojawią się jako lista na ekranie blokady w celu łatwego przejrzenia. Dzięki temu możesz decydować, ile wyskakujących okienek będzie codziennie wyświetlane na twoim urządzeniu. Może także mieć efekt domina dla żywotności baterii (im więcej ostrzeżeń, tym więcej mocy zużyjesz).

Gdy aplikacja prosi o dostęp do twoich powiadomień, zastanów się, czy chcesz, aby ta aplikacja wysyłała Ci alerty. W przypadku aplikacji do przesyłania wiadomości i wiadomości powiadomienia są podstawową funkcją; ale inne aplikacje, takie jak darmowe gry, często je nadużywają.
Aby odwołać dostęp lub zarządzać powiadomieniami, przejdź do Ustawienia> Powiadomienia.
Udostępnianie, AirPlay i AirDrop
Udostępnianie w iOS odbywa się za pośrednictwem Dzielić przycisk - który wygląda jak pudełko ze strzałką skierowaną do góry. Arkusz udostępniania - jak wiadomo - zawiera dwa rzędy ikon. Na górze znajdziesz usługi takie jak Facebook i Twitter oraz działania takie jak Wydrukować i Zapisać wzdłuż dolnego rzędu.
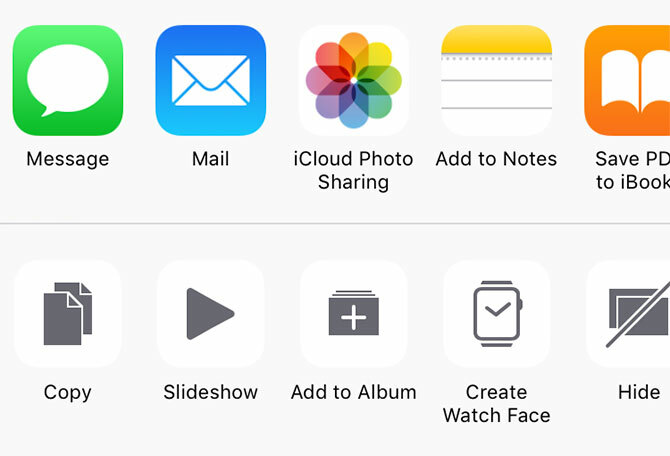
Najwyższy wiersz jest zarezerwowany dla AirDrop - Bezprzewodowa technologia przesyłania plików i danych Apple. Pomimo posiadania reputacja bycia nieco łuszczącą się AirDrop nie działa? Rozwiąż problemy z przesyłaniem plikówMasz problemy z AirDrop? Możemy przeprowadzić Cię przez wszystkie dostępne opcje. Czytaj więcej , AirDrop to szybki sposób lokalnego udostępniania rzeczy (zdjęć, stron internetowych, muzyki) innym użytkownikom iOS i Mac.
Po prostu wyszukaj nazwę odbiorcy, dotknij go i poczekaj na akceptację. Możesz włączyć AirDrop dla swojego urządzenia w Control Center (3D Touch ustawienia Wi-Fi / Bluetooth).

Inną technologią bezprzewodową Apple jest AirPlay, co pozwala wysyłać wideo i audio do urządzeń zewnętrznych Jak wykonać kopię lustrzaną iPhone'a lub iPada na telewizorzeChcesz wiedzieć, jak działa funkcja kopii ekranu na telefonie iPhone? Oto jak wykonać kopię lustrzaną telefonu iPhone na telewizor za pomocą kilku prostych metod. Czytaj więcej jak Apple TV. Poszukaj symbolu AirPlay - kwadratu z trójkątem u dołu (jak poniżej) - dotknij go, a następnie wybierz odbiornik do lokalnego przesyłania strumieniowego treści.
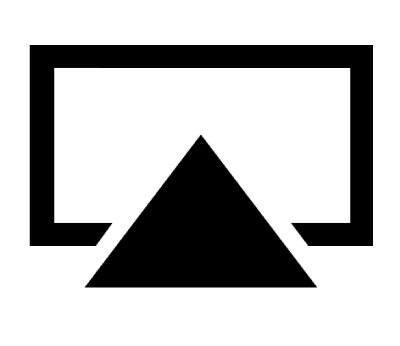
Siri
Możesz wywołać Siri w dowolnym momencie, przytrzymując klawisz Dom przycisk (lub długi boczny przycisk na iPhonie X). Siri to osobisty asystent cyfrowy, który może Ci pomóc wiele typowych zadań za pomocą głosu Główna lista każdego polecenia i pytania SiriSiri może wiele dla ciebie zrobić, ale czy wiesz, że ona może tyle zrobić? Oto wyczerpująca lista poleceń, które Siri podejmie. Czytaj więcej . Po prostu aktywuj Siri, a następnie wypowiedz zapytanie. Dobrym początkiem jest „o co mogę cię zapytać?”

Chociaż Siri może robić użyteczne rzeczy, takie jak redagowanie wiadomości, podawać godzinę i pomagać w nawigacji do domu; asystent jest bardziej przydatny w trybie głośnomówiącym. Zmierzać do Ustawienia> Siri i włączyć Cześć Siri funkcjonalność. Następnie możesz powiedzieć „Hej Siri!” i twoje urządzenie będzie reaguj na swój głos bez konieczności dotykania przycisku Zestaw głośnomówiący z „Hej Siri”: 4 powody, by zacząć z niego korzystaćOto jak zestaw głośnomówiący Apple „Hej Siri” może ułatwić Ci życie. Czytaj więcej .
Jednym z naszych ulubionych zastosowań jest udostępniona lista zakupów bez użycia rąk Użyj Przypomnień Siri i Apple, aby uzyskać najlepsze listy zakupów na telefonie iPhoneSzukasz najlepszego rozwiązania dla listy zakupów iPhone? Sprawdź, jak Siri ułatwia tworzenie list zakupów w iOS. Czytaj więcej .
Co to jest iCloud?
iCloud to nazwa internetowego narzędzia Apple do przechowywania i zarządzania urządzeniami. iCloud może wydawać się mylący, ponieważ wydaje się, że jest używany do tak wielu rzeczy, ale tak naprawdę jest to tylko ogólne określenie wielu usług chmurowych Apple.
Twoje urządzenia używają iCloud do synchronizacji danych, takich jak historia przeglądania, przypomnienia i notatki. Zewnętrzni programiści aplikacji mogą zdecydować się na korzystanie z usługi do przechowywania dokumentów i danych. iCloud służy również do łączenia kilku usług Apple, w tym zarządzania zdjęciami i bibliotek muzycznych.
iCloud ma również portal internetowy pod adresem iCloud.com. To tutaj możesz uzyskać dostęp do usług, takich jak poczta e-mail iCloud i przypomnienia z Internetu, śledzić swoje iPhone i inne urządzenia na wypadek ich zagubienia oraz korzystanie z aplikacji biurowych Apple, takich jak Pages, za pomocą Aplikacja internetowa.
Przestrzeń dyskowa iCloud
Twoje konto iCloud jest zasadniczo Twoim identyfikatorem Apple ID - ta sama kombinacja adresu e-mail i hasła, których Apple używa do rozpoznawania Ciebie i robienia zakupów. Każde konto iCloud otrzymuje 5 GB wolnego miejsca, co wystarcza na kilka dokumentów i usług, ale nie wystarcza, jeśli chodzi o biblioteki zdjęć lub kopie zapasowe urządzeń.

Uwaga: Ceny na powyższym obrazku są wyświetlane w dolarach australijskich. Możesz zobaczyć, ile kosztuje pamięć iCloud na całym świecie Wsparcie Apple
Możesz zakupić więcej przestrzeni iCloud w przyrostach 50 GB, 200 GB i 2 TB (2000 GB), uruchamiając Ustawienia, dotykając twojego Imię, następnie iCloud> Zarządzaj pamięcią> Zmień plan przestrzeni dyskowej. Wybierz poziom, który odpowiada Twoim potrzebom, a co miesiąc będziemy naliczać odpowiednią kwotę do momentu anulowania.
Ale po co aktualizować?
Rzeczy, które iCloud może zrobić
Głównym powodem zakupu większej przestrzeni iCloud jest przechowywanie kopia zapasowa urządzenia (lub urządzenia, jeśli masz więcej niż jeden) w chmurze. Możesz włączyć tworzenie kopii zapasowych iCloud w Ustawieniapo prostu dotknij swojego Imię następnie idź do iCloud> Kopia zapasowa iCloud. Jeśli zobaczysz komunikat o niemożności wykonania kopii zapasowej iCloud, prawdopodobnie potrzebujesz więcej miejsca.
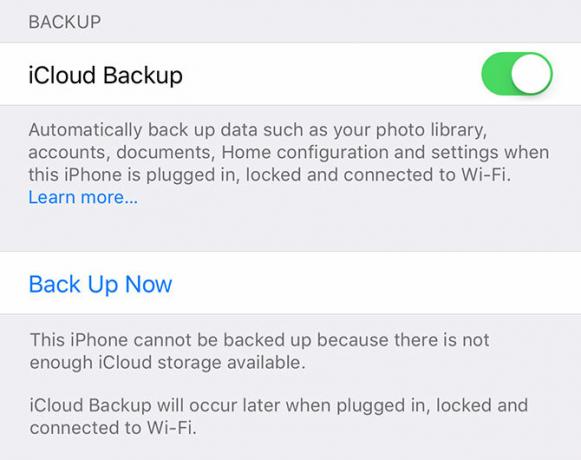
Chociaż tworzenie kopii zapasowych w iCloud nie jest jedynym sposobem na wykonanie bezpiecznej kopii zapasowej urządzenia, jest najłatwiejsze. Za każdym razem, gdy urządzenie jest zablokowane, podłączone do Wi-Fi i ładowane, kopia zapasowa iCloud uruchomi się i rozpocznie przesyłanie danych. iCloud aktualizuje tylko najnowsze zmiany, więc po utworzeniu początkowej kopii zapasowej kolejne kopie zapasowe będą znacznie szybsze.
Inne zastosowania przestrzeni iCloud obejmują Biblioteka zdjęć iCloud, która przechowuje Twoje zdjęcia i filmy w chmurze i synchronizuje je między urządzeniami. Jest to dobra opcja, jeśli masz mało miejsca, ponieważ Biblioteka zdjęć iCloud ma opcję przechowywania mniejszych skompresowanych plików na urządzeniu, pozostawiając oryginały w chmurze, dopóki ich nie potrzebujesz.
Możesz włączyć bibliotekę zdjęć iCloud w Ustawienia> Zdjęcia.
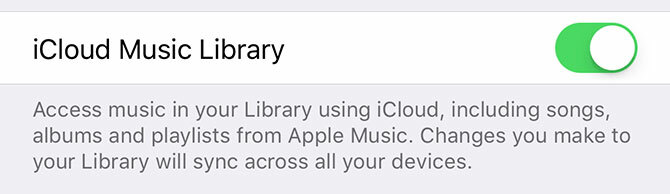
Jeśli jesteś subskrybentem Apple Music, możesz z niego korzystać Biblioteka muzyczna iCloud aby zsynchronizować muzykę między urządzeniami (Ustawienia> Muzyka). Każda muzyka dodana z Apple Music będzie wyświetlana na wszystkich twoich urządzeniach, a także możesz przechowywać do 100 000 utworów w chmurze bez wpływu na limit miejsca. iCloud Music Library współpracuje również z iTunes Match.
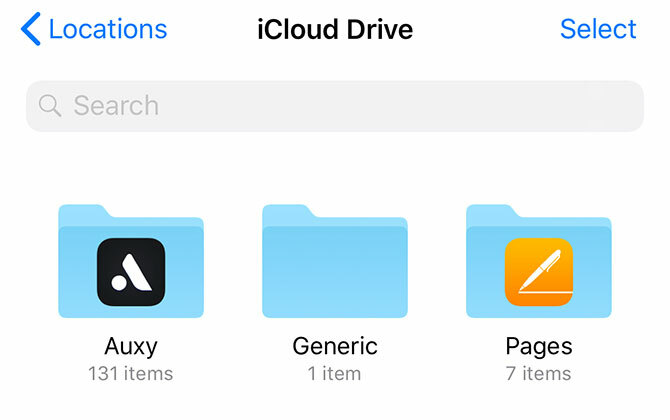
Aplikacje innych firm mogą również używać iCloud do przechowywania danych, a pliki te będą się liczyć do limitu miejsca. Możesz zobaczyć, jakie aplikacje zostały zapisane za pomocą Akta aplikacja w iOS 11 lub ze skrótu iCloud Drive na Macu.
iCloud Drive
Jest to odpowiednik Apple'a dla Dropbox lub Google Drive - prosta pamięć online do przechowywania wszelkiego rodzaju plików. Możesz uzyskać dostęp do iCloud Drive za pośrednictwem dowolnych odpowiednich aplikacji, ale także za pomocą iOS 11 Akta app. Zawartość Dysku iCloud jest również wyświetlana na komputerze Mac za pomocą Findera oraz w Internecie pod adresem iCloud.com.
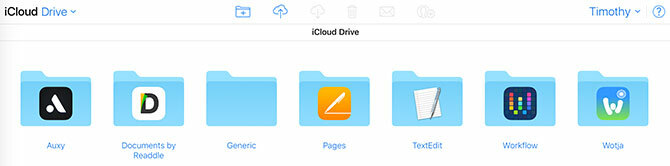
iCloud.com
Możesz również uzyskać dostęp do kilku usług obsługujących iCloud z Internetu pod adresem iCloud.com. Głównym powodem, dla którego prawdopodobnie się tu znajdziesz, jest użycie Znajdź iPhone'a znaleźć swoje urządzenia Apple na mapie. Jeśli coś zaginie, możesz włączyć Tryb Utracony, aby pomóc Ci odzyskać urządzenie. Za pomocą tego narzędzia możesz także zdalnie wyczyścić pamięć urządzenia.
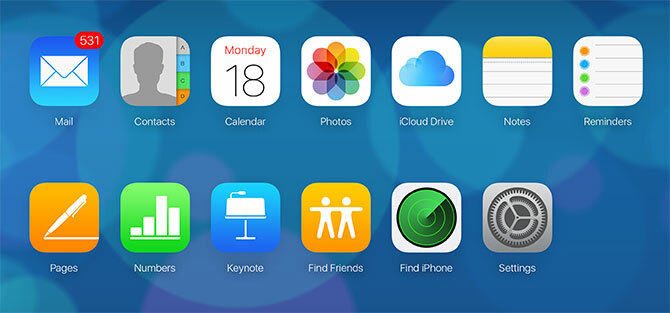
Możesz także korzystać z innych funkcji dostępnych na iPhonie lub iPadzie, które są synchronizowane z iCloud, w tym:
- Kontakty powiązane z Twoim kontem iCloud
- Kalendarze
- Zdjęcia (biblioteka zdjęć iCloud lub cokolwiek celowo tam umieściłeś)
- iCloud Drive
- Notatki i przypomnienia, internetowe odpowiedniki aplikacji na twoim urządzeniu
- Znajdź znajomych, aplikację do śledzenia lokalizacji
- Ustawienia wpływające na twoje konto iCloud, w tym limit miejsca i odzyskiwanie plików
iTunes, kopie zapasowe i konserwacja
Chociaż iDevices nie wymaga komputera Mac lub PC, aby rozpocząć, czasami konieczne może być podłączenie iPhone'a lub iPada do komputera w celu przeprowadzenia konserwacji. Nadal zależy to od iTunes, którego użytkownicy Windows będą musieli Ściągnij (Użytkownicy komputerów Mac znajdą go wstępnie zainstalowanego).
Tworzenie i przywracanie kopii zapasowych
Chociaż tworzenie kopii zapasowych w iCloud jest niezawodnie bezpieczne, iTunes może być również używane do tworzenia lokalnych kopii zapasowych. Jeśli kupujesz nowego iPhone'a i chcesz na nim przenieść swoje dane, iTunes jest lepszym wyborem, ponieważ proces przywracania lokalnie nie zajmie tak długo.
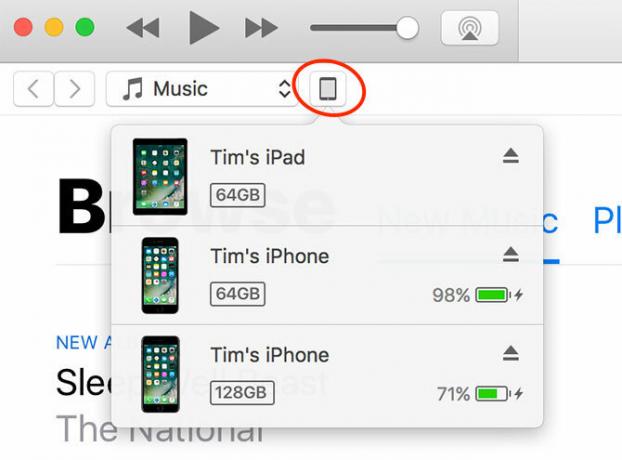
Aby wykonać kopię zapasową urządzenia, podłącz je do komputera i poszukaj ikony urządzenia pod paskiem stanu (na zdjęciu powyżej). Na stronie Podsumowanie naciśnij Utwórz kopię zapasową teraz a iTunes rozpocznie pracę, zapisując kopię urządzenia na dysku twardym. Jeśli nie masz wolnego miejsca, lepsze zarządzanie kopiami zapasowymi iTunes Przenieś kopie zapasowe, aplikacje i zdjęcia z komputera MacBook, aby utworzyć wolne miejsceJeśli jesteś zdesperowany i nie masz ochoty płacić za przewyższenie dysków SSD, oto kilka pomysłów na dalsze maksymalizowanie dostępnej przestrzeni dyskowej na MacBooku. Czytaj więcej może pomóc.
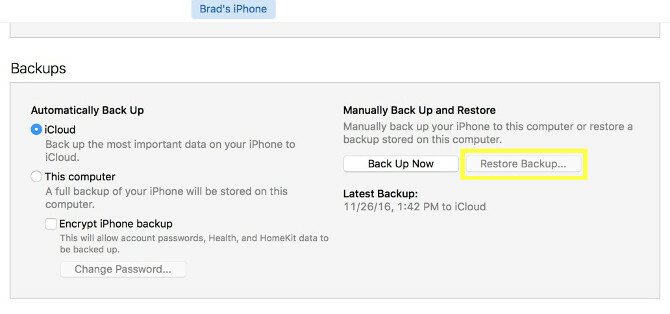
Następnie możesz przywrócić kopię zapasową, wybierając Przywracania kopii zapasowejlub wybierając Przywróć z kopii zapasowej iTunes opcja podczas konfigurowania nowego urządzenia.
Zsynchronizuj iTunes z urządzeniem
Jeśli masz na komputerze pliki, muzykę, zdjęcia lub inne dane, które chcesz wysłać do urządzenia, iTunes synchronizuje je. Kliknij ikonę urządzenia i wybierz urządzenie, a następnie przeglądaj pasek boczny po lewej stronie, aby wybrać elementy do synchronizacji.
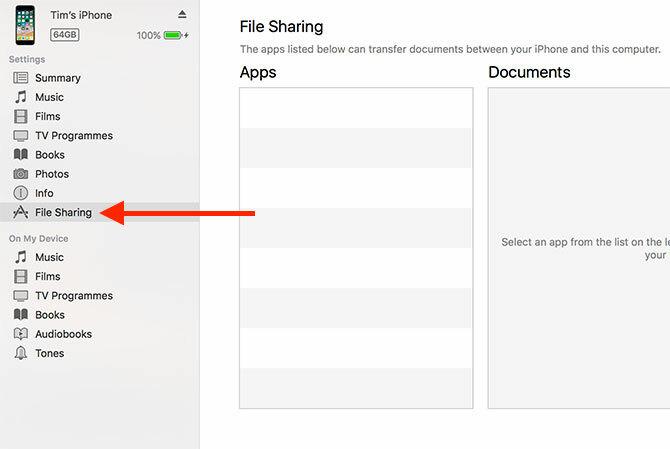
Wiele aplikacji innych firm, takich jak czytniki e-booków, może używać Udostępniania plików iTunes do przesyłania plików do iz urządzenia. Kliknij na Udostępnianie plików opcję na pasku bocznym, a następnie wybierz aplikację. Możesz użyć Dodaj i Zapisz do opcje przesyłania danych do iz urządzenia.
Przywracanie oprogramowania
Jeśli coś pójdzie nie tak z iPhonem i musisz zacząć od nowa, iTunes pozwala przywrócić oryginalny system operacyjny. Kliknij ikonę urządzenia, wybierz urządzenie, a następnie naciśnij Przywracać przycisk na streszczenie kartę, aby ponownie zainstalować iOS. Utracisz wszystkie dane na urządzeniu, ale jeśli najpierw utworzysz kopię zapasową, możesz ją przywrócić po zakończeniu.

Aktualizacje i rozwiązywanie problemów
Czasami coś pójdzie nie tak z twoim iPhonem i przez większość czasu istnieje rozwiązanie poza zabraniem go do centrum serwisowego lub zakupem nowego. Nie musisz uruchamiać żadnych narzędzi konserwacyjnych na telefonie iPhone ani skanować w poszukiwaniu wirusów lub złośliwego oprogramowania.
Aktualizowanie iOS
Należy aktualizować oprogramowanie urządzenia, uruchamiając narzędzie do aktualizacji pod Ustawienia> Ogólne> Aktualizacja oprogramowania. Przed aktualizacją urządzenia zawsze warto mieć pełną, pełną kopię zapasową (patrz wyżej), ponieważ czasami coś się nie udaje podczas aktualizacji i wymagane jest pełne przywrócenie.
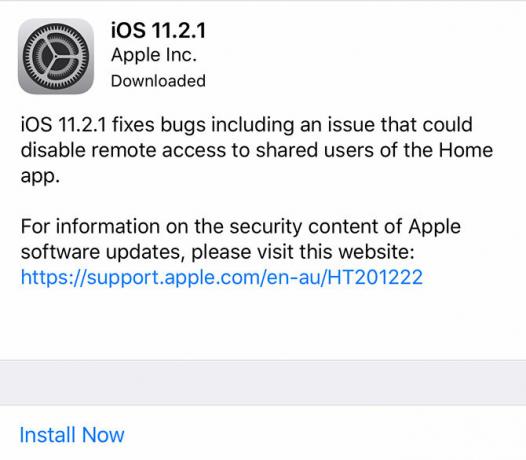
iOS otrzymuje jedną poważną aktualizację rocznie, z kilkoma mniejszymi aktualizacjami w ciągu roku, aby łatać błędy, problemy z bezpieczeństwem i dodawać sporadyczne nowe funkcje. Urządzenie poinformuje Cię, gdy aktualizacja będzie gotowa, i będzie przypominać do momentu zastosowania aktualizacji.
Wsparcie techniczne i serwis
Możesz zabrać swoje urządzenie z systemem iOS do centrum serwisowego, jeśli uważasz, że ma to jakąś wadę. Może to być lokalizacja detaliczna Apple Store (Genius Bar), centrum serwisowe autoryzowane przez Apple lub centrum serwisowe innej firmy. Jeśli Twoje urządzenie jest objęte okresem gwarancji lub nadal jest objęte usługą AppleCare, Twoja podróż do Apple Store będzie prawdopodobnie bezpłatna.
Naprawy, które mają miejsce poza okresem gwarancji, będą Cię jednak kosztować. W tym przypadku opcje innych firm zaczynają wyglądać atrakcyjniej, ponieważ są tańsze, a gwarancja wygasła. Centra serwisowe Apple używają oryginalnych części zamiennych i pobierają dodatkową opłatę za robociznę. Wiele opcji innych firm korzysta z części zamiennych, które mogą być gorszej jakości.
Oto niektóre z powodów, dla których możesz zabrać swoje urządzenie do centrum serwisowego:
- Bardzo słaba żywotność baterii (urządzenie już się nie ładuje, błędny odczyt baterii)
- Zepsuty ekran lub port ładowania
- Problemy z czujnikami, mikrofonem lub głośnikami
- Problemy z wydajnością i wzrostem temperatury
AppleCare
Rozszerzona gwarancja Apple może przedłużyć zakres ochrony zapewnianej przez urządzenie do maksymalnie dwóch lat. W niektórych krajach, takich jak UE i Australia, Apple musi udzielić dwuletniej gwarancji producenta, więc wydaje się, że jest to mniej przymusowy zakup.
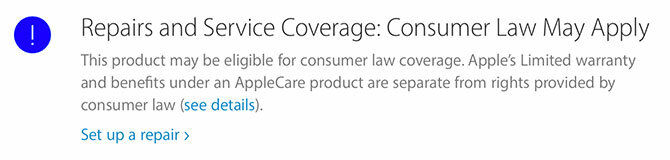
AppleCare obejmuje jednak również przypadkowe uszkodzenia, z nadwyżką należną za naprawy lub bezpośrednią wymianę urządzenia, jeśli coś się z nim stanie. Możesz wprowadzić swój numer seryjny na Apple Sprawdź zasięg strona internetowa, aby sprawdzić, czy Twoje urządzenie się kwalifikuje i jaki jest twój obecny poziom zasięgu.
Możesz kupić AppleCare do 60 dni po zakupie urządzenia.
Rozwiązywanie typowych problemów
Być może będziesz w stanie rozwiązać wiele problemów samodzielnie, aw niektórych przypadkach możesz również wykonać naprawy DIY. Oto kilka naszych zasobów do rozwiązywania typowych problemów i skarg:
- Zdiagnozuj przyczynę złej żywotności baterii i popraw to za pomocą kilku sztuczek Przewodnik po bateriach Big iPhoneWszyscy martwią się o baterie swoich smartfonów, więc rozwiążmy kilka mitów i ustalmy kilka wyników. Czytaj więcej .
- Odkryć dlaczego twoje urządzenie się nagrzewa iPhone lub iPad robi się gorący? Oto dlaczego i jak to naprawićCzy Twój iPhone lub iPad robi się zbyt gorący? Oto, jak się dowiedzieć, kiedy urządzenie się przegrzewa i jak odpowiednio go schłodzić. Czytaj więcej i co możesz z tym zrobić.
- Nauczyć się jak samodzielnie napraw iPhone'a Jak sam naprawić iPhone'aW ciągu kilku tygodni kąt, który potrzebowałem, aby podłączyć kabel błyskawicy do mojego iPhone'a 5S, stawał się coraz bardziej szczegółowy, aż pewnego dnia po prostu się nie ładował. To było martwe. Czytaj więcej i co szkolenie dla własnego personelu Apple Jakiego szkolenia potrzebują technicy Apple, aby naprawić urządzenia z systemem iOS i Mac?Co jeśli mógłbyś samodzielnie naprawić swój iPhone? Co trzeba zrobić, aby zostać certyfikowanym serwisantem Apple? A czy warto kontynuować karierę? Czytaj więcej .
- Napraw problemy z tetheringiem, gdy udostępnianie połączenia danych telefonu iPhone Hotspot iPhone'a nie działa? Jak naprawić iPhone TetheringCzy Twój hotspot iPhone'a nie działa? Oto jak rozwiązać problemy z funkcją tetheringu w iOS i połączyć się ponownie. Czytaj więcej .
- Ujawnij przyczynę częste awarie aplikacji i sposoby ich rozwiązywania Aplikacje na iPhone'a i iOS ciągle się zawieszają? Wypróbuj te poprawkiIstnieje wiele rzeczy, które mogą pójść nie tak i spowodować awarię iPhone'a, ale na szczęście istnieje kilka rzeczy, które możesz zrobić, gdy coś pójdzie nie tak. Czytaj więcej .
- Chroń swoją prywatność przez ograniczając sposób, w jaki twoje urządzenie wykorzystuje twoje dane Zwiększ prywatność na iOS dzięki tym ustawieniom i poprawkomWszyscy wiemy, że rządy i korporacje zbierają informacje z twojego telefonu. Ale czy dobrowolnie oddajesz znacznie więcej danych, niż ci się wydaje? Zobaczmy, jak to naprawić. Czytaj więcej .
- Zapobiegaj Siri przed zdradzając wszystkie swoje sekrety Zatrzymaj Siri i centrum powiadomień ujawniając tajemnice swojego iPhone'aPozostawienie iPhone'a na stole, gdy idziesz do baru, jest w porządku, jeśli jest zablokowany, prawda? W końcu twoi kumple nie mogą uzyskać dostępu do informacji ani publikować oszczerczych wiadomości na Facebooku... dobrze? Czytaj więcej .
- Odblokuj urządzenie szybciej za pomocą skanera linii papilarnych Touch ID Woes: Rozwiązywanie problemów Skaner linii papilarnych iPhone 5SNie ma wątpliwości, że iPhone 5S firmy Apple wprowadza jedną z najlepszych implementacji skanowania odcisków palców, ale dla wszystkich nie było to proste. Czytaj więcej .
- Zjedz swój złe nawyki iPhone'a w zarodku 5 złych nawyków iPhone'a, które powinieneś dziś zerwaćMyślisz, że jesteś odpowiedzialnym użytkownikiem smartfona? Czy uważasz, że oszczędzasz baterię, zabijając wszystkie te aplikacje? Pomyśl jeszcze raz. Czytaj więcej wcześnie.
W końcu, Społeczności wsparcia Apple to publiczne forum rozwiązywania problemów ze sprzętem i oprogramowaniem Apple. Firma nie monitoruje tego ani nie zapewnia wsparcia, ale prawdopodobnie znajdziesz innych użytkowników z podobnymi problemami i możliwymi rozwiązaniami. Zawsze warto zajrzeć tutaj, zanim zarezerwujesz spotkanie w barze Genius lub zadzwoń do pomocy technicznej, na wszelki wypadek.
Czego nam brakowało?
Czy masz kolejne palące pytanie na temat korzystania z telefonu iPhone lub iPada? Czy chciałbyś zobaczyć nas w tym przewodniku? Zostaw nam komentarz poniżej, a my skontaktujemy się z Tobą.
Alternatywnie, jeśli masz jakieś inne ważne porady dla początkujących na iOS, dlaczego nie udostępnić ich poniżej?
Tim jest niezależnym pisarzem, który mieszka w Melbourne w Australii. Możesz śledzić go na Twitterze.