Reklama
Stwórz swój komputer Mac bez własnego oprogramowania. Niezależnie od tego, czy jesteś nowym użytkownikiem systemu OS X, czy jesteś długoletnim użytkownikiem, prawdopodobnie w Preferencjach systemowych jest coś, czego jeszcze nie znalazłeś. Oto dziewięć rzeczy, które mogłeś przegapić.
Byliśmy od lat preferencje Maca 15 Preferencje systemowe Elementy Nowy użytkownik komputera Mac powinien dostosować Czytaj więcej , ale do dziś są rzeczy, o których jeszcze nie wspomnieliśmy.
Aby rozpocząć, kliknij ikonę Apple w lewym górnym rogu, a następnie kliknij Preferencje systemu.
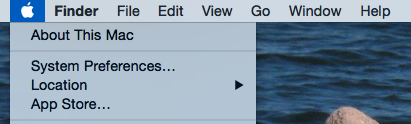
Zgadza się: nie musisz już przechowywać ikony Preferencji systemowych w doku (możesz nawet uruchom go przez Spotlight 7 dobrych nawyków Każdy użytkownik komputera Mac powinien się przyzwyczaićDzisiaj podzielimy się naszymi ulubionymi dobrymi nawykami związanymi z komputerami Mac, desperacko próbując zapomnieć o złych. Czytaj więcej ). A teraz, kiedy jesteśmy na miejscu, przejdźmy do prawdziwych wskazówek.
Włącz aplikacje spoza App Store
Domyślnie programy OS X bez licencji programisty nie działają - zamiast tego zostanie wyświetlony następujący komunikat:
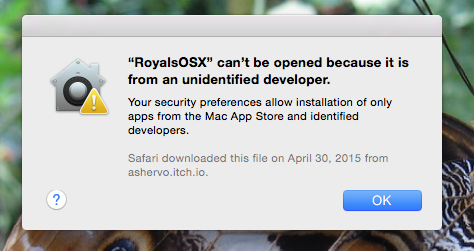
Nazywa się to Gatekeeper i chroni Twój komputer Mac Co to jest GateKeeper i jak pomaga chronić mój komputer Mac? [MakeUseOf wyjaśnia]Czy twoje ulubione programy kiedykolwiek się uruchomią? Niektóre programy już się nie ładują - zamiast tego pojawia się komunikat o niezidentyfikowanych programistach. Nie ma nawet oczywistej opcji uruchomienia aplikacji. Strażnikiem może być ... Czytaj więcej , ale może być również irytujące, jeśli istnieje oprogramowanie, które chcesz uruchomić. Jest to szczególnie denerwujące, ponieważ wiele z nich najlepsze aplikacje na Maca Najlepsze aplikacje Mac do zainstalowania na komputerze MacBook lub iMacSzukasz najlepszych aplikacji na MacBooka lub iMaca? Oto nasza pełna lista najlepszych aplikacji dla systemu macOS. Czytaj więcej nie ucieknie.
Jeśli nie chcesz więcej widzieć tej wiadomości, przejdź do swojego Preferencje systemu, następnie kliknij ochrona i prywatność. Odpowiednie ustawienie znajdziesz w Generał patka:
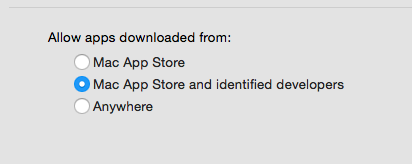
Wybierz Gdziekolwiek a Twój Mac przestanie Cię denerwować - upewnij się, że nie uruchamiasz żadnych programów z miejsc, którym nie możesz zaufać. Wbrew powszechnemu przekonaniu, Komputery Mac nie są odporne na złośliwe oprogramowanie 3 oznaki zainfekowania komputera Mac wirusem (i jak to sprawdzić)Jeśli Twój Mac działa dziwnie, może zostać zainfekowany wirusem. Jak sprawdzić wirusa na komputerze Mac? Pokażemy ci. Czytaj więcej .
Skonfiguruj Autoreplace dla łatwego rozszerzenia tekstu
Jeśli pójdziesz do Klawiatura Sekcja Preferencje systemu, a następnie kliknij Tekst w zakładce możesz samodzielnie tworzyć rozszerzenia tekstu.
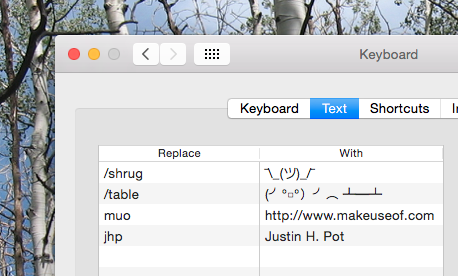
Jeśli często wpisujesz dość długie frazy, stwórz dla nich skrót składający się z jednego słowa - kiedy wpiszesz to wyrażenie w dowolnym programie, OS X przekształci je dla Ciebie. To także świetny sposób na szybkie użycie grafiki ASCII - możesz zobaczyć, dodałem dla siebie polecenie „/ wzruszanie ramionami”.
Zaplanuj czasy budzenia i snu
Jeśli używasz komputera zgodnie z ustalonym harmonogramem i wolisz, abyś nie musiał sam go budzić, przejdź do Oszczędzacz energii sekcja ustawień komputera Mac. Kliknij Harmonogram w prawym dolnym rogu i możesz powiedzieć komputerowi Mac, kiedy ma się obudzić i wrócić do łóżka.
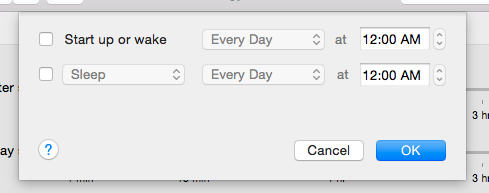
Jeśli masz zaplanowałem tworzenie kopii zapasowych Time Machine Zaplanuj i przeglądaj kopie zapasowe wehikułu czasu za pomocą tych potężnych narzędziOd niestandardowych czasów tworzenia kopii zapasowych po ustalenie, gdzie są te 2 GB nowych plików - odpowiednie aplikacje mogą dać Ci moc i wiedzę, których nie zapewniają własne narzędzia Apple. Czytaj więcej możesz tego użyć, aby upewnić się, że komputer Mac jest włączony, gdy chcesz, aby kopia zapasowa była uruchomiona, ale istnieje wiele innych potencjalnych zastosowań.
Ustaw Hot Corners, aby szybko zrobić cokolwiek
Hot Corners to coś, co przysięga wielu użytkowników komputerów Mac, ale nie wszyscy o tym wiedzą. I to jest trochę ukryte: przejdź do „Kontrola misji”, a następnie kliknij przycisk „Hot Corners”.
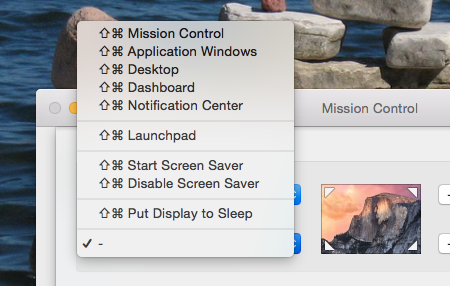
Możesz teraz uruchomić wiele rzeczy, przesuwając mysz do określonego rogu. Możesz go nienawidzić, ale jeśli nie, będziesz się zastanawiać, jak bez niego korzystałeś z komputera Mac.
Dodaj wiadomość blokującą na wypadek utraty komputera Mac
W Preferencje systemu, zmierzać do ochrona i prywatność i znajdziesz Ustaw blokadę wiadomości przycisk.
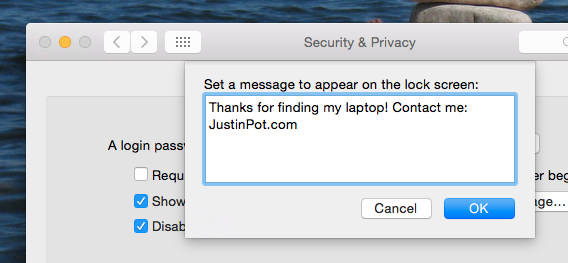
Osobiście lubię zostawiać dane kontaktowe, na wypadek gdyby straciłem laptopa i ktoś chce go zwrócić. Ale możesz po prostu zostawić nieprzyjemną wiadomość dla swojej siostry, która próbuje korzystać z laptopa, gdy jesteś poza pokojem i całkowicie musi przestać to robić.
Wyłącz powiadomienia w ciągu dnia pracy
Powiadomienia mogą być wrogiem uwagi, dlatego powinieneś starać się ich unikać w ciągu dnia pracy. Zmierzać do Powiadomienia, a następnie spójrz pod Nie przeszkadzać.
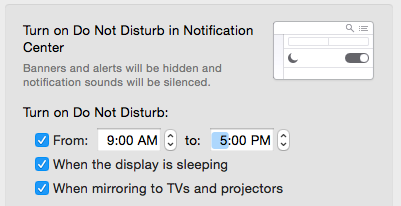
W tym momencie zalecamy, aby upewnić się, że powiadomienia nie będą wyświetlane na urządzeniach dublowanych - nie chcesz, aby znajomy pokazywał się podczas prezentacji, prawda?
Dowiedz się, co potrafi Twój gładzik
Nie jest to tak naprawdę mało znane, ale jeśli Twój Mac ma gładzik, powinieneś naprawdę sprawdzić ustawienia gładzika. Jest to tak samo samouczek, jak panel preferencji - nauczysz się kilku przydatnych gestów i będziesz mógł dostosowywać inne, aby lepiej odpowiadały Twoim potrzebom.
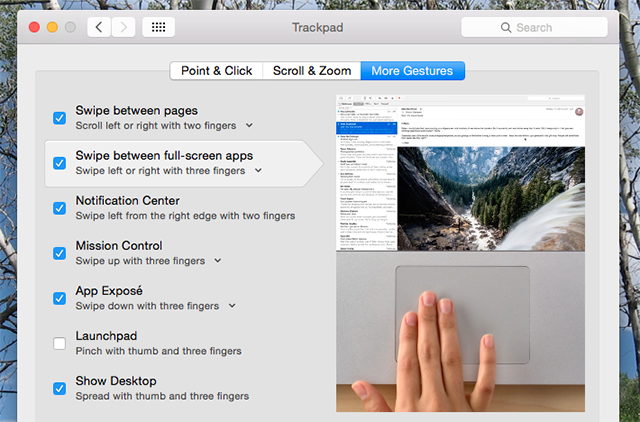
Jeśli to nie wystarcza, zalecamy zasilenie gładzika za pomocą BetterTouchTool Zwiększ moc komputera Mac dzięki zaawansowanym funkcjom automatyzacji BetterTouchToolZacząłem używać BetterTouchTool w 2011 roku i od tego czasu stała się jedną z trzech najlepszych aplikacji na komputery Mac pod kątem zwiększania produktywności i usprawnienia przepływu pracy. Chociaż BTT może być używany przez ... Czytaj więcej .
Niestandardowe skróty klawiaturowe dla komputerów Mac
Możesz utwórz niestandardowy skrót klawiaturowy Jak utworzyć skrót klawiaturowy dla dowolnego elementu menu komputera MacCzy nie ma skrótu klawiaturowego do czegoś, co robisz regularnie? To denerwujące, ale oto dobra wiadomość: na komputerze Mac możesz łatwo je dodać, bez potrzeby instalowania dodatkowego oprogramowania. Czytaj więcej prawie wszystko, dzięki sekcji „Skróty” w panelu preferencji „Klawiatura”.
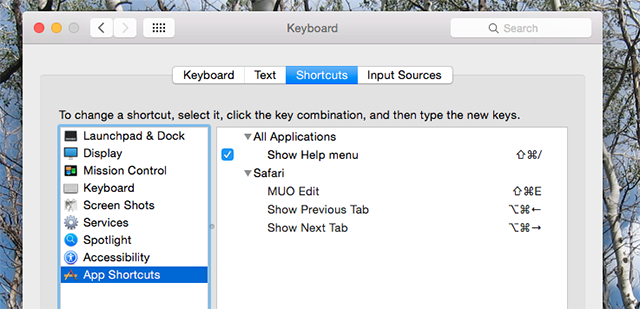
Osobiście używam tego do tworzenia skrótów klawiaturowych w Safari, ale nie ma ograniczeń co do tego, co możesz zrobić.
Przydatny skrót: Kliknij prawym przyciskiem myszy ikonę Preferencji dla listy
Wreszcie, oto szybki sposób szybkiego przejścia do dowolnego panelu Preferencji systemowych. W doku kliknij prawym przyciskiem myszy ikonę Preferencje - zobaczysz listę.
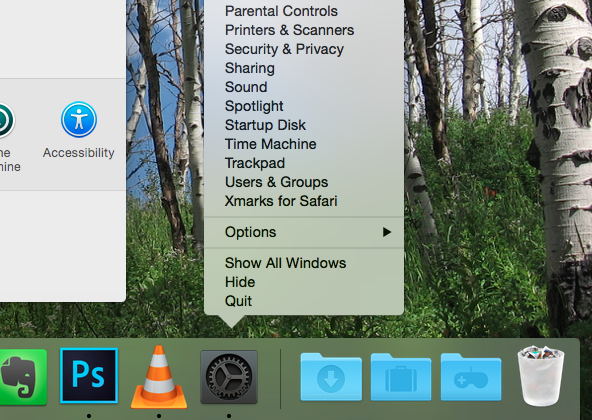
Może mimo wszystko warto zachować tę ikonę na doku, co? Wiele aplikacji na Maca ma tutaj przydatne skróty, więc kliknij prawym przyciskiem myszy więcej ikon, gdy jesteś przy nich.
Jest więcej świetnych wersji OS X!
Chcesz dalej poprawiać? Powinieneś sam zapoznać się z Preferencjami systemowymi i zgłosić najlepsze znalezione rzeczy.
Oczywiście, aby naprawdę zagłębić się w dostosowywanie komputera Mac, musisz poczuć się komfortowo z terminalem. Gdy to zrobisz, możesz dostosuj OS X w sposób, w jaki GUI nie może 10 ukrytych poleceń terminalu do dostosowywania stacji dokującej MacOd prostych poprawek, takich jak dodawanie ukrytych stosów do najnowszych elementów, po wyświetlanie tylko aktualnie otwartych aplikacji - istnieje wiele sposobów na dostosowanie stacji dokującej komputera Mac. Czytaj więcej lub nawet zainstaluj oprogramowanie za pomocą poleceń składających się z czterech słów Jak zainstalować aplikacje Mac w terminalu za pomocą HomebrewCzy wiesz, że możesz zainstalować oprogramowanie Mac w terminalu? Oto jak używać Homebrew do łatwego instalowania aplikacji Mac. Czytaj więcej . Bardzo chciałbym usłyszeć, jakich innych zaawansowanych aplikacji dostosowujących używasz na komputerze Mac, dlatego omówimy to i więcej w komentarzach poniżej.
Czy dostosowałeś domyślne ustawienia komputera Mac? Co zrobiłeś?
Justin Pot jest dziennikarzem technologicznym z siedzibą w Portland w stanie Oregon. Uwielbia technologię, ludzi i naturę - i stara się cieszyć wszystkimi trzema, gdy tylko jest to możliwe. Możesz teraz porozmawiać z Justinem na Twitterze.


