Reklama
Microsoft Word to de facto standardowy program do dokumentów Microsoft Office, od prac badawczych po profesjonalne raporty Jak tworzyć profesjonalne raporty i dokumenty w programie Microsoft WordW tym przewodniku przeanalizowano elementy profesjonalnego raportu oraz omówiono strukturę, styl i finalizację dokumentu w programie Microsoft Word. Czytaj więcej . Ale czasami masz dane w innym programie, do których musisz się odwoływać; może to być program Microsoft Excel, może to być plik PDF, może to być nawet inny dokument programu Word. Wiedza na temat importowania tych danych pozwala zaoszczędzić dużo czasu.
W tym artykule omówimy osiem różnych sposobów importowania informacji do dokumentów Microsoft Word; niektóre będą przydatne do sporządzania raportów, inne będą przydatne do tworzenia listów i podobnych projektów, a inne pozwolą zaoszczędzić czas w kilku konkretnych sytuacjach, gdy czegoś potrzebujesz niecodzienny 10 prostych hacków Microsoft Word, które każdy może zrobićNasza wiedza na temat Microsoft Word jest sprawdzana za każdym razem, gdy otrzymujemy dokument do pracy. Każda mała wskazówka nauczyła się po drodze. Co powiesz na dziesięć dodatkowych sztuczek w codziennej produktywności? Czytaj więcej .
Ponieważ program Microsoft Excel jest najbardziej wszechstronnym zasobem do importowania danych, zaczniemy od tego.
Zaimportuj tabelę z Microsoft Excel
Formatowanie tabel w Microsoft Word 8 porad dotyczących formatowania idealnych tabel w programie Microsoft WordTabele Microsoft Word są niezbędnymi narzędziami do formatowania. Dowiedz się, jak zrobić stół i doskonale go sformatować, korzystając z tych prostych wskazówek. Czytaj więcej jest okropny. Właśnie dlatego istnieje Microsoft Excel, prawda? Na szczęście firma Microsoft przewidywała, że możesz dołączyć tabele bezpośrednio z programu Excel do dokumentu Word, dzięki czemu możesz przeprowadzić całe formatowanie w programie Excel, gdzie jest to o wiele łatwiejsze.
Aby rozpocząć, wybierz komórki, które chcesz skopiować w programie Microsoft Excel, naciśnij Edycja> Kopiuji wróć do Microsoft Word.
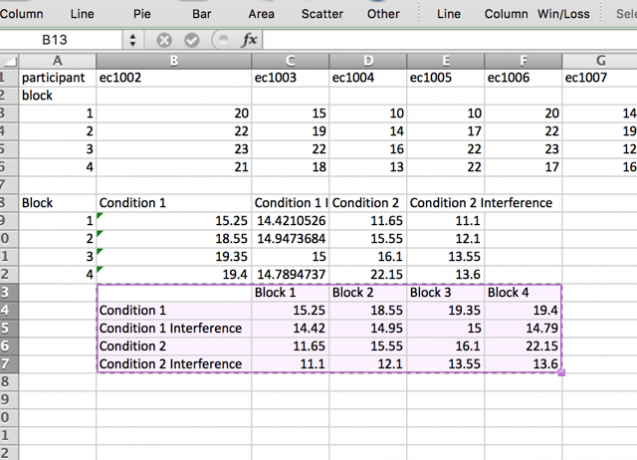
Iść do Edycja> Wklej specjalnie… (lub kliknij prawym przyciskiem myszy i wybierz Wklej specjalnie…) i wybierz Wkleić link na lewym pasku bocznym. w Tak jak… menu wybierz Obiekt arkusza programu Microsoft Excel, a następnie naciśnij ok.

Zobaczysz teraz komórki wybrane bezpośrednio w dokumencie Microsoft Word. A ponieważ wybrałeś Wkleić link zamiast Pasta, komórki te będą aktualizowane za każdym razem, gdy wprowadzisz zmiany w arkuszu kalkulacyjnym Microsoft Excel.

Jeśli wybierzesz Pasta zamiast Wkleić link, Twoje komórki nie będą aktualizowane po wprowadzeniu zmian w arkuszu kalkulacyjnym. Ma jednak tę zaletę, że działa niezależnie od tego, czy arkusz Excela jest obecny, czy nie. Jeśli więc nie będziesz potrzebować aktualizacji - jeśli drukujesz lub zamierzasz wysłać plik pocztą e-mail do kogoś innego, a on na przykład musi pokazać prawidłowe dane - możesz użyć Pasta.
Zaimportuj pojedynczą komórkę z Microsoft Excel
Możesz również użyć tej samej metody jak powyżej dla poszczególnych komórek:

W takim przypadku zamiast wybierać Obiekt arkusza programu Microsoft Excel, Wybrałem Niesformatowany tekst; dlatego liczba ta ma takie samo formatowanie jak reszta dokumentu Microsoft Word. Nadal jest aktualizowany w ten sam sposób, ale nie musisz zajmować się próbą umieszczenia pola tekstowego we właściwym miejscu.

Możesz użyć tej samej strategii z całą tabelą, jeśli chcesz zachować spójność formatowania również z dokumentem Word. Jeśli to nie działa lub potrzebujesz bardziej skomplikowanego zachowania z pojedynczej komórki, możesz spróbować użyć Visual Basic do integracji danych Excel Jak zintegrować dane Excela z dokumentem WordW trakcie tygodnia pracy prawdopodobnie zdarza się, że kopiujesz i wklejasz informacje z Excela do Worda lub na odwrót. W ten sposób ludzie często tworzą pisemne raporty ... Czytaj więcej do dokumentu Word.
Zaimportuj wykres lub wykres z Microsoft Excel
Podobnie jak w przypadku importowania tabeli, bardzo wygodnie jest zaimportować wykres lub wykres z programu Microsoft Excel do programu Word, aby był automatycznie aktualizowany za każdym razem, gdy wprowadzasz zmiany w arkuszu kalkulacyjnym Excel. Może to być szczególnie przydatne, jeśli musisz tworzyć regularne raporty zawierające wykresy. Na szczęście Microsoft uczynił ten proces niezwykle łatwym: wystarczy skopiować i wkleić wykres z Microsoft Excel do Worda.

Możesz także kliknąć i przeciągnąć wykres z Microsoft Excel do Word, aby osadzić go w pliku. Tak czy inaczej, wykres będzie się teraz automatycznie aktualizować za każdym razem, gdy wprowadzisz zmiany w oryginalnym arkuszu kalkulacyjnym.
Scalanie poczty z Microsoft Excel
Scalanie poczty pozwala tworzyć dużą liczbę liter, etykiet, kopert lub dowolnych innych elementów w programie Microsoft Word przy użyciu danych z programu Excel. Artykuł Brada na temat jak korespondencji seryjnej z Microsoft Excel i Word Jak drukować etykiety za pomocą korespondencji seryjnej w programach Microsoft Word i ExcelCzy nadal używasz funkcji kopiuj i wklej, aby tworzyć etykiety, plakietki lub inną spersonalizowaną komunikację masową? Mail Merge, proste narzędzie do automatyzacji pakietu Microsoft Office, umożliwia drukowanie etykiet w kilka sekund. Czytaj więcej omawia ten temat bardziej szczegółowo niż kiedykolwiek, ale krótka wersja jest taka, której będziesz używać Narzędzia> Menedżer korespondencji seryjnej aby wybrać źródło danych i utworzyć szablon w Microsoft Word.
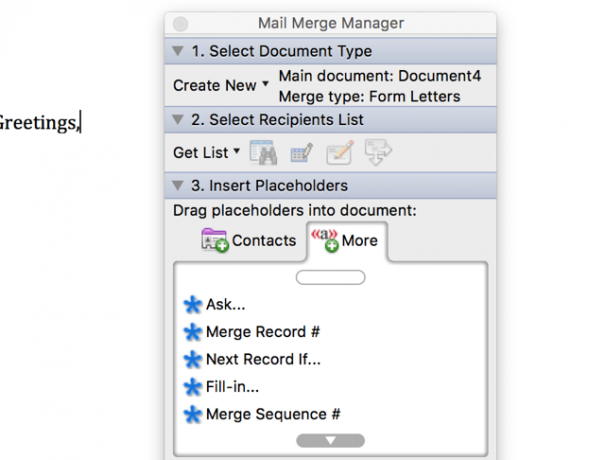
Jeśli używasz starszej wersji pakietu Microsoft Office, to samouczek korespondencji seryjnej przy użyciu pakietu Office 2007 Zautomatyzuj pakiet Office dzięki korespondencji seryjnej, aby tworzyć profesjonalne etykiety adresowe, identyfikatory i inneCzy nadal używasz funkcji kopiuj i wklej do tworzenia etykiet, plakietek lub innych niestandardowych dokumentów? Pozwól, że pokażemy Ci proste narzędzie do automatyzacji pakietu Microsoft Office, które pozwoli Ci zaoszczędzić godziny! Czytaj więcej może się przydać, a ty możesz nawet użyć korespondencja seryjna do masowych wiadomości e-mail w programie Outlook Jak wysyłać spersonalizowane wiadomości e-mail w programie Outlook za pomocą korespondencji seryjnej Czytaj więcej . Rozpoznanie korzystania z korespondencji seryjnej może chwilę potrwać, ale gdy już ją zdobędziesz, będzie to jedno z najbardziej przydatnych narzędzi w twoim arsenale pakietu Office.
Importowanie plików PDF
Krótkie ostrzeżenie: po zaimportowaniu pliku PDF do programu Microsoft Word jest on zasadniczo plikiem graficznym, a nie tekstowym. Jeśli chcesz mieć możliwość zaznaczania lub modyfikowania tekstu, musisz go skopiować i wkleić z pliku PDF. Jeśli jednak chcesz po prostu osadzić plik PDF w dokumencie Microsoft Word, naciśnij Wstaw> Obiekt, a następnie wybierz Z pliku… i wybierz swój plik PDF.
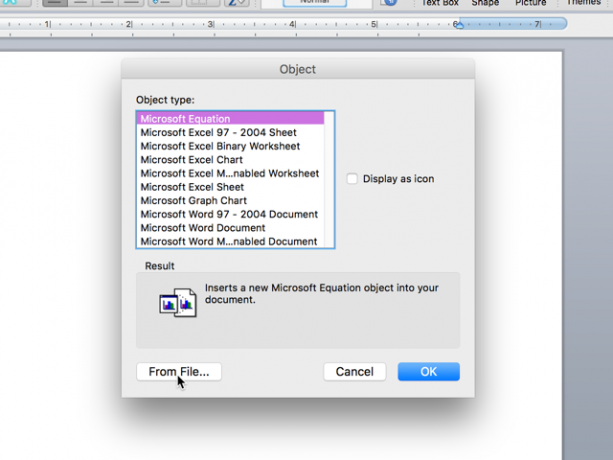
Skończysz z tak osadzonym plikiem PDF:

Nie nadaje się do plików tekstowych PDF, ale jeśli w pliku znajdują się obrazy, jest to łatwiejsze niż kopiowanie i wklejenie lub znalezienie sposobu na przekształcenie pliku PDF w plik obrazu i wstawienie go do programu Microsoft Word dokument.
Automatyczne importowanie tekstu z innych dokumentów Word
Jeśli musisz regularnie wpisywać to samo, możesz zaoszczędzić czas, umieszczając go w dokumencie Microsoft Word i po prostu odwołując się do niego z innego dokumentu.
Załóżmy, że masz mnóstwo listów, które musisz wysłać, a wszystkie muszą zawierać imię i nazwisko oraz firmę, dla której pracujesz, ale twój pracodawca zmienia się regularnie. Nie chcesz zmieniać każdego listu za każdym razem, gdy dostajesz nową umowę, więc możesz po prostu zapisać swój podpis w jednym dokumencie, a wszystkie pozostałe będą aktualizowane po każdej zmianie.
Przejrzenie przykładu pomoże to wyjaśnić. Oto dokument „z możliwością aktualizacji”, który zapisałem:

Chcę dołączyć każdy z nich - podpis, dane kontaktowe i cytat - do każdego z tych listów. Aby to zrobić, utworzę zakładkę na każdym z nich. Aby utworzyć zakładkę, zaznacz tekst, który chcesz połączyć w innych dokumentach, a następnie kliknij Wstaw> Zakładka.
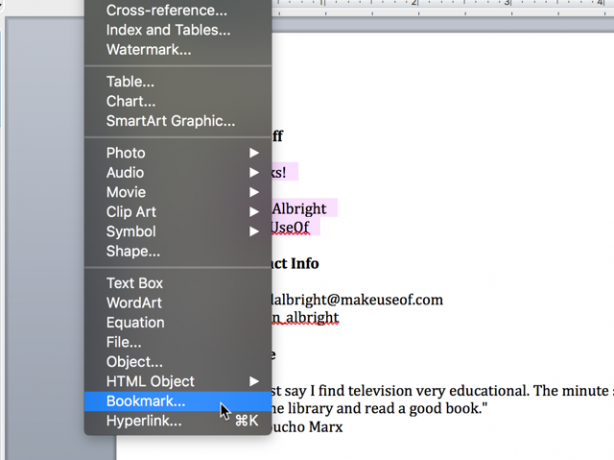
Wpisz nazwę zakładki i kliknij Dodaj.
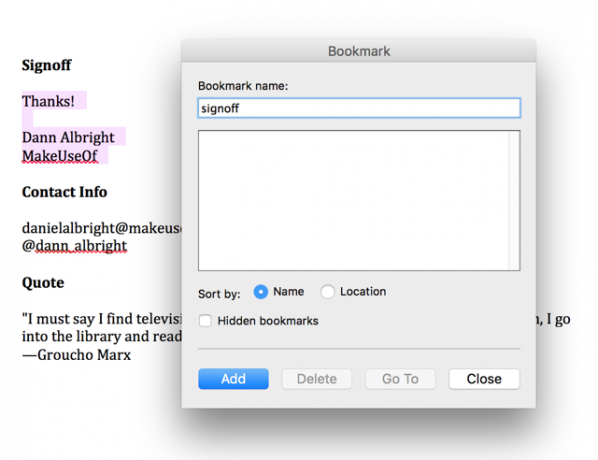
Teraz zapisz plik i zanotuj pełną ścieżkę do miejsca, w którym został zapisany. Aby wstawić zapisany tekst, przejdź do innego dokumentu Microsoft Word i naciśnij Wstaw> Pole. Wybierz IncludeText z Nazwy pól menu.

Teraz w polu tekstowym pod menu wpisz „INCLUDETEXT„ [ścieżka do pliku] ”[nazwa zakładki]”. Kiedy go wpisałem, wyglądało to tak:
INCLUDETEXT „Macintosh HD: Użytkownicy: dralbright: Dokumenty: updateable-text.docx”
(Jeśli używasz systemu Windows, musisz użyć standardowej notacji dla ścieżek, która zaczyna się od „C: \\”. Pamiętaj, że musisz umieścić dwa odwrotne ukośniki między każdą sekcją zamiast jednego.) Teraz naciśnij ok, a zobaczysz tekst wstawiony do dokumentu.

Co jakiś czas wpisujesz coś nieprawidłowego i pojawia się błąd, taki jak ten:

Aby to naprawić, kliknij prawym przyciskiem myszy w dowolnym miejscu błędu i wybierz Przełącz kody pól - pozwoli ci to zobaczyć i edytować kody z wnętrza dokumentu. Możesz również użyć tego w polach, które działają poprawnie, jeśli chcesz wprowadzić zmiany.
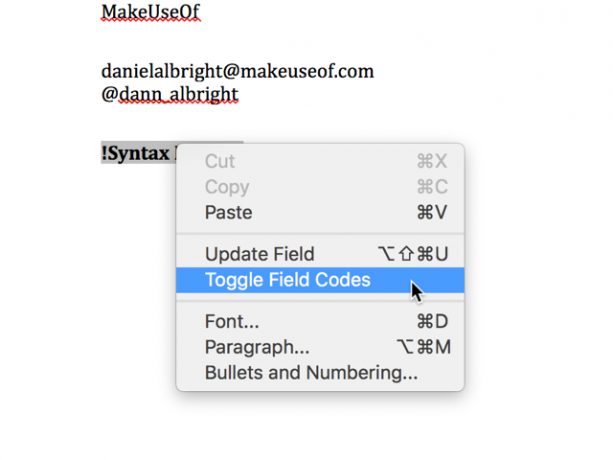
Stąd możesz wprowadzić wszelkie potrzebne poprawki. W tym przykładzie na początku kodu znajduje się dodatkowy znak równości.

Po usunięciu znaku równości pole działa poprawnie.
Aby wprowadzić zmiany we wszystkich dokumentach połączonych z zakładką, wróć do wspólnego pliku tekstowego i po prostu wprowadź zmiany. Tutaj zastąpiłem cytat Groucho Marksa cytatem Oscara Wilde'a.

W innych dokumentach kliknij prawym przyciskiem myszy pole, które zostało zaktualizowane, i wybierz Zaktualizuj pole.
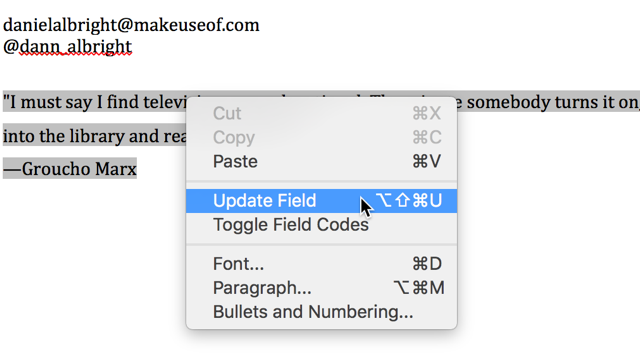
I oto masz, pole aktualizuje się o nowe informacje.

Może to wydawać się dużo pracy, ale jeśli musisz regularnie wpisywać te same rzeczy, może to na dłuższą metę zaoszczędzić mnóstwo czasu. Interfejs zajmuje trochę czasu, ale natychmiast zobaczysz wygodę tego systemu. Nie zapomnij sprawdzić innych przydatne automatyzacje biurowe z IFTTT Jak zautomatyzować zadania pakietu Microsoft Office za pomocą przepisów IFTTTIFTTT, usługa automatyzacji, która wykona akcję po spełnieniu innego warunku, ma teraz 50 przepisów na zadania dla pakietu Microsoft Office. Pokażemy Ci, jak to działa i oferujemy wybór przepisów. Czytaj więcej również oszczędzać czas.
Importuj tekst z pliku tekstowego lub dokumentu Microsoft Word
Jeśli chcesz pobrać tekst z pliku tekstowego lub dokumentu Word, ale nie chcesz go otwierać, zaznacz wszystko, skopiuj go, wróć do dokumentu i wklej go (może to zająć dużo czasu, jeśli masz setki stron tekstu), możesz zaimportować bezpośrednio. Po prostu uderzył Wstaw> Plik i wybierz plik tekstowy lub dokument Word, z którego chcesz importować tekst.

Po wybraniu pliku (może być konieczna zmiana Włączyć rozwijane do Wszystkie czytelne dokumenty), zobaczysz pełny tekst w dokumencie Microsoft Word.
Importuj tekst ze strony internetowej
Jeśli chcesz zachować zaktualizowaną kopię strony internetowej w dokumencie Microsoft Word, możesz to zrobić! Powiedzmy, że chcę plik tekstowy online zawierający Opowieść o dwóch miastach w moim dokumencie. Użyję tego samego pola INCLUDETEXT, ale zamiast ścieżki lokalnej użyję adresu URL:

Aktualizacja pola przenosi całą książkę do mojego dokumentu.

Najlepsze wyniki uzyskasz dzięki obszernej witrynie z tekstem. Możesz zobaczyć, co się stanie, gdy spróbuję użyć INCLUDETEXT do wyświetlenia strony głównej MakeUseof:

Jeśli potrzebujesz zaimportować zaktualizowany tekst ze strony internetowej do swojego dokumentu, zdecydowanie warto się tym bawić. Być może trzeba trochę poeksperymentować, ale może to być bardzo przydatne narzędzie.
Co robić ty Zaimportować do Microsoft Word?
Omówiliśmy osiem różnych rzeczy, które możesz zaimportować do Microsoft Word Tak, pobierz Microsoft Word za darmo: oto jakNie chcesz płacić za pełne korzystanie z Microsoft Word? Nie martw się, oto kilka sposobów bezpłatnego używania programu Microsoft Word. Czytaj więcej tutaj - ale prawdopodobnie jest tam więcej opcji. Co zaimportowałeś do Microsoft Word? Podziel się najbardziej przydatnymi rzeczami, które udało Ci się zaimportować, abyśmy wszyscy mogli sobie pomóc zaoszczędzić trochę czasu stając się mistrzami słowa 10 podstawowych procedur programu Microsoft Word, które musisz znaćSłowo „rutyna” jest obrazem nudy. Z wyjątkiem aplikacji zwiększających produktywność, takich jak Microsoft Word. Każda zaoszczędzona sekunda zwiększa komfort korzystania z niej na nasze codzienne potrzeby. Czytaj więcej !
Dann jest konsultantem ds. Strategii i marketingu treści, który pomaga firmom generować popyt i potencjalnych klientów. Bloguje także na temat strategii i content marketingu na dannalbright.com.
