Reklama
 Problem z niezmiernie lepszymi aparatami polega na tym, że oprócz każdego pięknego detalu udaje im się uchwycić każdą skazy. Czas, kiedy można było uciec od oparzeń słonecznych, a nawet czegoś tak małego jak kret, już dawno minął. Te szczegóły zostaną również wygrawerowane w wirtualnym kamieniu.
Problem z niezmiernie lepszymi aparatami polega na tym, że oprócz każdego pięknego detalu udaje im się uchwycić każdą skazy. Czas, kiedy można było uciec od oparzeń słonecznych, a nawet czegoś tak małego jak kret, już dawno minął. Te szczegóły zostaną również wygrawerowane w wirtualnym kamieniu.
W dzisiejszych czasach wszyscy zdają sobie sprawę, że gwiazdy filmowe nie wyglądają tak idealnie w prawdziwym życiu, a Madonna nie wygląda jak dwudziestolatka, ale trzykrotnie więcej. To wina lub błogosławieństwo Photoshopa, najlepszej aplikacji do edycji zdjęć.
W tym artykule chciałbym nauczyć Cię trzech raczej prostych sztuczek na temat ulepszania zdjęć za pomocą Photoshopa, aby naprawić prawie każdą skazy. Co więcej, ten artykuł jest przeznaczony dla młodszych redaktorów, takich jak ja. To znaczy że :
- Nie potrzebujesz dużego doświadczenia z Photoshopem.
- Nie potrzebujesz pewnej ręki (tj. Żadnych technik aerografu).
Innymi słowy, każdy może wziąć ten samouczek i spodziewać się, że będzie on do końca. Jeśli będziesz obserwować, gdzie kroczysz, uzyskasz świetne wyniki przy bardzo małym wysiłku i doświadczeniu.
1. Usuń pieprzyki i inne skazy
W Photoshop CS5, jest niesamowita nowa funkcja o nazwie świadom zawartości. Zamiast próbkować z jednego określonego obszaru, świadomy treści spróbuje zrekonstruować miejsca z niewielkimi częściami obrazu uchwyconymi z całego obszaru roboczego. Możesz go użyć do naprawy linii horyzontu, usunięcia drzewa lub usunięcia skazy.
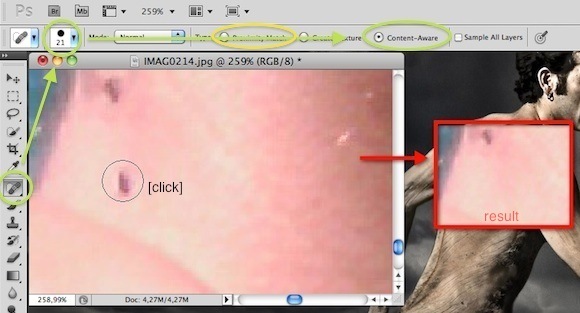
Po prostu wybierz Punktowy pędzel korygujący na lewym pasku bocznym i upewnij się, że funkcja rozpoznawania treści jest włączona. Możesz także zmienić rozmiar pędzla w lewym górnym rogu, aż do niego właśnie obejmuje skazy. Jedno krótkie kliknięcie i inne. Czasami jednak świadomość treści może się zepsuć. W tych scenariuszach spróbuj ponownie lub użyj jednej z technik manualnych omówionych poniżej.
We wcześniejszych wersjach programu Photoshop, nie zostaliśmy jeszcze pobłogosławieni świadomością treści. Z drugiej strony my zrobić mieć narzędzie do pędzla punktowego. Wybierz go z lewego paska bocznego (patrz powyższy zrzut ekranu), sprawdź rozmiar pędzla i upewnij się, że wybrałeś „Dopasowanie zbliżeniowe”. Znowu jedno kliknięcie i gotowe.
Zamiast rekonstruować miejsce, Photoshop spróbuje go z takim, który zbliża się do niego w kolorze (i mam nadzieję, że nie trafi na kret). Jeśli wynik wydaje się wyblakły, zmień tryb z Normalny na Zamień i spróbuj ponownie.
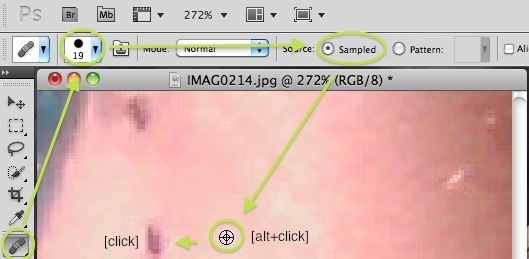
Alternatywnie możesz wybrać Narzędzie pędzla korygującego z lewego paska bocznego. Możesz go znaleźć, naciskając długo miejsce narzędzie pędzla korygującego. Zamiast próbkować losowe (przybliżone) dopasowanie, przytrzymaj klawisz Alt na klawiaturze i kliknij, aby wybrać miejsce, z którego chcesz próbkować. Następnie kliknij skazy. Jeśli wynik wydaje się wyblakły, zmień tryb z Normalny na Zamień i spróbuj ponownie.
Jednak dzięki tej technice możesz zrobić więcej niż usuwanie moli. Resztki z kremu do opalania, brudnych ust i zmarszczek kwalifikują się, choć nie zawsze należy się tym przejmować. „Naturalny” wciąż ma pewien urok i chcesz uniknąć syndromu Madonny.
2. Napraw części zacieniowane
Czasami, szczególnie w ostrym słońcu, twój obraz jest w cieniu. Ten cień może nawet przysłonić ważne szczegóły, takie jak uśmiech lub błysk oka. Oto, jak (w dużej mierze) to usunąć.
Iść do Obraz -> Dopasowania -> Poziomy. Poziomy te, w zbyt zwięzłym objaśnieniu, oznaczają rozkład odcieni i rozjaśnień na całym obrazie. Innymi słowy; używając go możesz opanować odcienie.

Lewy suwak kontroluje granice najciemniejszych odcieni, skrajnie prawy najjaśniejsze podświetlenie. Będziemy potrzebować środkowy, która określa, do której strony (jasnej lub ciemnej) nachylenie obrazu. Aby usunąć nasze cienie, chcemy ograniczyć ciemniejsze obszary i dać światu trochę miejsca do wędrowania, więc trochę pociągniemy środkowy suwak (lub dużo, w zależności od twojego obrazu) w lewo.
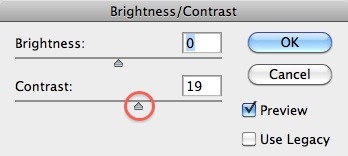
Gra poziomami może jednak stworzyć zbyt ciemny lub - w naszym przypadku - nieco wyblakły obraz. Jeśli tak jest, przejdź do Obraz -> Dopasowania -> Jasność / kontrast. I pociągnij suwak Kontrast nieco w prawo. To sprawi, że będziesz czarniejszy, a ogólny obraz mniej wyblakły.
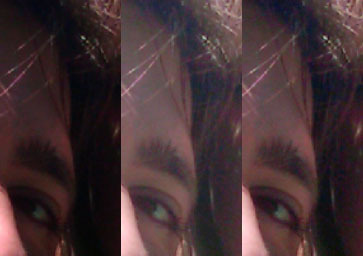
Oto przegląd tego, jak walczyliśmy z tymi cieniami. Od oryginału, przez wyregulowane poziomy, po wyregulowany kontrast.
3. Napraw przebarwienia
Niezależnie od tego, czy jest to spowodowane oparzeniem słonecznym, złym typem skóry, czy złym oświetleniem, Twoja skóra zdoła zepsuć idealny obraz. W moim przypadku to oparzenie słoneczne sprawiło, że miałem nadmiernie czerwone uszy. Oto jak to naprawić.
Wybierz Narzędzie do zamiany kolorów naciskając i przytrzymując narzędzie Pędzel i ustawiając jego tryb na Nasycenie - intensywność koloru. Ten pędzel zmieni nasycenie twojego obrazu na nasycenie wybranego koloru, ale pozostawi resztę nietkniętą.
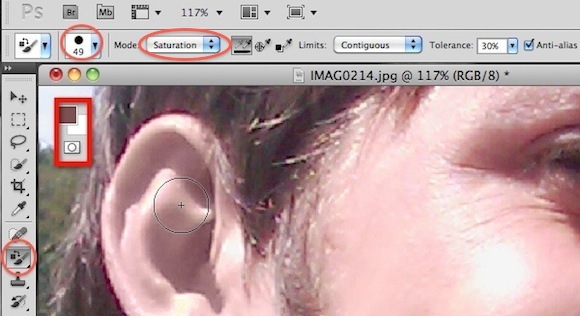
Dla naszych celów chcemy mniej nasyconego koloru. Możesz zobaczyć rodzaj koloru, który wybrałem na zrzucie ekranu powyżej, ale proszę, pobaw się nim trochę. Zasadniczo chcemy, aby ucho przestało być czerwone.
Zauważysz jednak, że moje ucho wygląda teraz tak, jakby było zrobione z gliny. To dlatego, że mniej nasycona czerwona skóra nie jest taka sama jak normalna skóra. Nad nasyceniem nadal występuje różnica w kolorze.
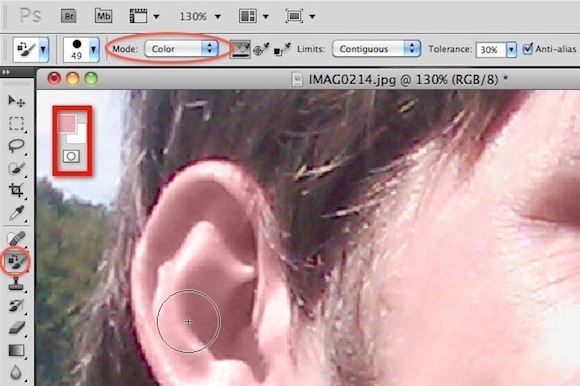
Nadal przy wybranym narzędziu zamiany kolorów, ustaw tryb na kolor. Chcemy nadać naszemu glinianemu uchu bardziej naturalny kolor. Aby to zrobić, przytrzymaj Alt i wybierz dominujący kolor na twarzy. Wyobraź sobie, że to kolor ucha, jeśli w ogóle nie było cienia. Teraz pomaluj swoje gliniane ucho, aby ożyło.
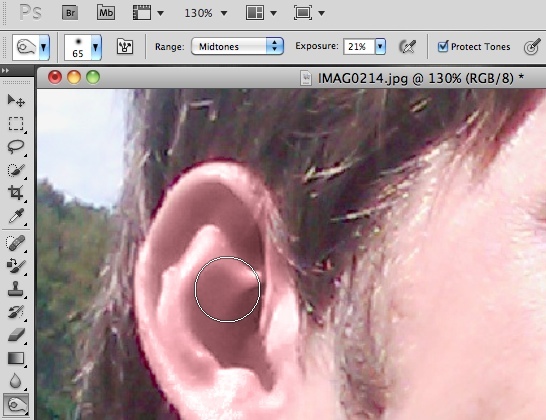
Nasze ucho może nadal wyglądać na nieco fałszywe. Jest to mniejszy problem w przypadku większości innych części ciała, ponieważ ucho ma wiele różnorodnych cieni. Podczas ustalania nasycenia i koloru pomieszaliśmy także z naturalnymi cieniami. Możesz użyć narzędzia do wypalania, jak widać na zrzucie ekranu powyżej, aby wprowadzić nowe cienie. Nie próbuj być artystą. Wystarczy przesunąć palcem po uchu i w razie potrzeby dostosować ekspozycję. Narzędzie do nagrywania doda cień, ale pozostawi resztę kolorów w spokoju.

Powyżej znajduje się proces zmiany koloru ucha. Od oryginału, przez „nasycone i kolorowe”, po „jedno przeciągnięcie palcem za pomocą narzędzia do nagrywania”.
Pamiętaj, że możesz użyć tej samej techniki, aby zwiększyć nasycenie (i blask) oczu, wybielić zęby i zmienić kolor koszuli. Możliwości są praktycznie nieograniczone.
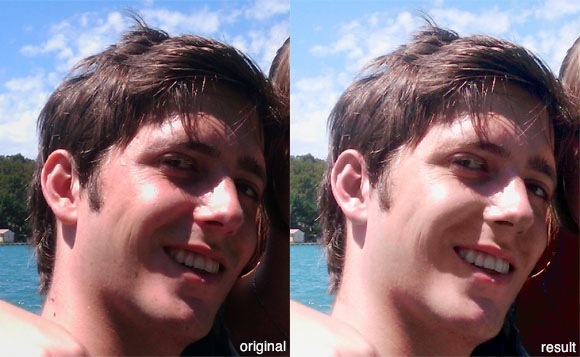
Ostatnie porównanie na zrzucie ekranu powyżej. Po lewej stronie znajduje się oryginał ze standardową poprawą kolorów iPhoto; ten po prawej jest retuszowany ręcznie, przy mniej niż kilku minutach pracy. Więcej czasu i wysiłku można poprawić ten obraz, tj. Poprzez złagodzenie niektórych czerwieni na twarzy i zwiększenie nasycenia tła.
Co sądzisz o ulepszaniu zdjęć w Photoshopie? Wkrótce stanie się powszechną praktyką? Poinformuj nas o swoich przemyśleniach i innych wskazówkach w sekcji komentarzy poniżej!
Uwaga: w celu uzyskania innych świetnych wskazówek i wskazówek dotyczących Photoshopa pobierz MakeUseOf Przewodnik Idioty do Photoshopa.
Jestem pisarzem i studentem informatyki z Belgii. Zawsze możesz wyświadczyć mi przysługę dobrym pomysłem na artykuł, rekomendacją książki lub pomysłem na przepis.