Reklama
Wyobraź sobie, że upuściłeś urządzenie z Androidem i okazało się, że nie działa. Co byś zrobił, gdybyś stracił wszystko w telefonie? Możesz uniknąć tego koszmaru, wykonując kopię zapasową Androida na komputerze.
Można to zrobić na wiele sposobów, w zależności od tego, jakie dane w telefonie chcesz wykonać kopię zapasową. Twoimi opcjami są kopie zapasowe tylko zdjęć, wykonanie „flashowej” kopii zapasowej telefonu z Androidem, użycie bezpłatnej aplikacji do tworzenia kopii zapasowych innych firm lub zamiana telefonu w bezprzewodowy serwer FTP.
Zbadamy wszystkie cztery opcje. Przeglądaj je i użyj opcji, która jest dla Ciebie najlepsza.
1. Zdjęcia Google: Łatwa kopia zapasowa obrazu



Większość ludzi często używa telefonu do robienia zdjęć. W wielu przypadkach zdjęcia to tak naprawdę jedyne dane w telefonie, które chciałbyś stracić.
Jeśli to brzmi jak Ty, istnieje prosty sposób, aby kopie zapasowe każdego zrobionego zdjęcia były zapisywane w chmurze: za pomocą Zdjęć Google.
Dzięki automatycznej kopii zapasowej i synchronizacji aplikacji Google prześle każde zdjęcie lub film, który zabierzesz bezpośrednio na Twoje konto Zdjęć Google. Konfigurowanie tego i
za pomocą Zdjęć Google w telefonie jest proste:- Otwórz Zdjęcia Google na swoim telefonie lub zainstaluj je, jeśli jeszcze go nie masz.
- Stuknij w menu ikonę w lewym górnym rogu i wybierz Ustawienia.
- W menu ustawień kliknij Twórz kopie zapasowe i synchronizuj.
- Włącz przełącznik obok Twórz kopie zapasowe i synchronizuj.
Zobaczysz także opcję włączenia Zdjęcia i Wideo pod Kopia zapasowa danych komórkowych. Jeśli włączysz tę funkcję, kopie zapasowe zdjęć i filmów będą mieć miejsce, nawet jeśli nie korzystasz z Wi-Fi. Jeśli korzystasz z ograniczonego abonamentu komórkowego, prawdopodobnie zechcesz wyłączyć tę opcję.
Aby mieć pewność, że te zdjęcia automatycznie utworzą kopię zapasową na komputerze, musisz to zrobić zainstaluj Dysk Google na komputerze i zaloguj się za pomocą konta Google.
Po wykonaniu tej czynności odwiedź Dysk Google w sieci. Zaloguj się w razie potrzeby, kliknij koło zębate i wybierz Ustawienia, a następnie zaznacz pole wyboru obok Utwórz folder Zdjęć Google.
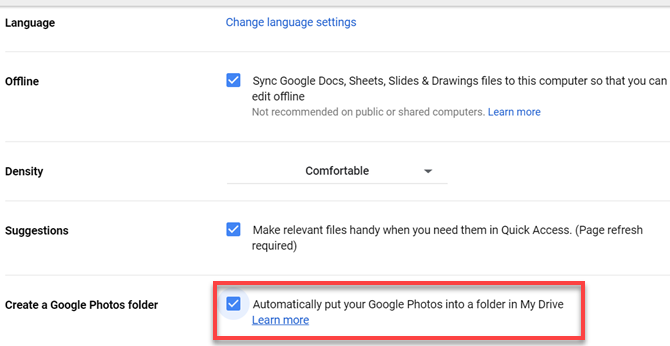
Następnie kliknij prawym przyciskiem myszy ikonę Dysku Google w zasobniku systemowym komputera. Kliknij trzy kropki Menu i wybierz Preferencje opcja. Na dysk Google kartę, upewnij się, że masz Zdjęcia Google folder wybrany, jeśli jeszcze nie wszystko synchronizujesz.

Po zakończeniu synchronizacji zobaczysz Zdjęcia Google folder na komputerze z tymi samymi zdjęciami zapisanymi w telefonie.

Będą one synchronizowane i aktualizowane automatycznie.
Funkcja synchronizacji Dysku Google Dysk Google utworzy teraz kopię zapasową i zsynchronizuje Twoje plikiGoogle zastępuje Dysk Google na PC i Mac nowym narzędziem, które nazywa Kopią zapasową i synchronizacją. Umożliwia to tworzenie kopii zapasowych i synchronizację wszystkich różnych plików i folderów. Czytaj więcej to naprawdę świetny sposób na automatyczne tworzenie kopii zapasowych dowolnych (lub wszystkich) folderów na smartfonie. Gdy pliki te zostaną zapisane w chmurze, automatycznie synchronizują się z folderami na komputerze.
Ściągnij:Zdjęcia Google (Wolny)
2. Menedżer ROM: wykonaj kopię zapasową wszystkiego dla użytkowników root
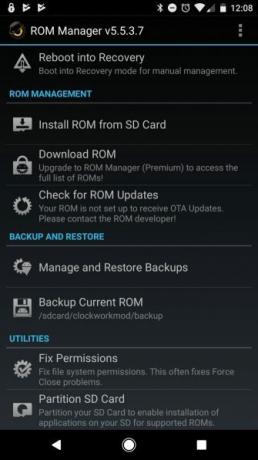
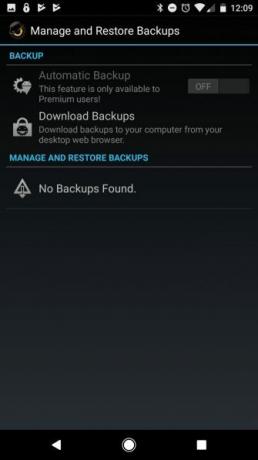

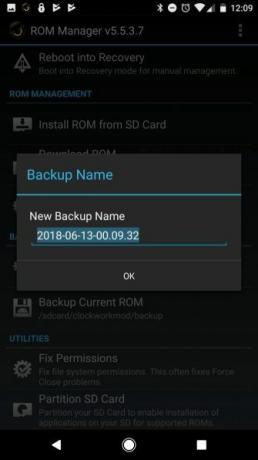
Jeśli obawiasz się utraty wszystkich spersonalizowanych ustawień telefonu i długiej listy zainstalowanych aplikacji, ROM Manager jest zdecydowanie najlepszym rozwiązaniem.
Dzięki ROM Manager możesz wykonaj kopię zapasową całego telefonu z Androidem Jak prawidłowo wykonać kopię zapasową urządzenia z AndroidemOto jak całkowicie wykonać kopię zapasową urządzenia z Androidem, chroniąc zdjęcia, SMS-y, kontakty i wszystko inne. Czytaj więcej . Jeśli coś pójdzie nie tak, możesz po prostu sflashować urządzenie za pomocą kopii zapasowej ROM.
Nie warto wymieniać kopii zapasowej ROM Managera, ponieważ tworzy kopię zapasową wszystkiego. Pozwala także automatycznie przenosić kopie zapasowe na kartę SD i zapewnia serwer hostingu małych plików, z którym można połączyć się przy użyciu komputera do pobierania kopii zapasowych.
Jest to jedna z najlepszych metod tworzenia kopii zapasowej urządzenia z Androidem, ale jest jeden haczyk: wymaga również Ciebie zrootuj swój telefon. Jeśli nie czujesz się komfortowo, najlepiej przejść do innej opcji.
Ściągnij:Menedżer ROM (Bezpłatny, wymaga rootowania)
3. Utwórz kopię zapasową telefonu komórkowego: ustawienia i aplikacje

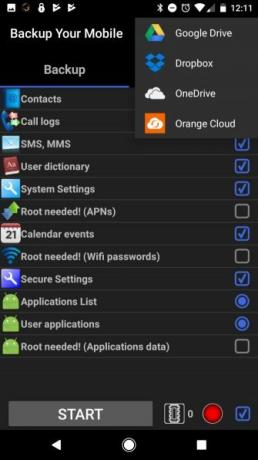


Jeśli szukasz opcji użytkownika innego niż root do pobrania danych z Androida na komputer PC, wybierz opcję Utwórz kopię zapasową telefonu komórkowego. Ma prosty interfejs użytkownika, w którym możesz wybrać wszystko, co chcesz wykonać kopię zapasową.
Najważniejsze elementy to:
- Łączność
- Ustawienia systemowe
- Bezpieczne ustawienia
- Lista aplikacji
- Aplikacje użytkownika
- SMS-y i dzienniki połączeń
Istnieje kilka elementów, takich jak dane aplikacji i nazwy punktów dostępu (APN), których nie można wykonać bez rootowania telefonu.
Aplikacja obsługuje następujące usługi chmurowe do wysyłania kopii zapasowych do:
- dysk Google
- Dropbox
- OneDrive
- Pomarańczowa chmura
Gdy Twoje dane znajdą się w tych usługach w chmurze, możesz łatwo zsynchronizować je z komputerem, aby bezpiecznie przechowywać kopie zapasowe Androida.
Ściągnij:Utwórz kopię zapasową telefonu komórkowego (Wolny)
4. Serwer FTP WiFi: Kopiuj dowolny plik bezprzewodowo

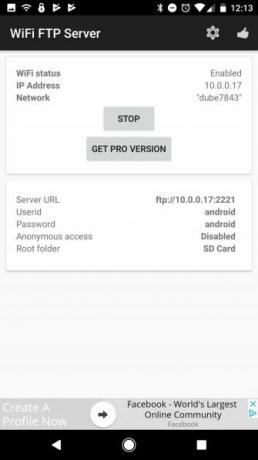
Zawsze możesz skorzystać z klasycznej opcji i wykonać kopię zapasową za pomocą kabla USB. Jest to częste zalecenie dotyczące tworzenia kopii zapasowej telefonu z Androidem na komputerze.
Ale dlaczego miałbyś używać kabla w świecie, który jest zbudowany na technologii bezprzewodowej? Możesz łatwo wykonać kopię zapasową urządzenia z Androidem, instalując aplikację Wi-Fi FTP Server i konfigurując telefon jako bezprzewodowy serwer FTP.
Jest szalony prosty w użyciu. Po prostu kliknij Początek, a wyświetli się adres IP do połączenia przez FTP. Zawiera także numer portu i identyfikator / hasło.
Następnie otwórz się twój ulubiony klient FTP 3 najlepsze bezpłatne klienty FTP dla systemu WindowsFTP to przydatna metoda udostępniania plików i metoda przejścia do przesyłania plików do hosta internetowego. Oto najlepsi klienci FTP, z których możesz pobrać za darmo. Czytaj więcej na komputerze, np. FileZilla, i łącz się bezprzewodowo z urządzeniem z Androidem.
Po nawiązaniu połączenia zobaczysz całą zawartość telefonu w dwóch prawym panelu w prawym dolnym rogu FileZilla. Możesz przejść do dowolnego folderu w telefonie i pobrać je w dowolne miejsce na komputerze, w którym chcesz przechowywać dane Androida.

Jest to najprostszy i najszybszy sposób, aby nie tylko wykonać kopię zapasową, ale także pobrać wszystko z telefonu i szybko na komputer.
Ściągnij:Serwer FTP Wi-Fi (Wolny)
Utwórz kopię zapasową urządzenia z Androidem dla spokoju
Zbyt łatwo jest mieć wypadek z telefonem. Jedna kropla na chodniku lub poślizg w pobliżu zlewu i gra się kończy. Może to spowodować godziny marnowania czasu na konfigurowanie nowego telefonu.
Ale regularne tworzenie kopii zapasowej oznacza, że gdy będziesz mieć pod ręką telefon zastępczy, możesz go łatwo przywrócić. Będzie tak, jakby nic się nigdy nie wydarzyło. Jeśli wolisz wykonać kopię zapasową w chmurze niż na komputerze, sprawdź inne rozwiązania do tworzenia kopii zapasowych dla Androida Jak prawidłowo wykonać kopię zapasową urządzenia z AndroidemOto jak całkowicie wykonać kopię zapasową urządzenia z Androidem, chroniąc zdjęcia, SMS-y, kontakty i wszystko inne. Czytaj więcej .
Ryan ma tytuł licencjata z inżynierii elektrycznej. Pracował 13 lat w inżynierii automatyki, 5 lat w IT, a teraz jest inżynierem aplikacji. Były redaktor naczelny MakeUseOf, przemawiał na krajowych konferencjach dotyczących wizualizacji danych i był prezentowany w krajowej telewizji i radiu.


