Reklama
Gotowy na zwiększenie wydajności programu Excel? Niestandardowy pasek narzędzi może to zrobić.
ZA dobrze wykonane makro Excela 5 zasobów dla makr programu Excel do automatyzacji arkuszy kalkulacyjnychSzukasz makr Excela? Oto pięć witryn, które mają to, czego szukasz. Czytaj więcej może wykonać czasochłonne zadanie jednym kliknięciem, co jest dość wygodne. Jest to jeszcze wygodniejsze, gdy tworzysz niestandardowy pasek narzędzi zawierający wszystkie najczęściej używane makra.
Dołączanie makra do przycisku Jak wysyłać wiadomości e-mail z arkusza kalkulacyjnego Excel za pomocą skryptów VBANasz szablon kodu pomoże Ci skonfigurować automatyczne wiadomości e-mail z poziomu programu Excel za pomocą skryptów Collaboration Data Objects (CDO) i VBA. Czytaj więcej to jedno rozwiązanie, ale są chwile, w których świetnie byłoby osadzić tę funkcjonalność w interfejsie Excela. Wykonując te czynności, możesz umieścić swoje makra bezpośrednio na Wstążce.
Oto jak zacząć korzystać z niestandardowego paska narzędzi.
Dodawanie karty do wstążki
Najpierw dodamy własną wstążkę do wstążki, która będzie zawierać nasz pasek narzędzi. Kliknij go prawym przyciskiem myszy i wybierz Dostosuj wstążkę.
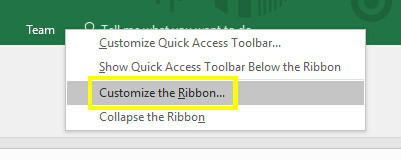
Na następnym ekranie kliknij Nowa karta.
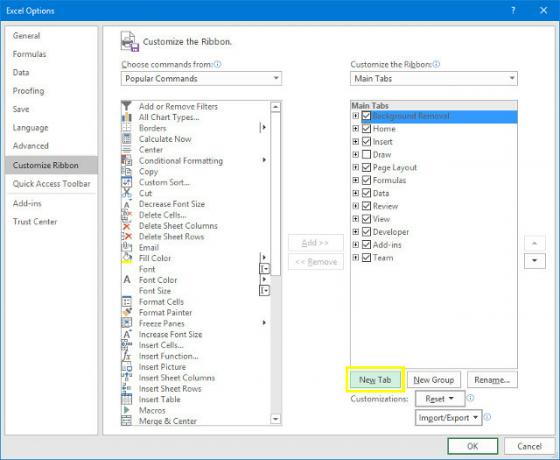
Podświetl nową kartę, a następnie kliknij Przemianować. Zadzwonię do moich makr, ale możesz wybrać, co chcesz.
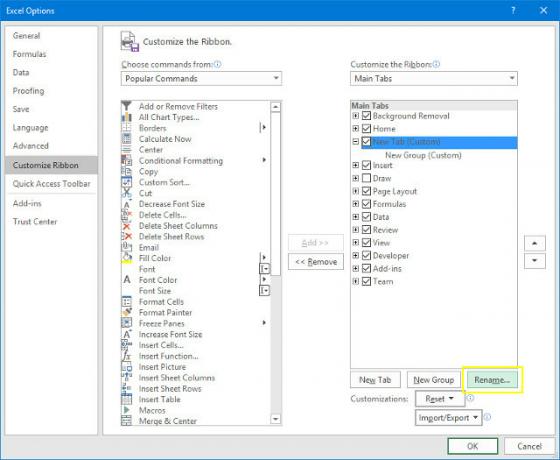
naciśnij dobrze aby wrócić do arkusza kalkulacyjnego.
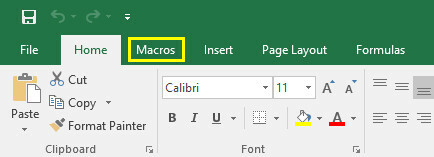
Pojawiła się nasza karta Makra, tak jak mieliśmy nadzieję. Jednak w tej chwili jest trochę pusta.
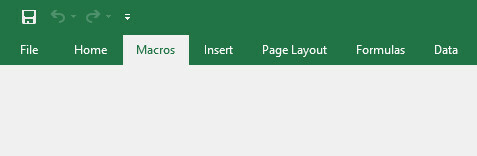
Aby nadać mu jakąś funkcjonalność, przygotujmy kilka podstawowych makr 10 najlepszych makr OneNote, które powinieneś wypróbowaćOneNote to samo w sobie niesamowite narzędzie zwiększające produktywność, ale możesz je przenieść na wyższy poziom za pomocą makr. Pokażemy Ci, jak zacząć i najlepsze dostępne obecnie makra. Czytaj więcej .
Tworzenie makr
Po pierwsze, stworzymy bardzo, bardzo proste makro, aby sprowadzić podstawy.
Tworzenie makra godziny i daty
Najpierw udaj się do Deweloper kartę i kliknij Makra.
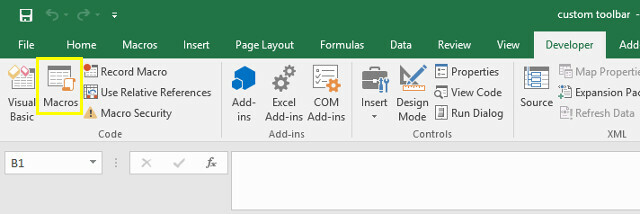
Wpisz nazwę makra Data i godzina a następnie kliknij Stwórz.
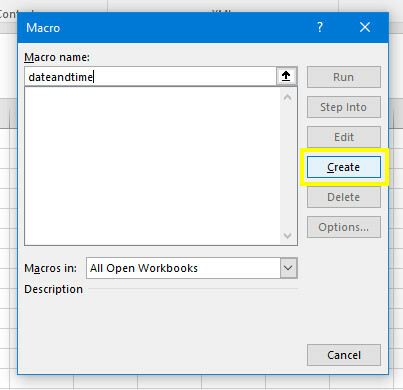
Excel otworzy edytor Visual Basic. Dodaj następujący kod:
Sub dateandtime () MsgBox teraz. Napis końcowyTo mówi Excelowi, aby przedstawił użytkownikowi okno komunikatu i zapełnił to okno bieżącą godziną i datą zgodnie z Teraz Komenda. Zapisz swoją pracę - pamiętając o zapisaniu twój arkusz kalkulacyjny 10 prostych oszczędności w programie Excel, które mogłeś zapomniećTe dziesięć wskazówek z pewnością zminimalizuje czas wykonywania menialnych zadań Excela i zwiększy wydajność arkusza kalkulacyjnego. Czytaj więcej jako plik z obsługą makr, jeśli jeszcze tego nie zrobiłeś - i wróć do Excela.
Kliknij Makra w Deweloper Tab jeszcze raz, a tym razem podświetl Data i godzina i kliknij Biegać.
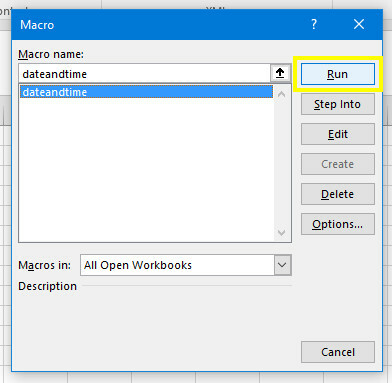
Powinieneś zobaczyć coś takiego:
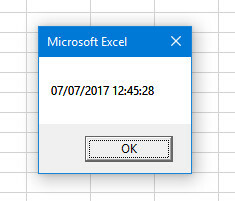
Nasze makro okna komunikatu działa! Teraz spróbujmy czegoś nieco bardziej skomplikowanego.
Tworzenie makra Auto-Header
Otwórz ponownie okno dialogowe Makra i tym razem wprowadź nazwę niestandardowe nagłówki i kliknij Stwórz.
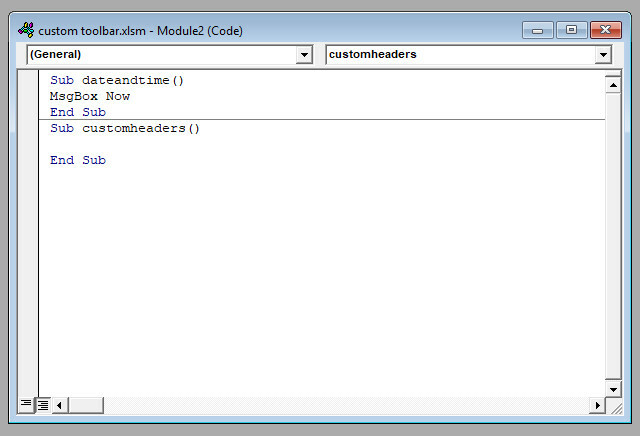
Wpisz następujący kod pod Podrzędne nagłówki niestandardowe ():
Zakres („A1”). Wartość = „Data” Zakres („B1”). Wartość = „Tytuł” Zakres („C1”). Wartość = „Priorytet” Zakres („D1”). Wartość = „Status” Zakres („E1”). Wartość = „Gotowy?”Spowoduje to wypełnienie komórek w nawiasach następujących po Zasięg polecenie z odpowiednim ciągiem tekstowym. Oczywiście możesz zamienić nagłówki na dowolne i w razie potrzeby rozszerzyć listę.
Dodaj ten wiersz kodu na dole:
Zakres („A1: E1”). Czcionka. Pogrubienie = prawdaTo będzie zastosuj pogrubienie 9 porad dotyczących formatowania wykresu programu Excel w pakiecie Microsoft OfficePierwsze wrażenia mają znaczenie. Nie pozwól, aby brzydki wykres Excela odstraszył twoją publiczność. Oto wszystko, co musisz wiedzieć o tym, aby tworzyć atrakcyjne wykresy i angażować się w programie Excel 2016. Czytaj więcej do każdego nagłówka. Jeśli dodałeś dodatkowe nagłówki, pamiętaj o dostosowaniu komórek w nawiasach następujących po Zasięg Komenda.
Czas wrócić do Excela i sprawdzić, czy nasze makro działa tak, jak powinno.
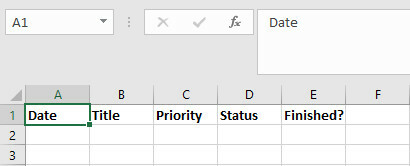
Rzeczywiście tak było. To makro jest przydatne, jeśli konfigurujesz nowe arkusze zawierające nowe dane co tydzień lub miesiąc. Po dodaniu tego makra do paska narzędzi będziemy mogli wypełnić te nagłówki jednym kliknięciem, zamiast wpisywać je ręcznie za każdym razem.
Teraz jeszcze jedno makro.
Tworzenie połączonego makra arkusza kalkulacyjnego
Najpierw utwórz zupełnie nowy arkusz kalkulacyjny i zapisz go. Następnie otwórz dokument, z którym pracowaliśmy wcześniej i przejdź do Deweloper > Makra. Wprowadź nazwę linkowany arkusz kalkulacyjny i kliknij Stwórz.
Wpisz poniższy kod poniżej Sub linksspreadsheet ():
Skoroszyty. Otwórz („C: \ Users \ bradj \ Desktop \ Use \ VBA Toolbar \ holiday Availability.xlsx”)Musisz jednak zamienić ścieżkę do właśnie utworzonego arkusza kalkulacyjnego. Aby się tego dowiedzieć, przejdź do dokumentu w Eksploratorze plików, kliknij go prawym przyciskiem myszy i wybierz Nieruchomości.
To makro otwiera określony skoroszyt. Korzystam z tabeli dostępności w okresie wakacyjnym, do której muszę często odwoływać się podczas przeglądania innego arkusza kalkulacyjnego, więc warto mieć bezpośredni link do tego pliku na pasku narzędzi.
Zapisz swoją pracę i wróć do programu Excel, aby ją przetestować.
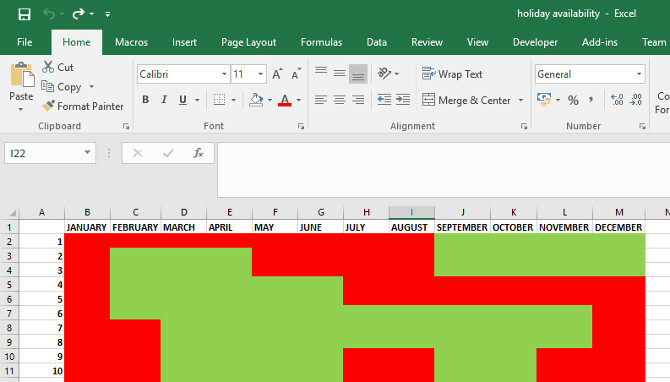
Działa świetnie. Po uruchomieniu makra połączony arkusz kalkulacyjny otwiera się od razu. Teraz musimy tylko dodać wszystkie te makra do naszego paska narzędzi.
Wypełnianie paska narzędzi
Otworzyć Makra zakładkę, którą wcześniej utworzyliśmy i kliknij prawym przyciskiem myszy Wstążkę. Wybierz Dostosuj wstążkę.
Użyj Wybierz polecenia z menu rozwijane i wybierz Makra.
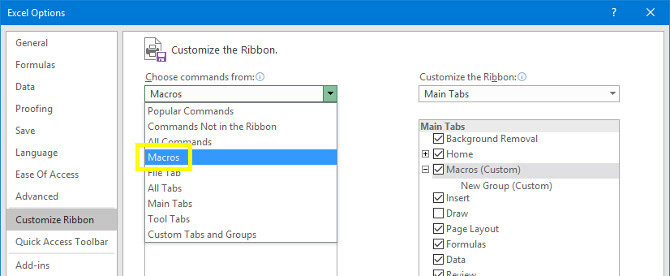
Powinieneś zobaczyć trzy makra, które stworzyliśmy wcześniej. Zaznacz każdy z nich i użyj Dodaj przycisk, aby wstawić go do Nowa grupa pod Makra patka.
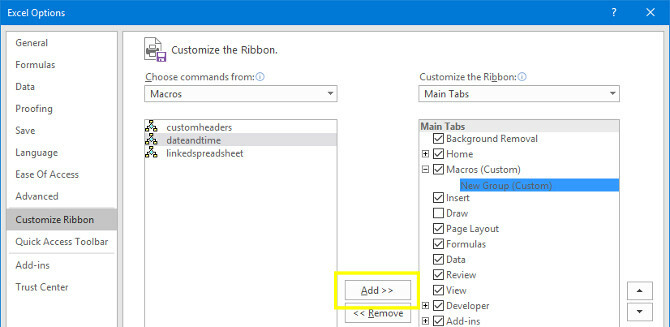
Podświetl każde makro i kliknij Przemianować aby nadać im bardziej reprezentatywną etykietę i dodać niestandardową ikonę.
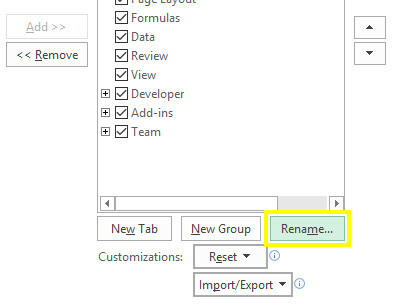
Teraz mamy w pełni funkcjonalny pasek narzędzi, który oferuje natychmiastowy dostęp do utworzonych przez nas makr.
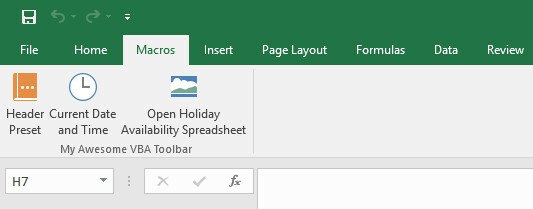
Zrób pasek narzędzi, który działa dla Ciebie!
Wszyscy to wiedzą Excel to niezwykle potężne oprogramowanie 15 formuł Excel, które pomogą Ci rozwiązać rzeczywiste problemyExcel jest nie tylko dla biznesu. Oto kilka formuł Microsoft Excel, które pomogą Ci rozwiązać złożone codzienne problemy. Czytaj więcej .
Może to zrobić wszystko - w rezultacie domyślna konfiguracja może być nieco przytłaczająca.
Excel naprawdę działa, gdy dostosujesz go do własnych potrzeb. Jeśli możesz utworzyć niestandardowy pasek narzędzi złożony z własnych wyspecjalizowanych makr, na pewno będziesz bardziej produktywny. Nikt nie zna twojego przepływu pracy lepiej niż ty, więc nikt nie jest w lepszej pozycji, aby w miarę możliwości oszczędzić zmarnowany czas.
Wystarczy odrobina znajomości języka VBA, a to przerażająca perspektywa, jeśli nie jesteś doświadczonym programistą. Nie jest to jednak tak trudne, jak mogłoby się wydawać, zwłaszcza jeśli Ty zacznij od podstaw języka VBA Samouczek programowania Excel VBA dla początkującychVBA to elektronarzędzie pakietu Microsoft Office. Możesz go używać do automatyzacji zadań za pomocą makr, ustawiania wyzwalaczy i wielu innych. Zapoznamy Cię z podstawowym programowaniem w programie Excel za pomocą prostego projektu. Czytaj więcej . Już niedługo będziesz gotowy dostosować własne makra, a to świetna umiejętność, jeśli poważnie podchodzisz do opanowania programu Excel.
Czy masz wskazówkę dotyczącą tworzenia makr programu Excel? Szukasz pomocy w procesie budowania paska narzędzi? Dołącz do rozmowy w sekcji komentarzy poniżej!
Zdjęcie: ARTYSTA przez Shutterstock.com
Angielski pisarz obecnie mieszkający w USA. Znajdź mnie na Twitterze przez @radjonze.

