Reklama
Po pierwszym otwarciu programu Microsoft Word możesz natychmiast rozpocząć tworzenie dokumentów. Aplikacja oferuje wiele wbudowanych funkcji i ustawień domyślnych, które pomogą Ci stworzyć dokładny typ dokumentu, niezależnie od tego, czy profesjonalny raport dla biznesu lub papier do szkoły.
Zobaczysz pomocne karty, przyciski i paski narzędzi. Za kulisami program Word dba o pisownię, gramatykę i inne poprawki. Większość ludzi zaczyna pisać i nie myśli o tych narzędziach. Ale możesz poprawić swoje wrażenia z korzystania z aplikacji, poświęcając kilka minut na dostosowanie tych ustawień.
1. Ustawienia pisowni, gramatyki i sprawdzania pisowni
Zmiana sposobu, w jaki program Word obsługuje pisownię i gramatykę, to dobry początek na dostosowanie aplikacji do własnych potrzeb. Tego rodzaju ustawienia są przydatne do upewnienia się, że nie popełniasz błędów w pisowni ani nie używasz niewłaściwej gramatyki. Ale w niektórych przypadkach mogą również rozpraszać uwagę.
Na przykład możesz pracować dla firmy, która używa wszystkich wielkich liter w nazwie lub ma nazwę składającą się z kombinacji słów i cyfr. Możesz dostosować ustawienia dla tego rodzaju sytuacji, aby nie ustawać w sposób ciągły
patrz wskaźniki błędów Jak zatrzymać Microsoft Word podkreślając poprawne słowa jako błędyMicrosoft Word zwykle podkreśla słowa, które nawet nie są błędami. Oto jak temu zapobiec. Czytaj więcej podczas tworzenia dokumentów.Otwórz program Word na komputerze z systemem Windows do dowolnego dokumentu. Wybierz Plik w menu kliknij Opcje, a następnie wybierz Impregnowanie. Zobaczysz wszystkie opcje korekty pisowni i gramatyki. Niektóre dotyczą wszystkich programów pakietu Microsoft Office, a inne dotyczą tylko programu Word.
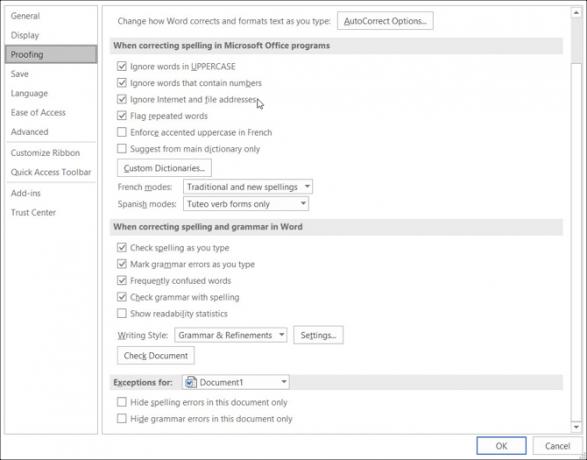
Otwórz program Word na komputerze Mac z dowolnym dokumentem. Wybierz Słowo z paska menu wybierz Preferencje, a następnie kliknij Pisownia i gramatyka. Zobaczysz mnóstwo ustawień wymienionych zarówno w Pisowni, jak i gramatyce.
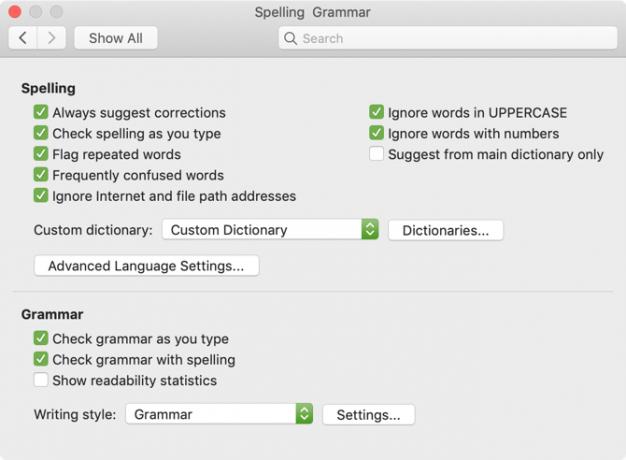
Korzystając z naszego powyższego przykładu nazwy firmy, możesz zaznaczyć pola wyboru, aby zignorować słowa dużymi literami i zignorować słowa cyframi na obu platformach. Możesz także włączyć lub wyłączyć ustawienia sprawdzania pisowni lub gramatyki podczas pisania, oznaczania powtarzających się słów oraz ignorowania adresów internetowych i adresów ścieżek plików.
Poświęć trochę czasu na zapoznanie się z każdym ustawieniem tych, których naprawdę chcesz używać i tych, których wolisz nie używać.
Ponadto, jeśli klikniesz Ustawienia przycisk, możesz włączyć lub wyłączyć wiele dodatkowych ustawień gramatyki, takich jak wielkie litery, użycie przecinka, slang i redundancja. Jest to również pomocny obszar do przeglądu ustawień, które są dla Ciebie odpowiednie.
W systemie Windows przycisk znajduje się w Podczas poprawiania pisowni i gramatyki w programie Word sekcja i na Macu, jest poniżej Gramatyka.

2. Ustawienia autokorekty
Podobnie jak opcje pisowni i gramatyki, funkcja Autokorekty pomaga uniknąć błędów w dokumentach. Ale jak widzieliśmy wiele razy, Autokorekta nie zawsze jest tak poprawna, jeśli chodzi o to, co naprawdę próbujemy powiedzieć.
Jeśli nazwa Twojej firmy zaczyna się od dwóch wielkich liter, domyślnie zostanie automatycznie skorygowana do pierwszej litery jako dużej. To, podobnie jak nasze inne przykłady z nazwą Twojej firmy, może być rozpraszające, a nawet obciążające podczas tworzenia dokumentów.
Z drugiej strony możesz chcieć poprawić określone rzeczy. Na przykład wielkie litery w nazwach dni tygodnia i pierwsze litery zdań są wygodne. Oto jak dostosować te ustawienia zarówno w systemie Windows, jak i Mac.
W programie Word w systemie Windows wybierz Plik w menu kliknij Opcje, a następnie wybierz Impregnowanie. Kliknij Autokorekta przycisk w górnej części okna.
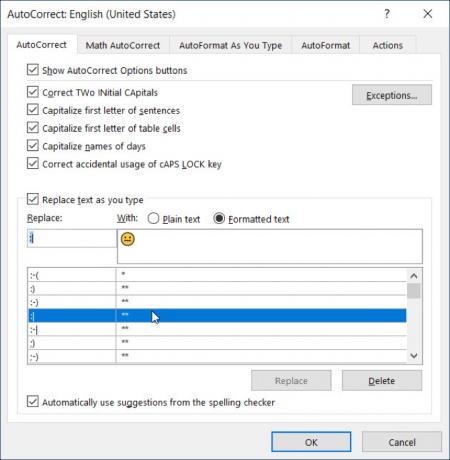
W Word na Macu wybierz Słowo z paska menu wybierz Preferencje, a następnie wybierz Autokorekta.

W wyskakującym oknie możesz włączyć lub wyłączyć powyższe typy opcji Autokorekty jednym kliknięciem pola wyboru. Możesz także utworzyć wyjątki od obowiązujących reguł, klikając przycisk Wyjątki przycisk. Jest to idealne miejsce do ustawienia nazwy firmy za pomocą dwóch wielkich liter, ponieważ Word zignoruje to jako błąd idący naprzód.
Kliknij Wyjątki a następnie Initial Caps patka. Wprowadź słowo, które Microsoft Word ma ignorować, zawierające na początku dwie duże litery. Możesz także przejrzeć Pierwszy list kartę wbudowanych wyjątków od reguł i dodaj więcej w Inne poprawki patka. Kliknij dobrze kiedy skończysz.

Z powrotem na głównym ekranie Autokorekty u dołu okna można przejrzeć istniejące zamienniki i dodać własne. Rzeczy, takie jak znaki specjalne, emotikony i często błędnie napisane słowa, są wyświetlane na liście, aby automatycznie zmieniać się po ich wpisaniu. Możesz dodać do listy lub usunąć te, których już nie potrzebujesz.

3. Pasek narzędzi szybkiego dostępu
Pasek narzędzi szybkiego dostępu znajduje się w lewym górnym rogu okna programu Word. Ma to być miejsce, w którym możesz szybko uzyskać dostęp do potrzebnych narzędzi, jak sama nazwa wskazuje. Dostosuj ten pasek narzędzi, aby zaoszczędzić mnóstwo czasu.
Domyślnie pasek narzędzi zawiera przyciski takie jak Zapisz, Cofnij i Ponów. Ale jeśli używasz różnych narzędzi znacznie częściej, najlepiej zamiast tego umieścić je w tym poręcznym miejscu. W ten sposób możesz wykonać potrzebne szybkie czynności jednym kliknięciem.
W systemie Windows wybierz Plik w menu kliknij Opcje, a następnie wybierz Pasek szybkiego dostępu.
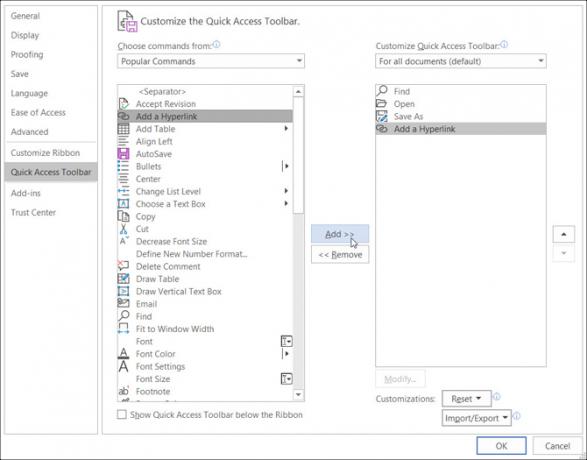
Na komputerze Mac wybierz Słowo z paska menu wybierz Preferencjei wybierz Wstążka i pasek narzędzi. Kliknij Przycisk paska szybkiego dostępu u góry okna.

W obszarze ustawień paska narzędzi Szybki dostęp elementy po lewej stronie to polecenia, których możesz użyć, a te po prawej to, co aktualnie znajduje się na pasku narzędzi. Możesz usunąć akcję z paska narzędzi, wybierając ją i klikając Usunąć strzałka w centrum. Aby dodać akcję, wybierz ją po lewej stronie i kliknij Dodaj w centrum.
Możesz wybrać z Popularne polecenia lub kliknij pole rozwijane, aby wyświetlić pełną listę akcji dostępnych na kartach Word. Może więc często używasz narzędzi Znajdź, Otwórz, Zapisz jako i Dodaj hiperłącze. Kliknij każdy po lewej i dodaj je po prawej. Kliknij dobrze kiedy skończysz.
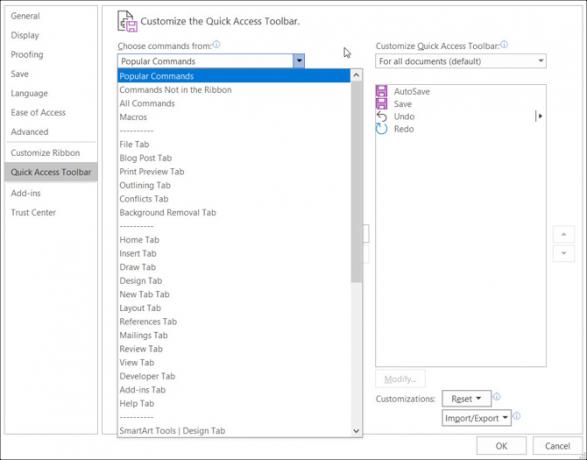
Jeśli kiedykolwiek chcesz przywrócić domyślne polecenia, ponownie uzyskaj dostęp do ustawień paska narzędzi Szybki dostęp. Następnie w systemie Windows u dołu okna pod Modyfikacje, Kliknij Resetowanie i wtedy Resetuj tylko pasek narzędzi Szybki dostęp. Na komputerze Mac kliknij Ustawienia (Ikona zębatki) przycisk i wybierz Resetuj tylko pasek narzędzi Szybki dostęp.

4. Wstążka
Wstążka w programie Word to kolejne miejsce, które należy rozważyć dostosowując. Podobnie do paska narzędzi Szybki dostęp, chcesz, aby czynności, których najczęściej używasz, były na wyciągnięcie ręki.
Domyślnie Word ma zakładki u góry, takie jak Strona główna, Wstawianie, Rysowanie, Projektowanie i Widok. Ale jeśli nigdy nie korzystasz z kart Rysuj lub Projektuj, dlaczego zajmują tam miejsce?
W tym samym czasie być może w zakładce Strona główna znajdują się polecenia, których chcesz użyć w kolejności, która może być bardziej przydatna. Tego rodzaju dostosowania prowadzą do bardziej produktywnego działania programu Word.
W systemie Windows wybierz Plik w menu kliknij Opcje, a następnie wybierz Dostosuj wstążkę.

Na komputerze Mac wybierz Słowo z paska menu wybierz Preferencjei wybierz Wstążka i pasek narzędzi. Kliknij Przycisk wstążki u góry okna.

Podobnie jak Ustawienia paska szybkiego dostępu, okno ustawień wstążki zawiera polecenia po lewej stronie i aktualnie używane akcje po prawej stronie. Przenieś je na wstążkę lub z taśmy za pomocą Dodaj i Usunąć przyciski strzałek na środku.
- Aby dostosować zakładki które widać u góry, po prostu zaznacz lub odznacz je po prawej stronie.
- Aby wyświetlić polecenia na każdej karcie wybierz znak plus (Windows) lub strzałkę (Mac) obok karty, a następnie kolejne wskaźniki dla każdego zestawu poleceń.
- Aby zmienić kolejność kart lub poleceń wybierz je i użyj strzałek po prawej stronie, aby przesunąć listę w górę lub w dół w systemie Windows. Na komputerze Mac wybierz i przeciągnij elementy, aby zmienić ich kolejność.
Aby uzyskać bardziej dogłębne spojrzenie na dostosowywanie wstążki Microsoft Word w systemie Windows, spójrz na nasz szczegółowy samouczek Jak zoptymalizować wstążkę lub interfejs menu pakietu Office 2016Czy często wyszukujesz pozycje menu w pakiecie Microsoft Office? Czas ponownie zaaranżować i dostosować menu wstążki do własnych potrzeb. Będziesz zaskoczony, jak elastyczna i łatwa! Czytaj więcej .
5. Pasek stanu
Pasek stanu, który znajduje się w dolnej części okna programu Word, to ostatnie miejsce, którego prawdopodobnie nie dotykasz w miarę dostosowywania. Ten pasek narzędzi zawiera jednak wiele przydatnych informacji, dlatego warto go dostosować.
Na przykład, jeśli stale sprawdzasz liczbę słów lub przełączaj widoki układu programu Word Jak dostosować ustawienia układu Microsoft WordMicrosoft Office zawiera wiele przydatnych szablonów, stylów i motywów. Pokażemy Ci wszystkie ustawienia potrzebne do utworzenia własnego niestandardowego układu w programach Word 2013 i Word 2016. Czytaj więcej , chcesz mieć pewność, że te narzędzia są łatwo dostępne. Alternatywnie możesz nigdy nie potrzebować narzędzia do nagrywania makr lub pionowej pozycji strony, aby je usunąć.
W systemie Windows kliknij prawym przyciskiem myszy na pasku stanu i na komputerze Mac kliknij prawym przyciskiem myszy to lub przytrzymaj Klawisz sterujący i kliknij na tym.
Kiedy pojawi się menu, po prostu zaznacz te elementy, które chcesz wyświetlić na pasku stanu. Zobaczysz tę aktualizację paska narzędzi automatycznie, gdy zaznaczysz i odznacz różne opcje.
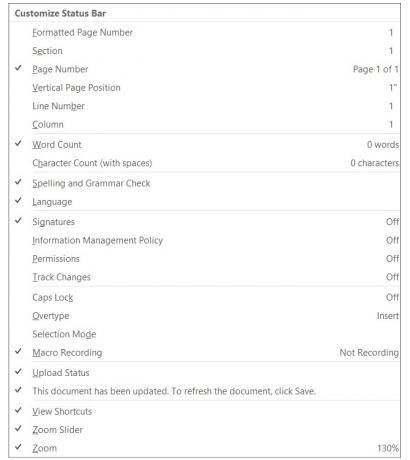
Zmiany domyślnych ustawień programu Word mogą być dobre
Kiedy ty poświęć czas na sprawdzenie ustawień 10 Domyślne ustawienia Microsoft Word, które możesz zoptymalizowaćKilka prostych kroków optymalizacji może zwiększyć wydajność dzięki Microsoft Word. Dajemy Ci dziesięć szybkich i łatwych ustawień do codziennych zadań. Czytaj więcej w przypadku aplikacji, z której regularnie korzystasz, możesz być zaskoczony, o ile lepiej możesz to zrobić. Zmieniając takie małe rzeczy, możesz pracować bardziej efektywnie.
Aby uzyskać więcej porad Microsoft Word, zapoznaj się z nimi przydatne wskazówki i porady, które musisz znać 4 Przydatne porady i wskazówki dotyczące programu Microsoft Word, o których powinieneś wiedziećCzy korzystasz ze wszystkich zaawansowanych funkcji programu Word? Jeśli nie, te przydatne wskazówki i triki Microsoft Word są dla Ciebie. Czytaj więcej .
Sandy pracowała przez wiele lat w branży IT jako kierownik projektu, kierownik działu i kierownik PMO. Następnie postanowiła spełnić swoje marzenie i teraz pisze o technologii w pełnym wymiarze godzin.