Reklama
Od multimediów i dokumentów po aplikacje i preferencje systemowe - Mac Finder zjada wszystkie dane, które wyrzucasz. Nawet gdy używasz innych aplikacji, Finder jest ostatecznym miejscem docelowym danych i preferencji. Nic dziwnego, że tak często jest zagracony!
Dokładne czyszczenie Findera co jakiś czas jest konieczne, ale może zabrać Cię tylko do tej pory. Potrzebujesz dobrej strategii uchylając się bałagan, jak również go usunąć. Utracone pliki, rozpraszające dane i duplikaty zajmujące miejsce mogą naprawdę pochłonąć cenne miejsce.
Spójrzmy na pięć strategii, które możesz zastosować, aby zmniejszyć bałagan w Finderze.
1. Użyj znaczników do grupowania plików na podstawie kontekstu
W tagach podoba mi się to, że pomagają zrozumieć losową grupę plików i folderów, które mogą lub nie mogą znajdować się w tej samej lokalizacji w Finderze. Omówiliśmy już podstawy korzystania z tagów w Finderze Znajdź pliki szybciej i uporządkuj swój komputer Mac za pomocą znaczników FinderaTagi Findera to świetny sposób na porządkowanie danych - oto jak najlepiej wykorzystać to przydatne narzędzie do organizacji na komputerze Mac. Czytaj więcej , więc skupię się na kilku inteligentnych sposobach, w jakie możesz je zaadaptować do organizowania danych w Finderze.
Podświetl Dane tymczasowe
Pliki tymczasowe, takie jak pobieranie aplikacji, pokwitowania i zrzuty ekranu, umożliwiają bardzo szybkie pomnożenie liczby. Tak, musisz je zatrzymać przez jakiś czas, ale często przeszkadzają. Oznacz takie przyszłe niepotrzebne pliki za pomocą temp Tag („tymczasowy”).
Następnie możesz wykonać szybkie przeglądanie co kilka dni: wybierz tag na pasku bocznym Findera i gotowe! Ułatwia to wyszukiwanie i usuwanie nieaktualnych plików w ujęciu. Dzięki wizualnej wskazówce tagu z łatwością zignorujesz te pliki, gdziekolwiek się pojawią w Finderze.
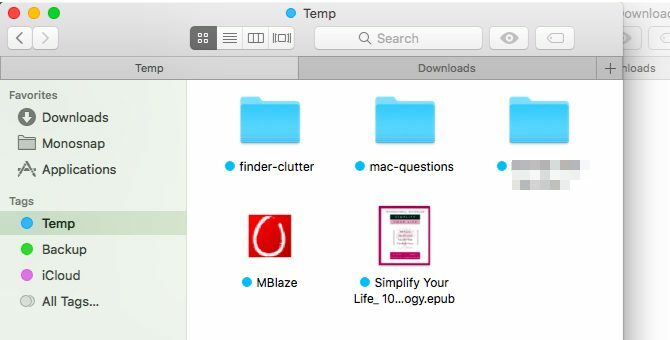
Podświetl Dane wrażliwe
Zaznacz bardzo ważne pliki za pomocą utworzyć kopię zapasową etykietka. Za każdym razem, gdy trzeba wykonać kopię zapasową na przykład na dysku USB, możesz wybrać znacznik na pasku bocznym i pobrać wszystkie odpowiednie pliki za jednym razem. Nie musisz się martwić, że je zgubisz, jeśli zostaną one rozproszone w Finderze lub jeśli dodasz więcej plików do miksu w przyszłości.
Podświetl Dane dotyczące zadań
Jeśli są jakieś dane, na których musisz podjąć działanie, oznacz je osobnym tagiem, aby szybko je zidentyfikować. Pamiętasz te zdjęcia, które musisz udostępnić swojemu najlepszemu przyjacielowi, aplikację, którą musisz odinstalować, i pliki, których nazwę musisz zmienić? Zgrupuj je wszystkie pod akcja oznaczaj i radzisz sobie z nimi partiami, gdy słuchasz muzyki.
Fajna wskazówka dla Maca: w Finderze na Macu z paskiem dotykowym, aby szybko oznaczyć wybrany plik, dotknij przycisku Tagi, a następnie dotknij koloru. #mactipspic.twitter.com/4DJiUPxED5
- Dave Marra (@marrathon) 6 września 2017 r
Tagi są również przydatne do rysowania linii między plikami osobistymi a plikami związanymi z pracą i aplikacjami. ty mógłby używaj oddzielnych kont użytkowników lub spacji, aby zachować cyfrową pracę i grać osobno, ale tagi są prostszym rozwiązaniem.
Tak, wszystkie te kolorowe znaczniki powodują zamieszanie wizualne, ale możesz to usunąć, sortując zawartość Findera według znaczników.
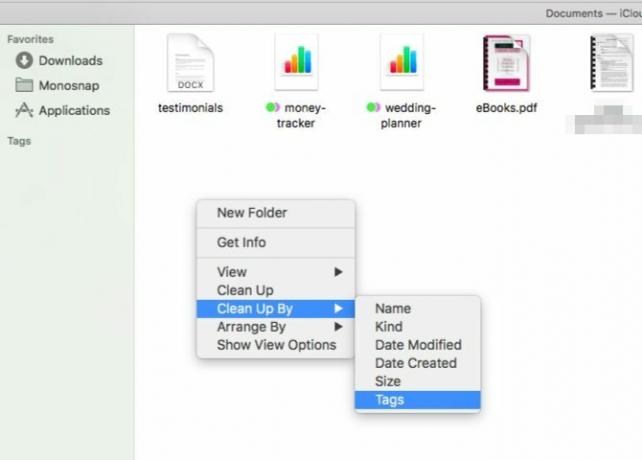
2. Utwórz aliasy, aby zapobiec duplikatom
Jeśli masz zwyczaj tworzenia dodatkowych wystąpień plików w każdym folderze, które wydają się odpowiednie, tracisz dużo cennego miejsca na dysku. Usuń te duplikaty i zamiast tego utwórz aliasy dla oryginalnego pliku (lub folderu).
Alias to „Skrót bez bycia skrótem”. Co to jest dowiązanie symboliczne (dowiązanie symboliczne)? Jak utworzyć jeden w systemie LinuxSkróty plików są przydatne, ale dowiązania symboliczne (dowiązania symboliczne) mogą zmienić sposób korzystania z plików i folderów w systemie Linux, macOS i Windows. Czytaj więcej Chociaż skrót, który znamy, wskazuje na oryginalny plik, alias symuluje jego istnienie. Powiedzmy teraz, że przenosisz lub zmieniasz nazwę oryginalnego pliku. Kliknięcie na alias nadal spowoduje wyświetlenie pliku, podczas gdy kliknięcie skrótu typu kursor okazałoby się ślepym zaułkiem.
Aby utworzyć alias dla pliku (lub folderu) w Finderze, kliknij Utwórz alias po wybraniu pliku kliknij prawym przyciskiem myszy opcję menu. Następnie możesz przenieść alias do dowolnej lokalizacji. To będzie zawsze wskazuje oryginalny plik i nie zajmuje więcej niż kilka marnych bajtów miejsca.
Jeśli chcesz zlokalizować oryginalny plik w Finderze, wybierz dowolny z jego aliasów i kliknij Plik> Pokaż oryginał. Uderzenie Command + R. działa również.
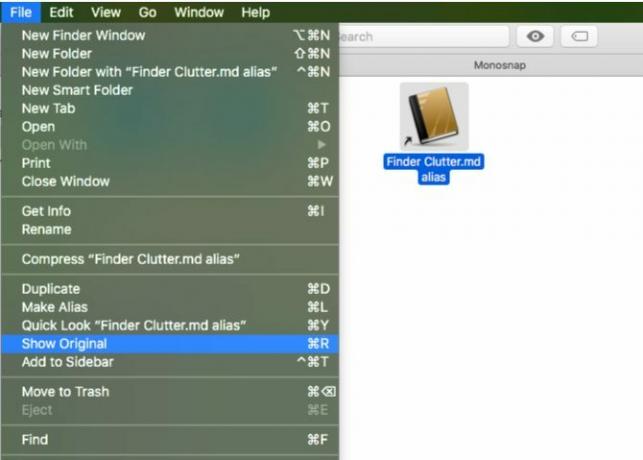
Widzisz, jak przydatne mogą być aliasy, prawda? Teraz, jeśli chcesz zachować ten ogromny ebook lub ten folder multimediów z pięciu różnych folderów, możesz to zrobić. Nie musisz nic robić cyfrowa akrobatyka, aby zaoszczędzić miejsce Dysk startowy prawie pełny? 6 porad dotyczących oszczędzania miejsca dla krytycznie obciążonych komputerów MacNiezależnie od tego, czy zastanawiasz się, czy cały dysk nie wpływa na wydajność, czy po prostu potrzebujesz dodatkowego miejsca, kilka prostych kroków może zwolnić dużo miejsca. Dobrym pomysłem jest pozostawienie między piątą ... Czytaj więcej .
3. Dostosuj pasek narzędzi / pasek boczny, aby szybciej znaleźć opcje
Jeśli nigdy nie spojrzysz na niechlujną zawartość Ostatnie sekcji w Finderze Mac, dlaczego wyświetlać link na pasku bocznym? Pozbądź się tego z Finder> Preferencje> Pasek boczny (odznacz pole dla Ostatnie).

Które inne nieużywane łącza paska bocznego musisz skanować cały czas, aby kliknąć te, których potrzebujesz? Zap, a na ich miejscu ustaw w linii linki do często używanych folderów. To tak proste, jak przeciąganie i upuszczanie folderu na Ulubione sekcja paska bocznego.
Podczas pracy ustaw nowe okna Findera, aby wyświetlały najczęściej używany folder. Aby to poprawić, musisz odwiedzić Finder> Preferencje> Ogólne i wybierz folder z Pokaż okna nowego Findera menu rozwijane. Jeśli folderu nie ma na liście, kliknij Inny… opcja, aby móc go wybrać.
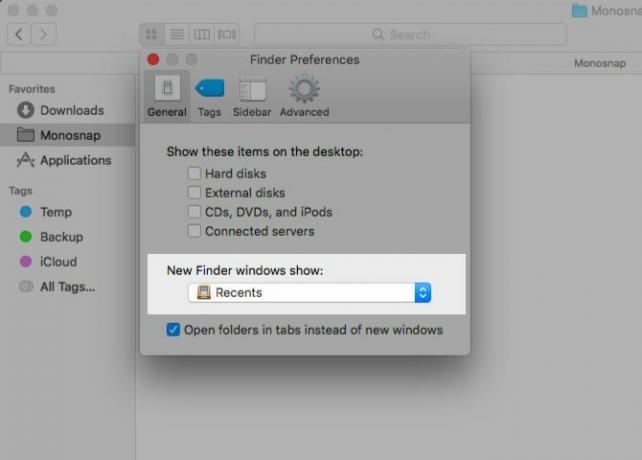
Oto, co mam na pasku bocznym: Pliki do pobrania, Aplikacje, moje ulubione tagi i folder dla zrzutów ekranu. Aby uzyskać dostęp do innych treści Mac Finder, używam wyszukiwania Finder lub Spotlight.
Aby przeglądać foldery w folderze Findera, używam jednej z mniej oczywistych opcji Spotlight: naciśnięcie przycisku Patka klawisz z wybranym folderem. Uderzenie Wchodzić na jednym z folderów podrzędnych wyświetla jego zawartość w Finderze. Szkoda, że ta funkcja działa tylko na jednym poziomie w hierarchii.
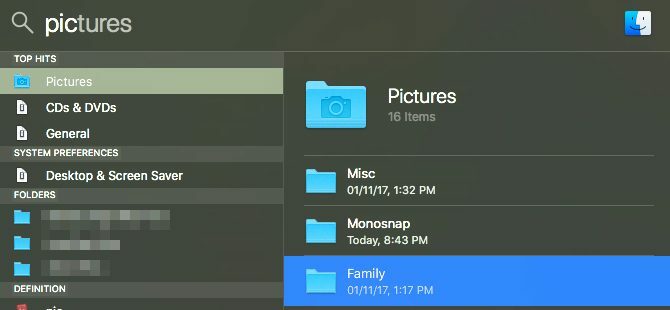
Gdy przeglądam folder w Finderze, jeśli chcę przejść w górę w jego hierarchii, ja Control + kliknięcie nazwa folderu w tytule okna, aby wybrać odpowiedni folder nadrzędny.

Oczyść pasek narzędzi, aby uzyskać więcej białych znaków w Finderze. To jest jeden sposób spraw, aby korzystanie z systemu macOS było bardziej minimalistyczne i wydajne 9 porad dla minimalistycznego i wydajniejszego MacaInterfejs komputera Mac jest czysty i piękny, ale za pomocą kilku poprawek tu i tam możesz go dopracować, aby uzyskać przyjemniejsze wrażenia z pracy na komputerze. Czytaj więcej .
Kliknij prawym przyciskiem myszy dowolne puste miejsce na pasku narzędzi, aby wyświetlić Dostosuj pasek narzędzi… opcja. Kliknij tę opcję, aby uzyskać dostęp do pełnego zestawu ikon paska narzędzi Mac Findera.

Przeciągnij przydatne ikony na pasek narzędzi, aby je wyświetlić, a nieużywane ikony z paska narzędzi, aby usunąć je z widoku. Kliknij na Gotowe przycisk, gdy będziesz zadowolony z efektów wizualnych.
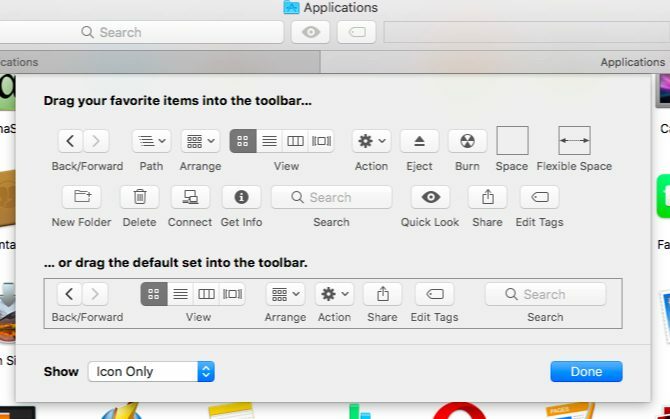
4. Zainstaluj wtyczki Quick Look
Ze wszystkich funkcji macOS mój ulubiony jest Quick Look. Zapewnia to nie trać czasu ani wysiłku, otwierając pliki, aby zobaczyć, co jest w środku 5 podstawowych wskazówek dotyczących przeglądania plików MacQuick Look to subtelna, ale przydatna funkcja macOS. Możesz uzyskać z tego więcej, korzystając z tych najlepszych wskazówek. Czytaj więcej , co przydaje się, gdy chcesz usunąć niepotrzebne pliki.
Nie wiesz, jak korzystać z Quick Look? Wybierz plik w Finderze i dotknij Przestrzeń aby uzyskać natychmiastowy wyskakujący podgląd pliku. Trafienie Przestrzeń ponownie, aby ukryć podgląd.
Jeśli jest jedna wada Quick Look: obsługuje tylko niektóre typy plików, takie jak pliki PDF, pliki multimedialne i Dokumenty iWork Jak działa iWork: podstawy stron, liczb i słów kluczowychCzy zawsze odrzucałeś aplikacje produkcyjne Apple jako nieodpowiednie dla Twoich potrzeb biurowych? Czas ponownie się zastanowić! Czytaj więcej . Jeśli chcesz wyświetlić podgląd, powiedzmy, archiwów, plików ePUB lub plików Markdown, nie masz szczęścia. Ale jeśli zainstalujesz odpowiednie wtyczki Quick Look, możesz zacząć. Niektóre z naszych ulubionych obejmują:
- QLStephen: Aby wyświetlić podgląd zwykłych plików tekstowych bez rozszerzenia.
- QLVideo: Aby dodać podgląd miniatur dla plików wideo, które nie są obsługiwane przez Quick Look.
- QLMarkdown: Aby wyświetlić podgląd plików Markdown.

Jak zainstalować te inteligentne wtyczki? Gdzie możesz znaleźć ich więcej? Mamy dla ciebie odpowiedzi w nasz mini przewodnik po wtyczkach Quick Look 5 podstawowych wskazówek dotyczących przeglądania plików MacQuick Look to subtelna, ale przydatna funkcja macOS. Możesz uzyskać z tego więcej, korzystając z tych najlepszych wskazówek. Czytaj więcej .
Dzięki Quick Look i jego wtyczkom możesz przeglądać niepotrzebne pliki i usuwać je przez kilka w Finderze. Wszystko bez konieczności otwierania innych aplikacji.
5. Użyj iBooks do obsługi plików PDF
Po otwarciu aplikacji iBooks wszystkie przeciągane i upuszczane pliki PDF są zapisywane w aplikacji wraz z rodzimymi plikami EPUB. Ponownie otwórz iBooks, a pliki PDF będą nadal tam znajdować, co oznacza, że możesz je usunąć z Findera. Przechowuj kopie zapasowe dokumentów, dopóki nie będziesz zadowolony z tego nowego przepływu pracy i na pewno zrozumiesz, jak on działa.
Zaletą posiadania plików PDF w programie iBooks jest to, że zwalnia to trochę przestrzeni wizualnej w Finderze. Twoje dokumenty są nadal na komputerze Mac, ale w innej, mało kluczowej lokalizacji.

Poza tym możesz dobrze porządkować pliki PDF za pomocą Kolekcje funkcja w iBooks. Domyślnie są wyświetlane pod Pliki PDF kolekcja.
Jest jedno ważne zastrzeżenie: nie możesz wybiórczo tworzyć kopii zapasowych plików PDF na iCloud. Jeśli w iBooks ustawiono synchronizację z chmurą pod Preferencje systemowe> iCloud> Dysk iCloud> Opcje…, następnie tworzona jest kopia zapasowa każdego pliku PDF w iBooks.
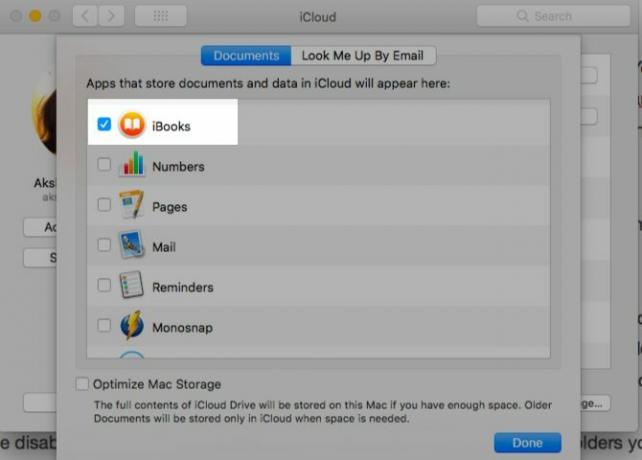
Jeśli chcesz pominąć synchronizację z chmurą dla dowolnego konkretnego dokumentu, pozostaw go w Finderze zamiast importować go do iBooks. Jeśli wyłączyłeś synchronizację iCloud dla iBooks, idź przeciwną drogą. Oznacza to, że przechowuj foldery, których kopię zapasową chcesz utworzyć w iCloud, w folderze iCloud Drive w Finderze, a resztę zaimportuj do iBooks.
Pamiętaj, że iBooks działa tylko jako repozytorium plików PDF. Możesz je otworzyć za pośrednictwem aplikacji, ale nie w Aplikacja. Nadal otwierają się z podglądem. Jeśli chcesz odzyskać dowolny plik PDF w Finderze, przeciągnij go i upuść we właściwym folderze Mac Finder.
Właśnie zdałem sobie sprawę, że jeśli oznaczysz plik PDF przechowywany w iBooks na komputerze Mac, synchronizuje się zamiast próbować zapisać jego kopię. Czy to nowość w High Sierra? #abouttime
- Xavi Moll (@xmollv) 12 listopada 2017 r
Nigdy więcej niepotrzebnych plików i bałaganu w Finderze
Miejsce na wszystko i wszystko na swoim miejscu to nie tylko mantra, w której można przeżyć swoje życie offline. To także inteligentna taktyka do obsługi danych cyfrowych. Na dłuższą metę może cię uratować godziny wyszukiwań, naciśnięć klawiszy i zmartwień. Jeśli jesteś gotowy na wiosenne porządki na komputerze Mac, Finder to miejsce, od którego możesz zacząć.
Jakich sztuczek używasz do wyszukiwania plików i folderów przy minimalnym wysiłku w Finderze za każdym razem? Opowiedz nam o nich w komentarzach!
Akshata przeszkolił się w zakresie ręcznego testowania, animacji i projektowania UX, zanim skupił się na technologii i pisaniu. To połączyło dwie jej ulubione aktywności - zrozumienie systemów i uproszczenie żargonu. W MakeUseOf Akshata pisze o tym, jak najlepiej wykorzystać urządzenia Apple.

