Reklama
Czy kiedykolwiek pracowałeś nad laptopem i zdałeś sobie sprawę, że potrzebujesz dostępu do pliku zapisanego na komputerze stacjonarnym? Bez fizycznego przebywania na pulpicie nie masz szczęścia, chyba że masz już skonfigurowany dostęp zdalny.
Właśnie tam wkracza Dropbox. Działa jak „magiczna kieszeń”, w której możesz przechowywać pliki, aby uzyskać do nich dostęp na różnych urządzeniach. Czytaj dalej, gdy wyjaśniamy, czym jest Dropbox, jak synchronizować pliki za jego pomocą i wszystko, co może zrobić Dropbox.
Co to jest Dropbox?
U podstaw Dropbox jest dostawca pamięci masowej w chmurze. Umożliwia przechowywanie plików na serwerach Dropbox, co daje dostęp do nich na wszystkich urządzeniach. Pomyśl o tym jak o dysku flash w chmurze.
Jeśli nie znasz co tak naprawdę oznacza „chmura” Co to jest przetwarzanie w chmurze? Jak działa technologia chmury?Co tak naprawdę oznacza „przetwarzanie w chmurze”? Oto, jak działa przetwarzanie w chmurze, aby zasilać Twoje ulubione witryny i usługi. Czytaj więcej
, termin ten odnosi się do usług komputerowych działających w Internecie zamiast na komputerze lokalnym. W przypadku Dropbox „chmura” to serwery Dropbox, które przechowują twoje pliki. Tak długo, jak możesz zalogować się na swoje konto, możesz uzyskać dostęp do tych plików z dowolnego urządzenia.Do czego służy Dropbox?
Większość osób używa Dropbox jako miejsca do przechowywania swoich najważniejszych plików. Pozwala to nie tylko na dostęp do tych plików z dowolnego urządzenia, ale działa również jako rodzaj kopii zapasowej. Dzieje się tak, ponieważ dane w Dropbox są osiągalne nawet w przypadku śmierci komputera lub telefonu.
Dropbox ma jednak inne zastosowania. Na przykład ułatwia udostępnianie plików innym użytkownikom i oferuje proste mobilne tworzenie kopii zapasowych zdjęć. Niedługo to zbadamy.
Rozpoczęcie pracy z Dropbox
Zobaczmy, jak zacząć korzystać z Dropbox, abyś mógł sam wypróbować jego funkcje. Aby rozpocząć, odwiedź Strona główna Dropbox Basic i załóż darmowe konto.
Plany cenowe Dropbox
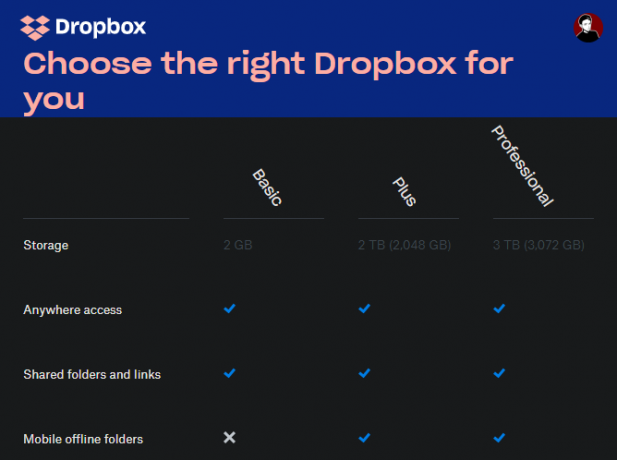
Na początek Dropbox oferuje abonament podstawowy, który obejmuje 2 GB miejsca bez żadnych opłat. Jeśli potrzebujesz więcej miejsca, musisz rzucić okiem Strona Plany Dropbox. Osoby mogą wybierać między Plus a Professional.
Plus kosztuje 10 USD miesięcznie, gdy jest płacony rocznie i obejmuje 2 TB miejsca, oprócz niektórych dodatkowych funkcji, takich jak Smart Sync i zdalne czyszczenie urządzenia. Professional kosztuje 16,58 USD miesięcznie i obejmuje 3 TB miejsca, a także jeszcze więcej funkcji, takich jak wspólne sterowanie linkami i znak wodny.
Dropbox oferuje także biznesplany, ale w tym przewodniku skupimy się na osobach.
Instalowanie Dropbox na wszystkich urządzeniach
Po rejestracji powinieneś zainstalować Dropbox na wszystkich urządzeniach, z których regularnie korzystasz. Może to być na przykład komputer stacjonarny, laptop i telefon. Pamiętaj jednak, że Dropbox Basic ogranicza Cię do trzech urządzeń. Jeśli potrzebujesz więcej, musisz uaktualnić do planu płatnego.
Użyj poniższych łączy, aby pobrać Dropbox. Możesz także zalogować się na stronie Dropbox, aby uzyskać dostęp do konta z dowolnego miejsca.
Ściągnij: Dropbox dla Windows lub Mac | Linux
Ściągnij: Dropbox dla Android | iOS
Wizyta:Dropbox.com
Jak korzystać z Dropbox: podstawy
Teraz, gdy jesteś gotowy do pracy, spójrzmy na podstawowe instrukcje korzystania z Dropbox.
Folder Dropbox
Po zainstalowaniu Dropbox na komputerze stacjonarnym lub laptopie i zalogowaniu się na konto zobaczysz nowy Dropbox folder w katalogu użytkownika. To jest „magiczny folder”, który jest podstawą Dropbox. Wszystko, co umieścisz w tym folderze, zostanie zsynchronizowane z kontem Dropbox i stanie się dostępne wszędzie tam, gdzie się zalogujesz.

Możesz użyć tego folderu, jak chcesz. Może pracujesz nad dużym papierem i chcesz przenieść wszystkie swoje szkice i materiały do środka. A może zaczniesz używać go jako miejsca do przechowywania najcenniejszych zdjęć - to zależy od Ciebie.
Miej oko na ikony, które pojawiają się obok zawartości folderu Dropbox:
- Zielony znacznik oznacza, że plik pomyślnie zsynchronizował najnowsze zmiany.
- Niebieskie kółko ze strzałkami oznacza, że plik jest obecnie synchronizowany.
- Jeśli widzisz czerwone kółko z X, coś jest nie tak i Dropbox nie może zsynchronizować pliku / folderu. Jest to zwykle spowodowane nieprawidłową nazwą pliku, błędem uprawnień lub brakiem miejsca w Dropbox.
Korzystanie z Dropbox Menu i Preferencje
Kliknij ikonę Dropbox na pasku zadań (Windows) lub pasku menu (Mac), aby uzyskać centrum informacji związanych z Dropbox. Tutaj możesz sprawdzić status synchronizacji, wstrzymać synchronizację, zobaczyć ostatnie zmiany plików i wiele więcej. Kliknij ikonę swojego profilu i wybierz Preferencje aby otworzyć panel ustawień Dropbox.
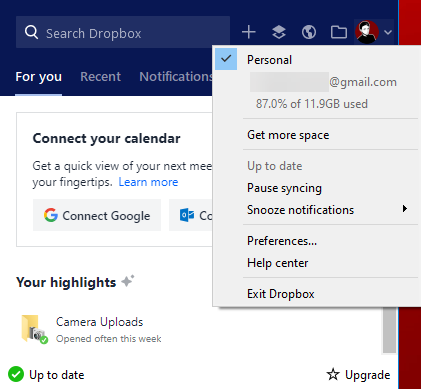
Na uwagę zasługuje tutaj Uruchom Dropbox przy starcie systemu opcja na Generał patka. Zalecamy pozostawienie tego włączonego; w przeciwnym razie musisz ręcznie uruchomić Dropbox, aby zsynchronizować pliki. Pod Pasmo Na karcie możesz zmienić liczbę zasobów sieciowych używanych przez Dropbox do przesyłania i pobierania.
Jedną z najbardziej przydatnych funkcji Dropbox jest Selektywna synchronizacja, znajduje się na Synchronizacja patka. Pozwala to wybrać tylko niektóre foldery do synchronizacji z bieżącym urządzeniem. Pozwoli to zaoszczędzić miejsce na komputerze i zawsze będziesz mieć dostęp do wszystkiego innego na Dropbox.com.
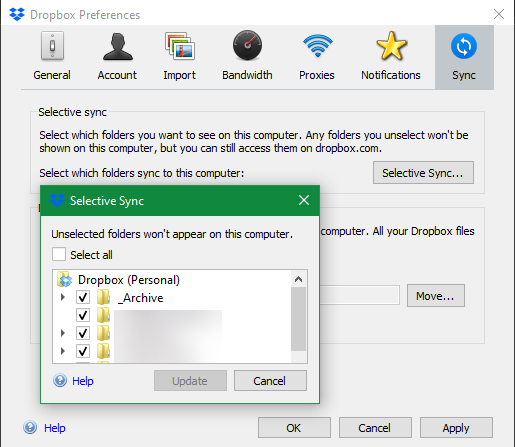
Jeśli masz płatny abonament, możesz skorzystać z Inteligentna synchronizacja zamiast tego funkcja. Pozwala to zobaczyć wszystko w Dropbox z pulpitu bez zajmowania miejsca na dysku twardym. Po kliknięciu, aby otworzyć plik, Dropbox synchronizuje go w locie.
Korzystanie z Dropbox na Androida lub iPhone'a
Na urządzeniach mobilnych możesz uzyskać dostęp do swoich plików za pomocą aplikacji Dropbox. Ponieważ większość telefonów nie ma tyle miejsca do przechowywania, co komputery, Dropbox nie synchronizuje automatycznie wszystkich plików, tak jak na komputerze.
Zamiast tego możesz przeglądać wszystko na swoim koncie i otwierać zawartość w razie potrzeby. Jest dość podobny do interfejsu internetowego Dropbox. Użyj Akta kartę na lewym pasku bocznym (Android) lub dolnym pasku (iOS), aby przeglądać wszystko na koncie.


Stuknij plik, aby wyświetlić podgląd i użyć trzy kropki Menu przycisk, aby zobaczyć więcej opcji. The Gwiazda opcja jest przydatna, ponieważ można jej użyć do oznaczania najważniejszych plików.
Zapisywanie plików mobilnych offline
Warto również zauważyć w menu przelewu Udostępnij offline suwak. Włącz tę opcję, aby uzyskać dostęp do pliku, nawet gdy nie masz połączenia z internetem.
Niestety musisz to zrobić dla każdego pliku w Dropbox Basic. Zapisywanie całych folderów w trybie offline to funkcja dostępna wyłącznie w Plusie. Zawsze możesz jednak użyć Eksport przycisk, aby zapisać kopię pliku na urządzeniu.
Przesyłanie z kamery Dropbox


Jedną z najlepszych funkcji korzystania z Dropbox na urządzeniu mobilnym jest funkcja przesyłania z aparatu. Umożliwia to automatyczną synchronizację wszystkich zdjęć zrobionych na koncie Dropbox. Ponieważ zdjęcia są jedną z najcenniejszych form informacji na naszych urządzeniach, ułatwia to ich ochronę.
Otworzyć Zdjęcia na lewym pasku bocznym lub dolnym pasku nawigacyjnym Dropbox, aby sprawdzić jego status. Może być konieczne włączenie Przesyłanie z aparatu pod Ustawienia (Android) lub Konto (iOS), jeśli jeszcze nie jest włączony. Dzięki temu możesz zdecydować, czy chcesz przesyłać filmy i czy przesyłanie może odbywać się w tle.
Dropbox nie jest jedyną aplikacją, która ma tę funkcję. Jeśli masz dużo zdjęć do wykonania kopii zapasowej, sprawdź najlepsze sposoby synchronizacji zdjęć z Androida z pamięcią w chmurze 4 sposoby synchronizacji i przesyłania zdjęć do pamięci w chmurze na AndroidzieOto najlepsze aplikacje do automatycznego przesyłania zdjęć z Androida do chmury, dzięki czemu nigdy nie stracisz cennych wspomnień. Czytaj więcej i nasze porównanie Dropbox, iCloud i Zdjęć Google na iPhonie iPhone Photo Sync: iCloud vs. Zdjęcia Google vs. DropboxCzy biblioteka zdjęć iCloud, Dropbox lub Zdjęcia Google to najlepsza aplikacja do tworzenia kopii zapasowych zdjęć z iPhone'a? Czytaj więcej .
Zaawansowane funkcje Dropbox
To wszystko, co musisz wiedzieć, aby korzystać z Dropbox, ale istnieją dodatkowe funkcje, które czynią go jeszcze bardziej przydatnym. I to się nawet nie wchodzi aplikacje Dropbox innych firm 5 genialnych aplikacji Dropbox, o których nie wiedziałeś, że potrzebujeszWielu z nas korzysta tylko z domyślnej aplikacji Dropbox i nic więcej. Zewnętrzni programiści stworzyli fantastyczne narzędzia Dropbox, o których powinien wiedzieć każdy użytkownik. Czytaj więcej !
Udostępnianie za pomocą Dropbox
Bez względu na to, czy chcesz udostępnić folder publicznie, czy też chcesz udostępnić duży plik znajomemu przez e-mail, Dropbox ułatwia udostępnianie wszystkiego, co znajduje się na Twoim koncie.
Aby to zrobić, kliknij prawym przyciskiem myszy plik lub folder w folderze Dropbox na pulpicie lub kliknij Dzielić przycisk w interfejsie internetowym lub mobilnym. Stamtąd możesz udostępnić go konkretnemu adresowi e-mail lub utworzyć link, z którego każdy może uzyskać dostęp.
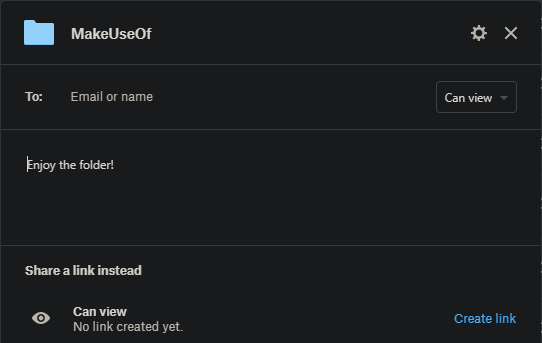
Możesz ustawić ich dostęp do Może edytować dla pełnej kontroli lub Może zobaczyć jeśli nie chcesz, aby inni wprowadzali zmiany. Ten pierwszy jest świetny do długoterminowej współpracy.
Żądaj plików
Oprócz wysyłania plików możesz także używać Dropbox do odbierania plików od innych. Działa to nawet wtedy, gdy ludzie nie mają konta Dropbox. Przydaje się do zbierania zdjęć od ludzi z wydarzenia, zgłoszeń do konkursu i podobnych scenariuszy opartych na przesyłaniu.
Aby go użyć, kliknij Pliki> Żądania plików na stronie Dropbox. Umożliwia to skonfigurowanie nowego żądania pliku. Domyślnie tylko Ty będziesz mieć dostęp do otrzymanych plików.

Historia wersji
Dropbox pozwala przywrócić wcześniejszą wersję pliku w przypadku przypadkowych edycji lub innych błędów. Aby to zrobić, kliknij przycisk z trzema kropkami na pliku w interfejsie internetowym Dropbox i naciśnij Historia wersji.
Tutaj zobaczysz wszystkie zmiany wprowadzone w pliku w ciągu ostatnich 30 dni. Kliknij jeden, aby go wyświetlić lub wybierz Przywracać aby była to aktualna wersja.

Jeśli plik został niedawno usunięty, kliknij przycisk Usunięte pliki wpis na Akta Pasek boczny. Tutaj możesz przywrócić elementy usunięte w ciągu ostatnich 30 dni.
Papier Dropbox
Dropbox oferuje własne narzędzie do edycji dokumentów o nazwie Paper. To trochę tak, jak Dokumenty Google w połączeniu z usługą do robienia notatek, taką jak OneNote lub Evernote, ponieważ umożliwia tworzenie dokumentów, burzę mózgów i pracę z innymi.
Prawdopodobnie nie spodoba ci się bardziej niż obecne narzędzia do tej pracy, ale warto to sprawdzić, jeśli chcesz w pełni zanurzyć się w ekosystemie Dropbox.
Przewodnik Dropbox dla reszty z nas
Mamy nadzieję, że ten podręcznik użytkownika Dropbox pomógł ci! Oczywiście Dropbox ma znacznie więcej do zaoferowania, zwłaszcza w swoich płatnych planach. Jest to potężna platforma dla każdego, kto pracuje z wieloma urządzeniami i musi często wysyłać pliki do innych osób.
Oczywiście nie jest to jedyna tego rodzaju usługa. Sprawdzić najtańsze dostępne miejsce w chmurze 8 najtańszych dostawców pamięci masowej w chmurzeSzukasz najtańszego dostępnego miejsca w chmurze? Pokazujemy najlepszą budżetową przestrzeń dyskową w chmurze dla 100 GB, 1 TB i innych poziomów. Czytaj więcej jeśli chcesz uaktualnić i znaleźć Dropbox za drogi.
Ben jest zastępcą redaktora i menedżerem postów sponsorowanych w MakeUseOf. On trzyma B.S. w Computer Information Systems z Grove City College, gdzie ukończył Cum Laude i z wyróżnieniem w swojej specjalności. Lubi pomagać innym i jest pasjonatem gier wideo jako medium.

