Reklama
Bez względu na to, jak dobra jest aplikacja internetowa, czasami chcesz mieć ją na komputerze Mac. Dotyczy to szczególnie często używanych aplikacji (i witryn).
Jasne, jeśli aplikacja ma wersję macOS, możesz ją zainstalować. Ale jeśli tak nie jest, lub jeśli klient pulpitu jest źle wykonany, jakie masz opcje?
Ustawiliśmy pięć aplikacji, które mogą przekształcić strony internetowe w aplikacje na Maca.
1. Płyn

Przez długi czas Fluid był tak naprawdę jedyną aplikacją, która pozwoliła zamienić aplikacje internetowe w prawdziwe aplikacje Mac. Teraz ma pewną konkurencję, ale Fluid nadal dobrze wykonuje swoją pracę. Nawet zyskał miejsce nasza lista niezbędnych aplikacji dla użytkowników, którzy spędzają cały dzień na komputerze Mac.
Po zainstalowaniu Fluid tworzenie nowej aplikacji komputerowej jest proste. Najpierw pobierz adres URL witryny, którą chcesz przekształcić w aplikację na Maca i wklej do Fluid. Następnie wpisz nazwę nowej aplikacji komputerowej.
Jeśli chcesz dodać niestandardową ikonę aplikacji, możesz ją również dodać. (Domyślnie Fluid korzysta z ulubionych stron witryny). Teraz naciśnij
Stwórz przycisk, aby skonfigurować aplikację. Znajdziesz go w Aplikacje folder, chyba że zmieniłeś jego lokalizację podczas instalacji.
Fluid daje kilka opcji dostosowywania po utworzeniu aplikacji komputerowej. Są one wyświetlane w ustawieniach aplikacji lub Preferencje jak w przypadku każdej zwykłej aplikacji na komputery Mac.
Nie musisz się martwić ograniczeniem liczby aplikacji komputerowych, które możesz utworzyć za pomocą Fluid - aplikacja jest darmowa. Potrzebujesz licencji Fluid (5 USD) tylko wtedy, gdy chcesz przypiąć aplikacje Fluid do paska menu lub dostosować je za pomocą stylów użytkownika i skryptów użytkownika. Korzystanie z trybu pełnoekranowego w aplikacjach utworzonych za pomocą Fluid jest również funkcją premium.
Ściągnij:Płyn (Darmowa, dostępna wersja premium)
2. Zastosuj

Applicationize pozwala przekształcić aplikacje internetowe w aplikacje Chrome. Możesz utworzyć aplikację Chrome na applicationize.me/now. Tam wpisz adres URL strony internetowej lub aplikacji internetowej, którą chcesz dodać do pulpitu i naciśnij Wygeneruj i pobierz rozszerzenie Chrome przycisk. Pobrana aplikacja pojawi się jako plik rozszerzenia CRX.
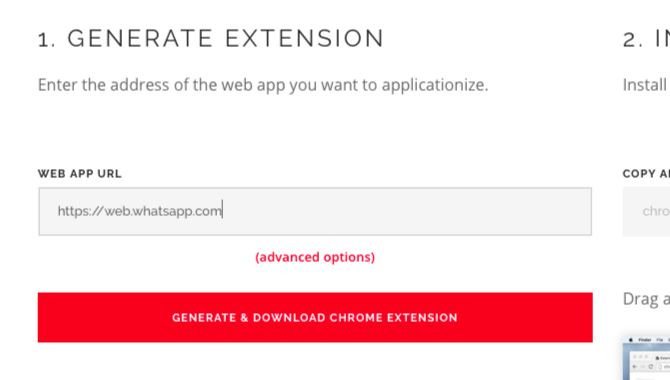
Przed wygenerowaniem aplikacji możesz także skonfigurować dla niej kilka ustawień Zaawansowane opcje połączyć. Na przykład możesz dostosować aplikację tak, aby otrzymywać powiadomienia i otwierać linki w wyskakujących oknach.
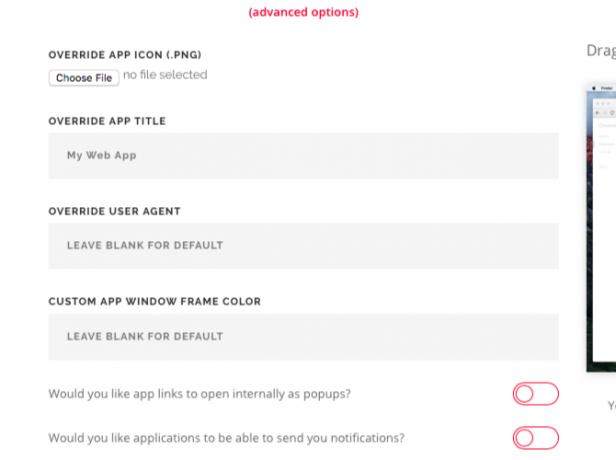
Zobaczmy teraz, jak zainstalować nowe rozszerzenie aplikacji w Chrome.
Na początek wpisz chrome: // extensions do paska adresu i naciśnij Wchodzić. Na Rozszerzenia strona, która się otworzy, włącz tryb dewelopera przełącznik w prawym górnym rogu.
Po ponownym uruchomieniu Chrome przeciągnij i upuść plik CRX na Rozszerzenia strona. Następnie kliknij Dodaj aplikację przycisk, gdy Chrome zapyta, czy chcesz zainstalować rozszerzenie.
Gdy to zrobisz, aplikacja pojawi się w programie uruchamiającym aplikacje pod adresem chrome: // apps. Jest teraz gotowy do uruchomienia jako samodzielna aplikacja. Jeśli chcesz przeciągnąć aplikację do Docka, możesz to zrobić za pomocą Utwórz skrót opcja w menu kontekstowym aplikacji.
Ściągnij:Zastosuj (Darmowy)
3. Web2Desk
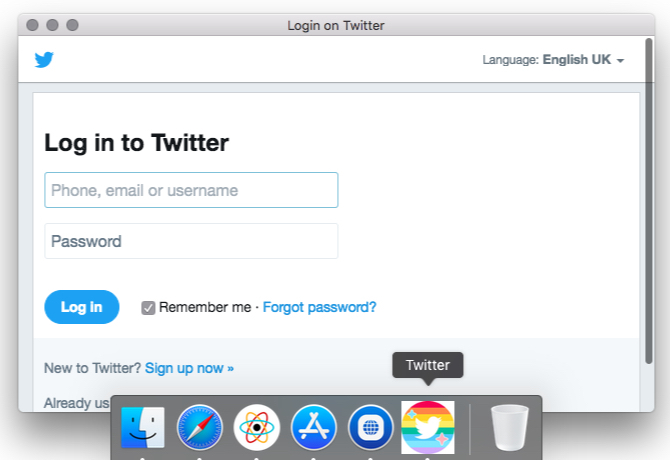
Ta strona internetowa oferuje gotowy interfejs do generowania aplikacji komputerowych, bez instalacji.
Zacznij od pobrania adresu URL witryny, którą chcesz przekształcić w aplikację na komputery Mac, i wklej go w odpowiednim polu. Dodaj nazwę swojej nowej aplikacji komputerowej i ikona niestandardowej aplikacji jeśli chcesz. Po wpisaniu adresu e-mail, na który chcesz otrzymać link do pobrania, kliknij Stwórz teraz przycisk.

Po pobraniu aplikacji możesz przenieść ją do Aplikacje folder lub dodaj go do osobnego folderu.
Jeśli chcesz zobaczyć wyniki Web2Desk przed konwersją aplikacji internetowej na aplikację komputerową, wypróbuj jedną z przykładowych aplikacji dostępnych w witrynie.
Ze wszystkich wymienionych tutaj aplikacji Web2Desk jest jedyną, która generuje ciężką aplikację (zajmuje kilkaset megabajtów miejsca). Reszta tworzy aplikacje, które znajdują się w zakresie 1-10 MB. Aby zaoszczędzić miejsce, najlepiej użyć tego, jeśli chcesz wygenerować tylko kilka aplikacji.
Ściągnij:Web2Desk (Darmowy)
4. Zjednoczyć

Podobnie jak Fluid, Unite pozwala tworzyć natywne aplikacje Mac. Oznacza to, że każda aplikacja ma własną przeglądarkę z oddzielnymi plikami cookie i ustawieniami.
Jak widać na zrzucie ekranu poniżej, tworzenie nowej aplikacji jest tak proste, jak omówione powyżej Fluid i Web2Desk. Adres strony, nazwa nowej aplikacji i favicon to wszystko, czego potrzebujesz, aby zacząć.

Unite ma również wiele opcji dostosowywania ukrytych w ustawieniach nowej aplikacji komputerowej. Tam zobaczysz, że Unite pozwala przypinać aplikacje do paska menu i dostosowywać wygląd okien aplikacji. Pozwala także skonfigurować sposób działania kart, plików cookie i powiadomień w aktywnej aplikacji.

Jeśli chcesz wszechstronnego rozwiązania z mnóstwem opcji, które pozwolą ci dostosować zachowanie nowych aplikacji komputerowych, Unite to dobry wybór.
Ściągnij:Zjednoczyć (Bezpłatny okres próbny, wymagana licencja 5 USD)
5. Automator

Naprawdę nie potrzebujesz specjalnej usługi, aby zmienić witryny w samodzielne aplikacje na komputery Mac. Aplikacja Automator na komputerze Mac działa dobrze. Zobaczmy, jak stworzyć z nim aplikację komputerową. (To tylko jeden sposób użyj Automatora z przeglądarką.)
Na początek otwórz Automator, wybierz Podanie jako typ dokumentu i kliknij Wybierać przycisk. Teraz poszukaj przedmiotu akcji Uzyskaj określone adresy URL i przeciągnij go do prawego panelu. (Możesz użyć pola wyszukiwania, aby szybciej znaleźć akcję.)

Zobaczysz, że domyślnym adresem w panelu jest strona główna Apple. Kliknij dwukrotnie ten adres i zastąp go adresem witryny, którą chcesz przekształcić w aplikację komputerową.
Następnie weź Popup strony internetowej i upuść go na prawym panelu poniżej pierwszej akcji. Tutaj znajdziesz opcje dostosowania wyglądu i działania aplikacji komputerowej.
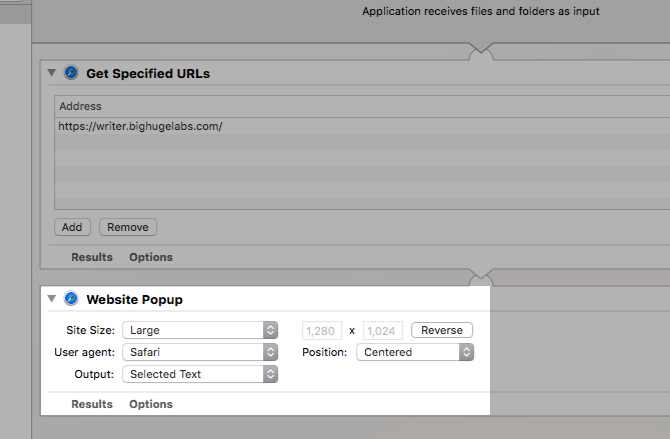
Po zapisaniu nowej aplikacji Automator aplikacja komputerowa jest gotowa do uruchomienia.
Kilka ważnych wskazówek
Oto kilka podobnych aplikacji, które możesz chcieć sprawdzić:
- Bulldock Browser ($5)
- WebCatalog (Bezpłatna, dostępna wersja premium 10 USD)
Chociaż te aplikacje wyglądają pięknie, ich zachowanie wydaje się niewiarygodne. Mimo to możesz dać im szansę; Twoje wyniki mogą się różnić.
Przed rozpoczęciem wyszukiwania aplikacji zadaj sobie następujące pytania:
- Czy masz coś przeciwko korzystaniu z opakowania witryny, czy potrzebujesz „prawdziwej” aplikacji?
- Czy brak powiadomień stanowi naruszenie warunków umowy?
- Czy planujesz wygenerować kilka aplikacji komputerowych i czy w takim przypadku potrzebujesz najbardziej lekkich?
- Czy potrzebujesz wielokrotne logowanie do Gmaila lub jakieś inne konto?
Wyjaśnienie tego, co uważasz za niezbędne, pomoże ci znaleźć idealne rozwiązanie.
Aplikacje internetowe a Aplikacje komputerowe: które preferujesz?
Czasami lepiej jest wybierać aplikacje internetowe niż natywne aplikacje Mac, ale nie zawsze. A kiedy potrzebujesz tych aplikacji komputerowych, czasami musisz skorzystać z prowizorycznych aplikacji korzystających z aplikacji wspomnianych powyżej.
Ale nie martw się. Progresywne aplikacje internetowe Co to są progresywne aplikacje internetowe i jak je zainstalować?Co to są progresywne aplikacje internetowe i jak zmieniają korzystanie z Internetu? Dowiedz się o zaletach PWA i jak z nich korzystać. Czytaj więcej (PWA), które obiecują wypełnić lukę między aplikacjami internetowymi a aplikacje natywne 10 Dead-Simple Mac Aplikacje, z których każdy musi korzystaćNiektóre aplikacje macOS są tak dobre w wykonywaniu jednego zadania, że po prostu musisz je utrzymać. Oto niektóre z naszych ulubionych prostych aplikacji na komputery Mac. Czytaj więcej zyskują większą przyczepność. Czekamy na to.
Akshata przeszkolił się w zakresie ręcznego testowania, animacji i projektowania UX, zanim skupił się na technologii i pisaniu. To połączyło dwie jej ulubione aktywności - zrozumienie systemów i uproszczenie żargonu. W MakeUseOf Akshata pisze o tym, jak najlepiej wykorzystać urządzenia Apple.


