Reklama
Czy uważasz, że praca w wierszu poleceń jest złożona, stara szkoła i jest przestarzała? Pomyśl jeszcze raz.
W Linuksie linia poleceń jest niezrównanym narzędziem, które wykonuje złożone zadania przy bardzo małym wysiłku. Na przykład spróbuj użyć GUI (Graficzny interfejs użytkownika), aby usunąć każdy plik o nazwie kończącej się na .tmp i zostały utworzone w ciągu ostatnich 3 miesięcy. Następnie dowiedz się, jak wykonać to samo zadanie za pomocą wiersza polecenia. Zaskoczy Cię łatwość i szybkość, z jaką możesz wykonać to zadanie za pomocą wiersza poleceń, zwłaszcza jeśli musisz to robić regularnie.
W Linuksie możesz robić wiele niesamowitych rzeczy i naprawdę nie jest to trudne. Jeśli jesteś zupełnie nowy w linii poleceń Linuksa, powinieneś najpierw zapoznać się z nawigacją CLI (Interfejs wiersza poleceń), a także podstawowymi operacjami na plikach / katalogach. I to właśnie omówimy w tym artykule.
Jeśli jesteś absolutnie nowy w Linuksie, spróbuj przeczytać nasz Przewodnik po systemie Linux
Rozpoczęcie pracy z systemem Linux i UbuntuChcesz przejść na Linuksa... Ale gdzie zaczynasz? Czy twój komputer jest kompatybilny? Czy Twoje ulubione aplikacje będą działać? Oto wszystko, co musisz wiedzieć, aby rozpocząć pracę z Linuksem. Czytaj więcej . Dowiedz się również, jak możesz zamień Windows na Linux Czynienie Linuksa oryginalnym zamiennikiem systemu WindowsPonieważ system Windows 8 rzuca cień na przemysł komputerowy, a firma Valve zobowiązuje się do tworzenia komputerów do gier opartych na systemie Linux, nigdy nie było lepszego momentu na rozpoczęcie korzystania z systemu Linux. Dla wielu użytkowników komputer z systemem Linux ... Czytaj więcej i jak to zrobić uruchamiać aplikacje Windows w systemie Linux Uruchamiaj aplikacje Windows w systemie Linux (lub Mac) z WINE Czytaj więcej .Naucz się efektywnie nawigować w wierszu poleceń systemu Linux
Ilekroć otwierasz powłokę wiersza poleceń Linuksa, zaczynasz od katalogu (zwykle jest to katalog domowy). To jest twój katalog roboczy, dopóki nie przejdziesz do innego katalogu. W przypadku użytkowników migrujących z systemu Windows katalog w systemie Linux jest równoważny folderowi w systemie Windows. Ponadto katalog domowy w systemie Linux jest koncepcyjnie równoważny folderowi specyficznemu dla użytkownika - obecnemu w C: / Documents and Settings lub C: / Users - w systemie Windows. Aby zobaczyć pełną ścieżkę katalogu roboczego, zawsze używaj pwd Komenda.
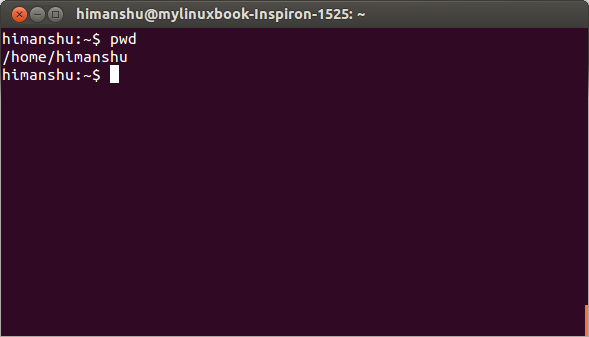
UWAGA - Tekst prowadzący do dolara włącznie ($) (lub # w niektórych przypadkach) jest znany jako wiersz polecenia.
The pwd wydano polecenie /home/himanshu,co oznacza, że bieżącym katalogiem roboczym jest himanshu. Pozwala zrozumieć wynik działania polecenia pwd w krokach:
- / - Początkowy ukośnik reprezentuje katalog najwyższego poziomu
- /home - The Dom katalog jest podkatalogiem w katalogu najwyższego poziomu
- /home/himanshu - The himanshu katalog jest podkatalogiem w katalogu Dom informator.
Aby przejść do innego katalogu, zmień bieżący katalog roboczy. Można to zrobić za pomocą Płyta CD polecenie - po prostu wpisz „cd”, a następnie katalog, do którego chcesz się przełączyć.

Aby przejść w dół w bieżącej strukturze katalogów (tj. Aby przejść do podkatalogu w bieżącym katalogu roboczym), użyj kropki (.) Zamiast pełnej ścieżki bieżącego katalogu roboczego. Oszczędza to trochę cennego czasu. Na przykład: jeśli bieżącym katalogiem roboczym jest /home/himanshu i chcesz się przełączyć na /home/himanshu/Desktop/images nie musisz wpisywać pełnej ścieżki /home/himanshu/Desktop/images.Po prostu podaj ścieżkę względną ./Desktop/images jako argument do Płyta CD Komenda.
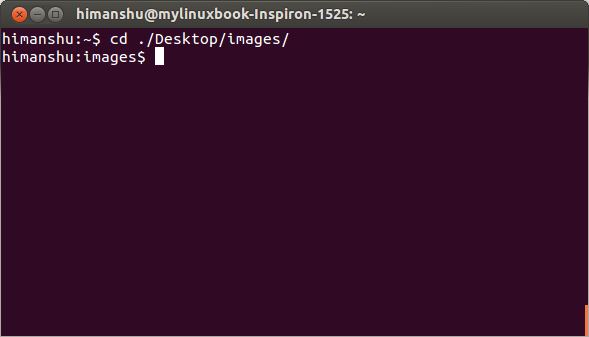
Aby przejść w górę w bieżącej strukturze katalogów, Jednym ze sposobów jest użycie Płyta CD polecenie z pełną ścieżką do nowego katalogu roboczego.
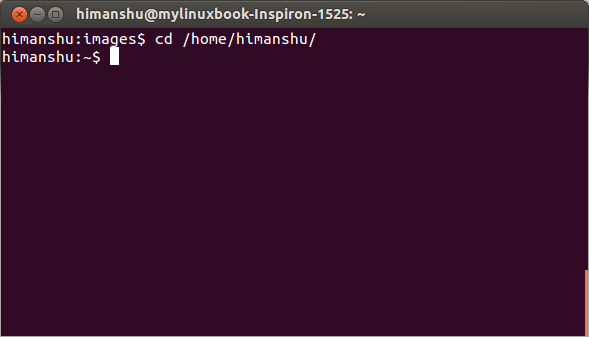
Szybszym sposobem jest przejście do tyłu za pomocą ..
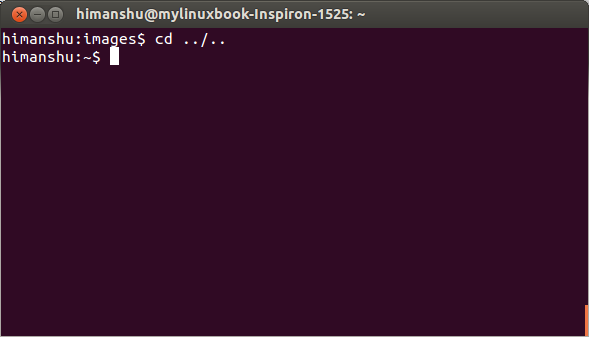
Tak jak pojedyncza kropka (.) Reprezentuje bieżący katalog, podwójna kropka (..) reprezentuje poprzedni katalog. Więc, Płyta CD ../..spowoduje powrót do dwóch katalogów.
WSKAZÓWKA: Jeśli musisz wielokrotnie przeskakiwać między dwoma katalogami - na przykład między /home/himanshu i / home / himanshu / Desktop / images - nie używaj Płyta CD polecenie, po którym następuje pełna ścieżka - to strata czasu. Zamiast tego możesz po prostu użyć Płyta CD -,który działa prawie jak przycisk „Wstecz” w przeglądarce:
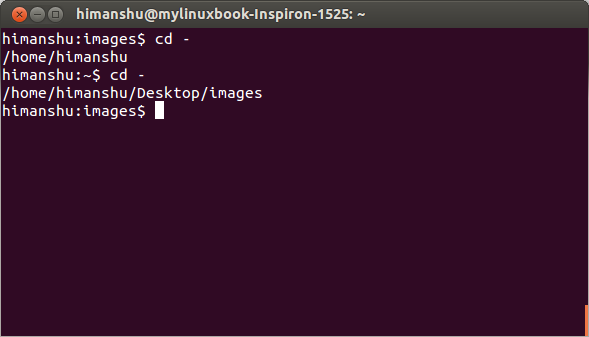
WSKAZÓWKA: Użyj klawisza [TAB], aby automatycznie uzupełniać nazwy katalogów. Jest to bardzo pomocne podczas pisania długich nazw katalogów. Na przykład zamiast pisać /home/himanshu, możesz po prostu pisać /home/h. a następnie naciśnij klawisz [TAB], aby zażądać od powłoki automatycznego uzupełnienia nazwy pliku. Pamiętaj, że czasami będzie wiele folderów zaczynających się na „h”, w takich przypadkach wyświetlona zostanie lista takich folderów.
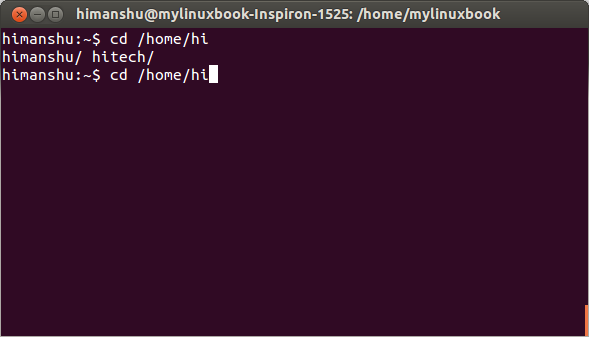
Podaj więcej i spróbuj ponownie TAB.
Naucz się pracować z plikami i katalogami
Gdy nawigacja w interfejsie CLI jest przejrzysta, następną ważną rzeczą jest poznanie podstawowych operacji na plikach / katalogach.
Lista zawartości katalogu
Aby wyświetlić listę wszystkich plików w katalogu, użyj ls Komenda. Na przykład:
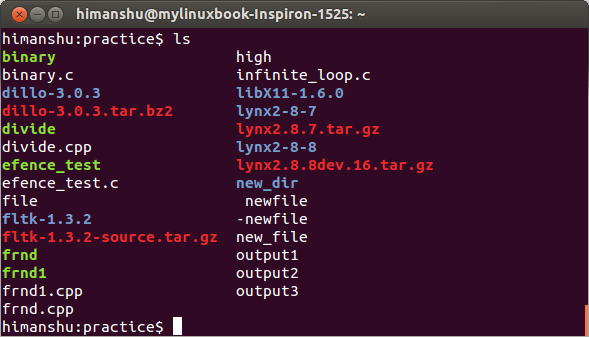
Różne kolory (patrz dane wyjściowe powyżej) reprezentują różne typy plików w systemie Linux. Oto niektóre z podstawowych kolorów, które powinieneś znać:
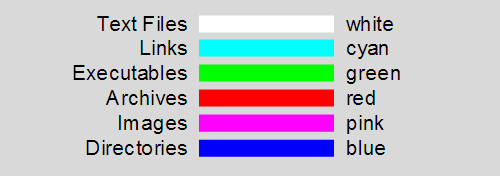 Aby wyświetlić zawartość katalogu innego niż bieżący katalog roboczy, wprowadź pełną ścieżkę do tego katalogu jako argument do pliku ls Komenda. Na przykład - ls / home / himanshu / Desktop
Aby wyświetlić zawartość katalogu innego niż bieżący katalog roboczy, wprowadź pełną ścieżkę do tego katalogu jako argument do pliku ls Komenda. Na przykład - ls / home / himanshu / Desktop
Oprócz kolorów (wyjaśnionych powyżej), typ pliku można również zidentyfikować poprzez plik Komenda. Na przykład w migawce (pokazanej poniżej) ikona plik polecenie wyraźnie to mówi wyjście 1 to plik tekstowy.
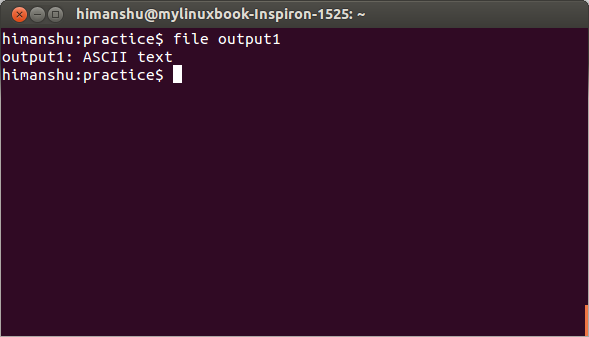
Wyświetl zawartość pliku
Aby wyświetlić zawartość pliku w wierszu poleceń, użyj kot Komenda.
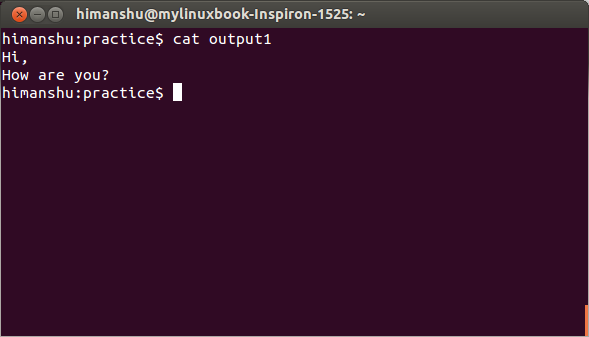
Czasami nie można wyświetlić pełnego pliku w powłoce wiersza poleceń. Dzieje się tak, gdy liczba linii w pliku jest znacznie większa niż wyświetlana powłoka. Do tak dużych plików użyj kot [nazwa pliku]
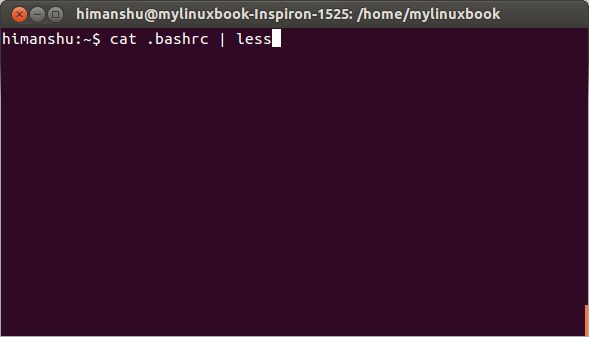
Symbol | jest znany jako potok i służy do przekierowania wyjścia jednego polecenia (jako danych wejściowych) do innego polecenia. Tutaj kieruje wyjściem pliku cat .bashrc polecenie (jako dane wejściowe) do mniej polecenie - co umożliwia użytkownikowi płynne przeglądanie dużych plików.
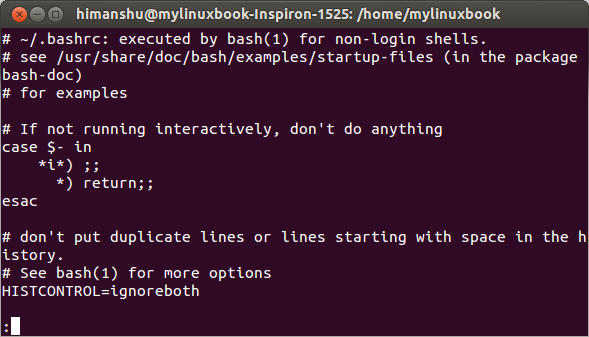
naciśnij minter przewijać zawartość w górę i q do wyjścia.
Wyświetl rozmiar pliku
Aby znaleźć rozmiar pliku, użyj -l opcja z ls Komenda.
UWAGA - Prawie każde polecenie Linuksa obsługuje niektóre opcje wiersza poleceń. Tych opcji można użyć do uzyskania wyników zgodnie z nimi. Na przykład ls polecenie po wykonaniu z -l opcja, daje bardziej wszechstronne wyjście w porównaniu do tego, kiedy jest wykonywane bez żadnej opcji.

Piąte pole na wyjściu (328 w tym przykładzie) reprezentuje rozmiar pliku w bajtach.
Utwórz nowy plik lub katalog
Aby utworzyć nowy plik, użyj dotknąć Komenda.
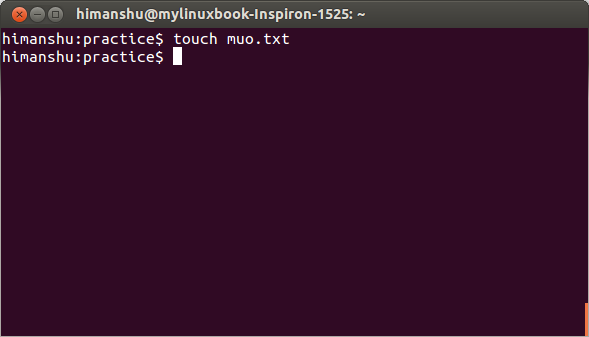
The dotknąć polecenie aktualizuje znaczniki czasu (Dostęp, Modyfikuj i Zmień) pliku, jeśli już istnieje. Znacznik czasu dostępu reprezentuje datę / czas ostatniego dostępu do pliku, zmodyfikuj znacznik czasu reprezentuje datę / godzinę data ostatniej modyfikacji pliku i zmiana znacznika czasu reprezentują datę / czas, kiedy meta-dane pliku były ostatnie zmodyfikowany.
The stat Za pomocą polecenia można sprawdzić znaczniki czasu pliku.
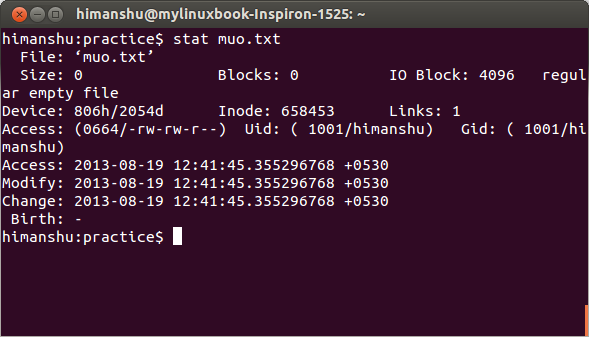
Aby utworzyć nowy katalog, użyj mkdir Komenda.
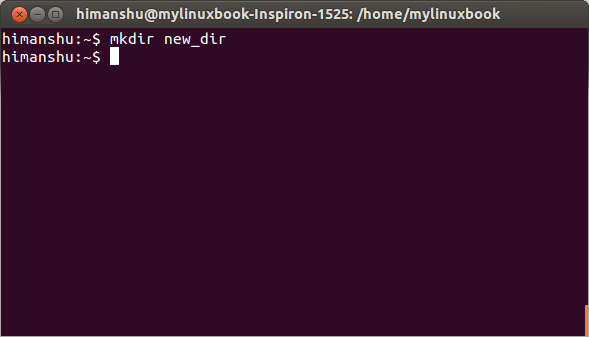
UWAGA - Zawsze wpisuj pełną ścieżkę (jako argument do mkdir polecenie) podczas tworzenia nowego katalogu w lokalizacji innej niż bieżący katalog roboczy.
Wycinaj, kopiuj i zmieniaj nazwy plików
Aby skopiować plik, użyj cp Komenda.
cp [źródło] [miejsce docelowe]
Oto przykład, który kopiuje plik wynik z bieżącego katalogu do Pulpit :
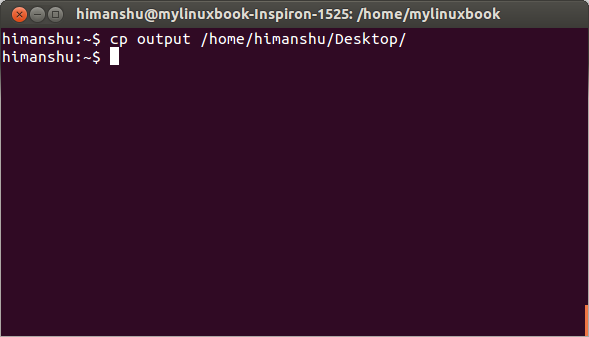
Ścieżkę katalogu domowego można zastąpić ~ w wierszu polecenia. Tak więc poprzednie cp polecenie można również zapisać jako:
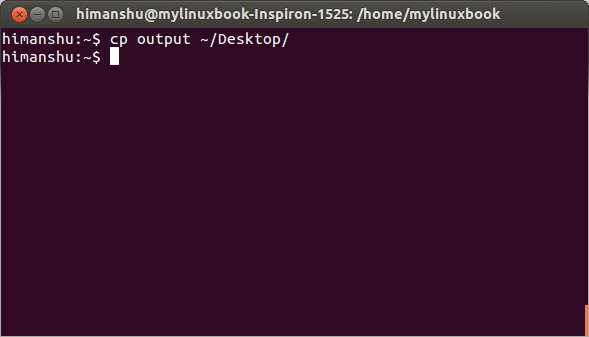
Tak jak /home/himanshu jest katalogiem domowym użytkownika, więc został zastąpiony przez ~.
WSKAZÓWKA - Posługiwać się cd ~ Lub tylko Płyta CD aby wrócić do katalogu domowego z dowolnego miejsca w wierszu poleceń.
Jeśli jesteś ciekawy, oto jest dlaczego ~ wybrano do reprezentowania katalogu domowego.
Aby przenieść plik z jednego katalogu do drugiego (Windows odpowiednik wycinania i wklejania), użyj mv Komenda. Jego składnia jest podobna do składni cp Komenda.
mv [źródło] [miejsce docelowe]
The mv Polecenie może być również użyte do zmiany nazwy plików.
mv [nazwa-istniejącego pliku] [nazwa-nowego pliku]
Wyszukaj plik lub tekst w pliku
Aby wyszukać plik w katalogu (i jego podkatalogach), użyj odnaleźć Komenda.

The odnaleźć polecenie - pokazane na migawce (patrz wyżej) - przeszukuje katalog /home/himanshu dla wszystkich plików posiadających .kosz rozbudowa.Pamiętaj, że * to znak wieloznaczny.
Aby wyszukać tekst w pliku, użyj grep Komenda.
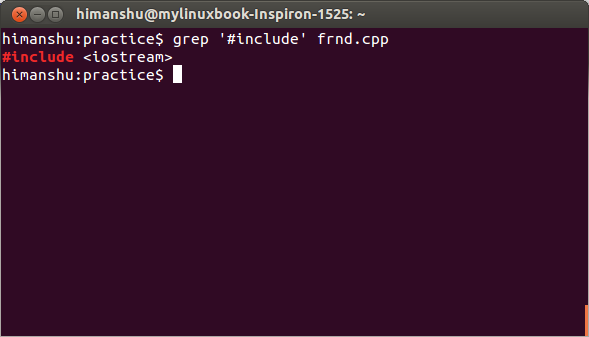
The grep polecenie przeszukuje plik frnd.cpp dla linii zawierających ciąg #zawieraći wyświetla wynik w danych wyjściowych. Pamiętaj, że słowo kluczowe jest wyświetlane na czerwono.
Opcja -n może być używany z grep polecenie, aby wyświetlić numery wierszy na wyjściu.
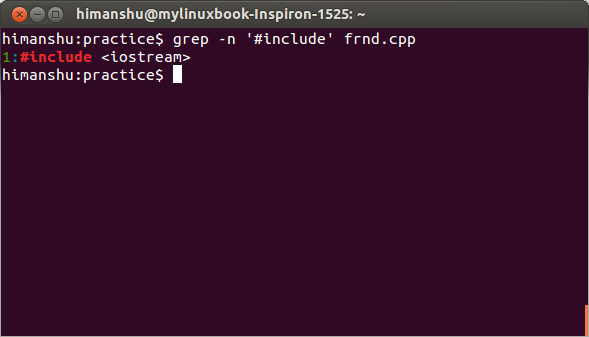
Aby wyszukać ciąg znaków we wszystkich plikach znajdujących się w bieżącym katalogu, użyj gwiazdki (*) jako nazwa pliku.
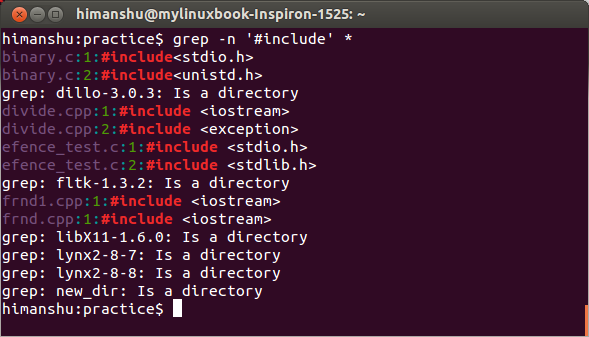
* reprezentuje wszystko, a więc grep polecenie - pokazane na migawce (patrz wyżej) - wyszukuje ciąg #zawierać we wszystkich plikach obecnych w bieżącym katalogu.
UWAGA - Posługiwać się -R opcja wraz z grep polecenie do przeszukiwania podkatalogów.
Usuń pliki lub katalogi
Aby usunąć plik lub katalog, użyj rm Komenda.
rm [nazwa pliku]
Oto przykład :
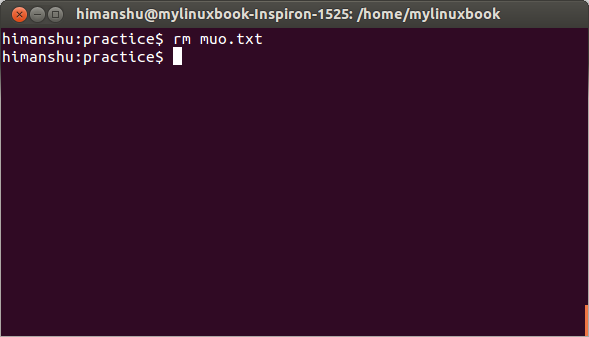
Jeśli nazwa pliku zaczyna się od - (na przykład -nowy plik), użyj - z rm polecenie, aby go usunąć.
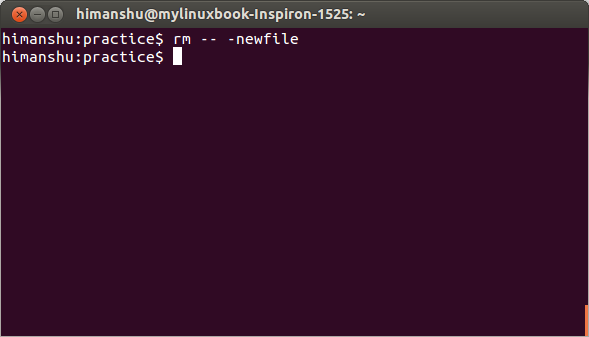
Aby usunąć katalog, użyj rm -r [nazwa katalogu].
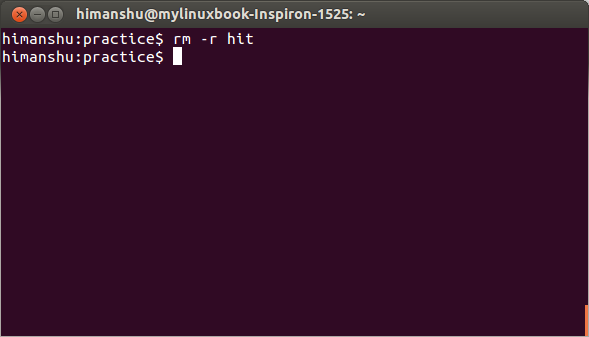
Strony man
Nie musisz pobierać przewodnika pomocniczego ani kupować książki, aby dowiedzieć się więcej na temat poleceń w systemie Linux. Podręczniki do wszystkich standardowych poleceń są fabrycznie zainstalowane w systemie Linux. Wystarczy wykonać polecenie man [nazwa-polecenia]
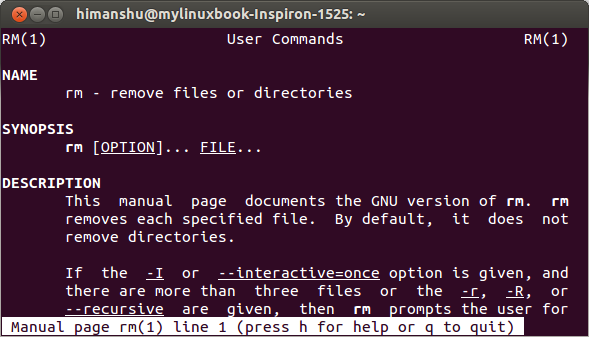
Aby wyszukać słowo kluczowe na stronie podręcznika, wpisz /[keyword]
Na przykład, aby wyszukać słowo kluczowe plik, rodzaj /file
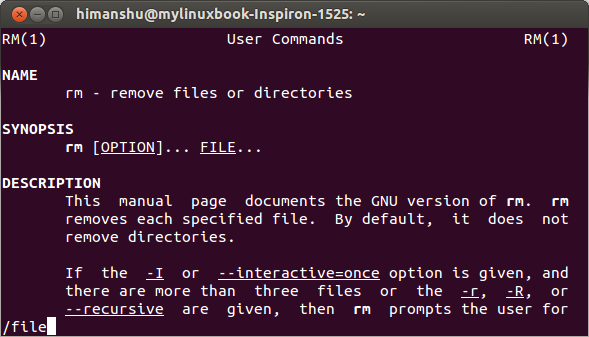
i naciśnij Wchodzić

Posługiwać się n szukać dalej, Shift + n szukać wstecz i q do wyjścia.
Wniosek
Polecenia omówione w tym artykule są w stanie zrobić znacznie więcej. Przećwicz te przykłady i przejrzyj stronę manuala każdego polecenia, aby dowiedzieć się więcej na ten temat. Gdy skończysz z wystarczającą praktyką w zakresie tych poleceń, spróbuj odpowiedzieć na dwa poniższe pytania w komentarzach.
Pytanie 1. The mkdir polecenie nie utworzy struktury katalogów /home/himanshu/makeuseof/article1. Dlaczego?
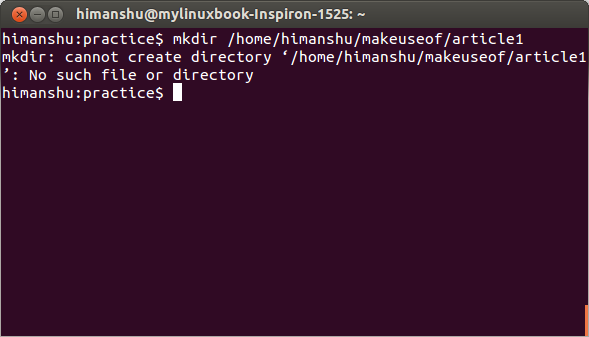
Oto zawartość /home/himanshu katalog w celach informacyjnych:

Q2. Plik o nazwie nowy plikjest obecny w bieżącym katalogu roboczym, ale dlaczego rm nie usunąć?
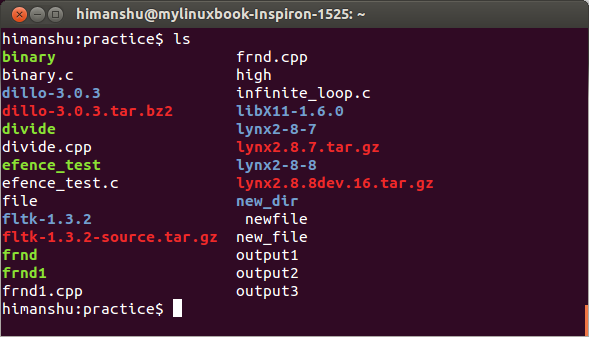
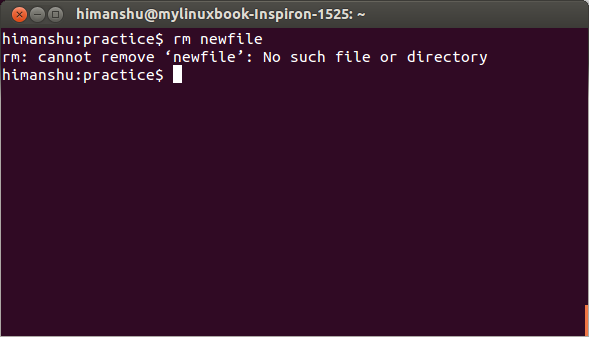
Kredyty obrazkowe: rsync + bash Via Flickr
Himanshu Arora jest programistą, entuzjastą oprogramowania open source i badaczem Linuksa. Pisze artykuły techniczne dla różnych stron internetowych i blogów. Niektóre z jego artykułów były prezentowane w programistach IBM, ComputerWorld i Linux Journal.

