Reklama
Czy masz dysk CD lub DVD z systemem Windows, ale nie możesz użyć napędu optycznego do zainstalowania systemu operacyjnego Windows na nowym komputerze? Może martwisz się gniciem płyt CD / DVD i chcesz utworzyć kopię zapasową?
Zamiast dysku można użyć dysku flash USB do zainstalowania systemu Windows. Dyski flash są mniejsze, mają więcej pamięci, a jeśli użyjesz odpowiedniego narzędzia, możesz uruchomić wiele systemów operacyjnych z tego samego dysku.
Oto, jak utworzyć rozruchowy dysk flash USB z instalacyjnego dysku CD z systemem Windows.
Zalety nośnika instalacyjnego napędu flash USB
Istnieje kilka sytuacji, w których nośnik instalacyjny napędu flash USB jest lepszy niż DVD lub CD:
- Możesz łatwo utworzyć kopię zapasową nośnika instalacyjnego.
- Znacząco szybszy współczynnik instalacji w porównaniu do zwykłych nośników instalacyjnych.
- Zachowaj oryginalne nośniki instalacyjne w nieskazitelnym stanie.
- Łatwość przenoszenia wielu systemów operacyjnych na jednym dysku USB.
Nasze relacje z dyskami CD i DVD z systemem Windows również są inne. Na przykład możesz kupić oficjalny dysk flash USB z systemem Windows 10 zamiast DVD lub CD. Dyski są nadal dostępne, ale są dalekie od jedynej metody instalacji. Co więcej, jeśli kupisz nowy sprzęt z preinstalowanym systemem Windows, istnieje szansa, że nigdy nie będziesz mieć nośnika instalacyjnego, chyba że sam go wykonasz. (Czytaj dalej, aby dowiedzieć się, jak!)
Skopiuj dysk instalacyjny systemu Windows za pomocą WinToFlash
Jeśli masz dysk instalacyjny systemu Windows, który chcesz zaktualizować na dysk flash USB, WinToFlash ułatwia utworzenie dysku CD na dysk rozruchowy USB. The Edycja WinToFlash Lite utworzy rozruchowy dysk flash USB bezpośrednio z istniejącej instalacyjnej płyty CD z systemem Windows. Oto jak to robisz.
- Najpierw przejdź do strony WinToFlash, a następnie pobierz i zainstaluj wersję WinToFlash Lite. Po instalacji, WinToFlash otworzy się automatycznie.
- Zaakceptuj umowę licencyjną i przejrzyj nieinwazyjną reklamę przed kontynuowaniem.
- Upewnij się, że dysk instalacyjny systemu Windows jest napędem optycznym, a także dyskiem flash USB, który chcesz skopiować.
- Teraz wybierz Kreator rozruchowy USB Instalatora systemu Windows, następnie Mam płytę CD włożoną do mojego komputera…, śledzony przez Kolejny.
- Na następnej stronie określ lokalizację dysku instalacyjnego systemu Windows w pierwszym polu, a docelowy dysk flash USB w drugim polu. Wybierz Dalej, aby potwierdzić ustawienia, zaakceptuj warunki umowy licencyjnej i Kontynuuj.

Należy pamiętać, że ten proces sformatuje dysk flash USB i trwale utracisz wszystkie istniejące dane.
Proces kopiowania dysku CD systemu Windows z rozruchowego dysku flash USB może zająć trochę czasu, więc idź i włóż czajnik.
WinToFlash Multiboot
WinToFlash obsługuje także wiele systemów operacyjnych. Możesz zbudować niestandardowy rozruchowy dysk USB wypełniony Dystrybucje systemu Linux, dyski odzyskiwania i inne przydatne narzędzia. Jedynym ograniczeniem jest rozmiar dysku USB.
Uwaga: Z pewnością uzyskasz WinToFlash Lite zezwalaj tylko na dwa ISO na twoim multiboot. Jestem kuratorem obszerna lista narzędzi USB do uruchamiania wielu urządzeńktóre wykonują pracę znacznie lepieji bez ograniczeń.
- Wróć do tryb czarodzieja kartę i wybierz Menu tworzenia dysku USB Mutiboot.
- Na następnym ekranie wybierz Dodaj. To otwiera Dodaj nową pozycję płyta. Podobnie jak inne narzędzia do obsługi dysków USB z wieloma uruchomieniami, WinToFlash ma długą listę potencjalnych narzędzi. Przewiń listę w dół i wybierz narzędzie.
- Opcja do Pobierz teraz wybrany ISO pojawi się. Wybierz tę opcję, aby pobrać najnowszą wersję wybranego narzędzia lub systemu operacyjnego. Alternatywnie możesz wybrać i dodać ISO zapisane już na twoim komputerze.
- Dokończ swój wybór i wybierz Biegać.

Utwórz ISO systemu Windows z oryginalnego nośnika instalacyjnego za pomocą ImgBurn
Jeśli wolisz bardziej ręczne podejście do zgrywania nośników instalacyjnych systemu Windows, możesz użyć ImgBurn. ImgBurn to świetne darmowe narzędzie, którego można użyć do zapisania pliku obrazu na dysku lub utworzenia pliku obrazu z istniejącego dysku.
- Udaj się do ImgBurn stronie internetowej. Pobierz i zainstaluj ImgBurn.
- Po instalacji otwórz ImgBurn. Upewnij się, że oryginalny nośnik instalacyjny systemu Windows znajduje się w napędzie optycznym.
- Wybierz Utwórz plik obrazu z dysku.
- Wybierz źródło napędu instalacyjnego systemu Windows, a następnie ustaw Miejsce docelowe
- Uderz w Czytać przycisk, aby rozpocząć proces.
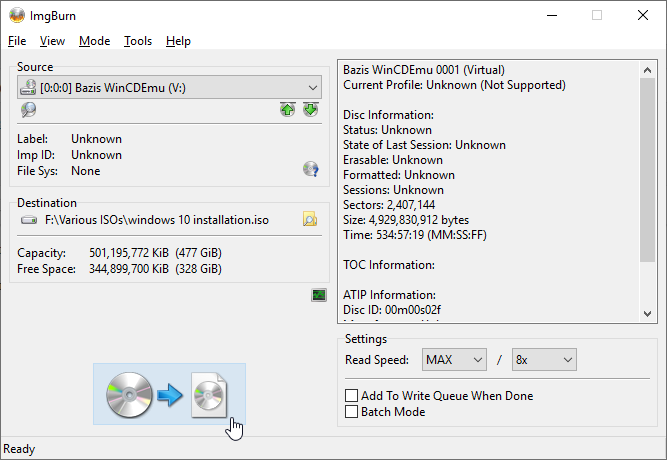
Proces tworzenia obrazu dysku zależy od prędkości zapisu napędu optycznego, więc może to chwilę potrwać.
Po zakończeniu zgrywania pliku obrazu nośnika instalacyjnego systemu Windows (ISO) możesz przejść do następnej sekcji, w której za pomocą Rufus utworzysz rozruchowy dysk flash USB.
Nagraj instalację systemu Windows ISO na dysk flash USB za pomocą Rufus
Teraz możesz nagrać instalacyjny system Windows ISO zgrany z oryginalnego dysku instalacyjnego jako rozruchowy dysk flash USB. Rufus to poręczne narzędzie do wszystkich rodzajów rozruchowe zadania nagrywania USB. To proste i wykonuje pracę - świetne połączenie! Oto, co musisz zrobić:
- Udaj się do Rufus stronę internetową, a następnie pobierz i zainstaluj najnowszą wersję narzędzia.
- Otwórz Rufus. Pod Urządzenie, wybierz dysk flash USB, którego chcesz użyć.
- W obszarze Wybór rozruchu naciśnij Wybierz, a następnie przejdź do lokalizacji ISO instalacji systemu Windows utworzonej w ostatniej sekcji.
- Ustaw nową etykietę woluminu, abyś wiedział, co będzie na dysku flash USB.
- Wybierz Początek.
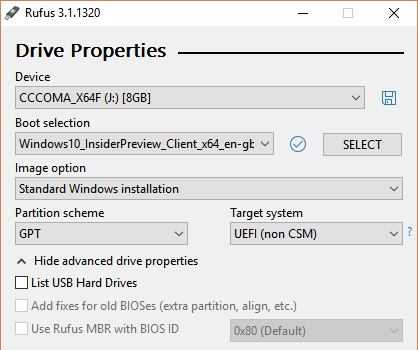
Poczekaj, aż Rufus zakończy proces nagrywania Po zakończeniu pomyślnie ręcznie przenieślisz płytę instalacyjną systemu Windows na rozruchowy dysk flash USB. Co więcej, w trakcie tworzenia kopii zapasowej nośnika instalacyjnego systemu Windows (ISO z ostatniej sekcji).
Użyj narzędzia Windows 10 Media Creation Tool
WinToFlash doskonale nadaje się do automatyzacji procesu zapisu na dysk flash USB. ImgBurn i Rufus są świetne, jeśli chcesz to zrobić sam. Ale nie musisz używać żadnej z tych metod. Przynajmniej nie, jeśli nie chcesz i używasz systemu Windows 10.
Narzędzie Microsoft Media Creation Tool upraszcza pobieranie ISO systemu Windows. W związku z tym narzędzie do tworzenia nośników automatycznie pobiera plik ISO zgodnie ze specyfikacją, eliminując potrzebę kopiowania nośników fizycznych na komputer, a następnie na dysk flash USB.
Oto jak to robisz:
- Pobierz i uruchom Windows 10 Media Creation Tool. Akceptacja umowy licencyjnej.
- Wybierz Utwórz nośnik instalacyjny dla innego komputera.
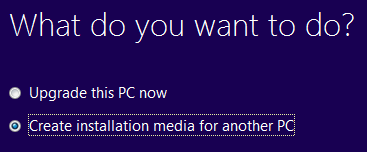
- Wybierz język, edycję i architekturę systemu operacyjnego. Narzędzie do tworzenia multimediów oferuje zalecane ustawienia. Jeśli jednak pobierasz pliki do innego systemu, może być konieczna ich zmiana.
- Następnie wybierz jeden z nich Pamięć flash USB lub Plik ISO. Ten ostatni tworzy plik ISO ze szczegółami wprowadzonymi na poprzedniej stronie, który można zainstalować za pomocą narzędzia do nagrywania USB, takiego jak Rufus.
- W takim przypadku wybierz Pamięć flash USB i kontynuuj.
- Wybierz napęd flash USB, a następnie utwórz nośnik instalacyjny. Narzędzie do tworzenia multimediów pobierze najnowszą wersję systemu Windows 10, więc zajmie to chwilę.
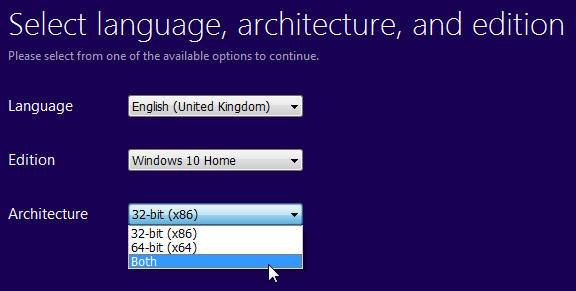
Czy mogę uruchomić komputer z USB?
To bardzo częste pytanie. Jest to w dużej mierze specyficzne dla systemu, ale może być zmieniony przez użytkownika poprzez BIOS. Jest to kontrolowane przez sekwencję rozruchu.

System zwykle będzie próbował uruchomić się z dowolnego miejsca, w którym zainstalowany jest system operacyjny. Dysk zawierający główny system operacyjny będzie pierwszą opcją w sekwencji rozruchowej. Można to zmienić ręcznie, zamiast uruchamiać system z dysku USB zawierającego nowy nośnik instalacyjny.
Konfiguracje systemu BIOS są różne dla każdego producenta. Sugerowałbym przeszukanie Internetu w poszukiwaniu „samouczka / sekwencji rozruchu BIOS [producent]
Utwórz bootowalny USB z płyty CD lub DVD
Możesz teraz utworzyć rozruchowy dysk flash USB z instalacyjnej płyty CD lub DVD z systemem Windows. Ten proces instalacji powinien przyspieszyć kolejną czystą instalację, dając jednocześnie szansę na pozbycie się niektórych tych nieznośnych starych dysków. Pamiętaj tylko, aby zapisać kody licencyjne i przechowywać je w bezpiecznym miejscu!
Nie możesz znaleźć swoich starych kodów licencji? Tu są opcje taniej i legalnej licencji Windows Potrzebujesz legalnej i taniej licencji na system Windows? Oto twoje opcjeWindows jest drogi. Oto jak tanio kupić klucz produktu Windows 7, 8 lub 10 lub uzyskać licencję za darmo legalnie. Czytaj więcej .
Gavin jest starszym pisarzem dla MUO. Jest także redaktorem i menedżerem SEO dla siostrzanej strony MakeUseOf, Blocks Decoded. Ma licencjat z wyróżnieniem (z wyróżnieniem) z zakresu sztuki cyfrowej zdobyte na wzgórzach Devon, a także ponad dekadę doświadczenia zawodowego w pisaniu. Lubi dużo herbaty.


