Reklama
System Linux działający równolegle z systemem Windows okazał się z czasem coraz bardziej przydatny. Jednak zarządzanie podwójnym uruchomieniem może być trudne podczas konfigurowania maszyny wirtualnej, ale wiąże się to z pewnymi problemami ze stabilnością.
Jednym z rozwiązań jest użycie podsystemu Windows dla systemu Linux, ale nie ma to środowiska graficznego. Dlaczego więc nie po prostu zainstalować dystrybucji Linuksa, którą posiadasz?
Oto jak uruchomić pulpit systemu Linux w systemie Windows za pomocą podsystemu Windows dla systemu Linux.
Co to jest podsystem Windows dla systemu Linux?
Na wypadek, gdybyś był nieświadomy, dzięki aktualizacji Fall Creators Update 2018 dla systemu Windows 10 dostarczanej z podsystemem Windows dla systemu Linux. Jest to opcjonalna funkcja, którą można łatwo zainstalować, która obsługuje instalację systemów operacyjnych Linux dostępnych w Sklepie Windows.
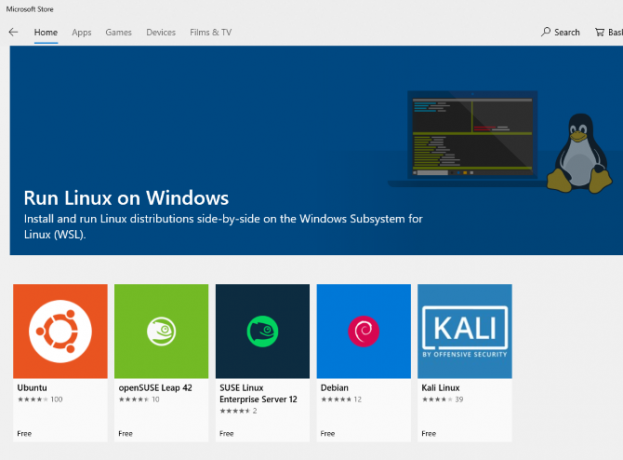
Zasadniczo oznacza to, że możesz otworzyć terminal Linuksa w systemie Windows oraz zainstalować i uruchomić oprogramowanie Linux.
Nie jest wymagana maszyna wirtualna i nie ma podwójnego uruchamiania.
Problem z podsystemem Windows dla Linuksa polega jednak na tym, że jest to czysto wiersz poleceń. Nie ma pulpitu. Dla zaawansowanych użytkowników prawdopodobnie nie będzie to problemem, ale ponieważ Linux ma szeroki wybór środowisk graficznych, wydaje się to nieco przeoczone.
Na szczęście można teraz zainstalować pulpit systemu Linux w systemie Windows, o ile najpierw skonfigurowano podsystem systemu Windows dla systemu Linux.
Upewnij się, że system Windows 10 jest zgodny
Zanim przejdziesz dalej, oto ważna kwestia: musisz uruchomić 64-bitową wersję systemu Windows.
Możesz to sprawdzić Ustawienia> System> Informacje, gdzie znajdziesz Rodzaj systemu wejście. Aby kontynuować, należy przeczytać „64-bitowy system operacyjny”. Jeśli nie, a używasz sprzętu 64-bitowego, musisz uaktualnij system Windows 10 z wersji 32-bitowej na 64-bitową.
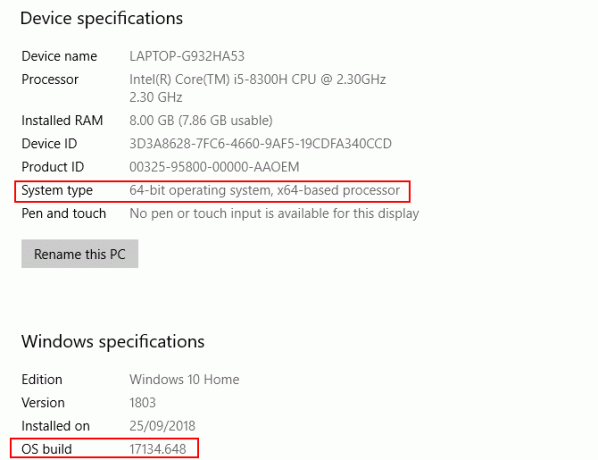
Kolejnym warunkiem jest to, że musisz działać Kompilacja systemu Windows 10 14393 lub później. Możesz to sprawdzić na tym samym ekranie Informacje wymienionym poniżej Specyfikacje Windows. Spójrz na Kompilacja systemu operacyjnego—Jeśli jest ona wyższa niż 14393, można użyć podsystemu Windows dla systemu Linux. Jeśli nie, po prostu uruchom Windows Update.
Gdy system Windows 10 będzie zgodny, nadszedł czas, aby postępować zgodnie z naszym przewodnikiem instalowanie podsystemu Windows dla systemu Linux Jak zdobyć Linux Bash Shell na Windows 10Chcesz używać Linuksa bez czasu, aby przełączyć się na inny komputer lub uruchomić maszynę wirtualną? Zamiast tego uruchom system Linux w systemie Windows 10 z terminalem powłoki Bash! Czytaj więcej .
Po takiej konfiguracji czas dodać pulpit.
Zainstaluj pulpit systemu Linux w systemie Windows
Jeśli już skonfigurowałeś Podsystem Windows dla systemu Linux, kliknij Początek i wejdź grzmotnąć. Kliknij pierwszą opcję (polecenie bash run), aby rozpocząć korzystanie z systemu Linux. Poniższe kroki zakładają, że zainstalowałeś Ubuntu jako preferowany system operacyjny Linux.
Zacznij od uruchomienia aktualizacji i aktualizacji Ubuntu:
aktualizacja sudo apt. sudo apt upgradeGdy ta aktualizacja jest uruchomiona, przejdź do Sourceforge, aby pobrać i zainstalować Narzędzie VcXsrv Windows X Server. (Inne serwery X są dostępne dla systemu Windows, w tym Xming i MobaXterm. W pozostałej części tego przewodnika będziemy używać VcXsrv.)
Serwer X umożliwia dostęp do aplikacji systemu Linux lub graficznego interfejsu użytkownika (GUI). Systemy Linux polegają na X do wyświetlania pulpitu, ale można go również używać w sieci.
Przed kontynuowaniem upewnij się, że serwer X Window jest zainstalowany. Następnym krokiem jest instalacja pulpitu Linux.
Wiele Środowiska pulpitu Linux (LDE) są dostępne. Uprościmy wszystko i zainstalujemy lekkie środowisko o nazwie LXDE. Aby zainstalować, wprowadź:
sudo apt install lxdePo instalacji LXDE wprowadź to polecenie
eksport WYŚWIETLACZ =: 0. eksportuj LIBGL_ALWAYS_INDIRECT = 1To instruuje Linuksa, aby wyświetlał pulpit za pośrednictwem serwera X. Kiedy uruchomisz pobrany wcześniej program X Server, zobaczysz środowisko graficzne Linux.
Użyliśmy VcXsrv, który zawiera narzędzie XLaunch. Kliknij, aby wyświetlić X Ustawienia wyświetlania okno i wybierz Jedno duże okno lub Jedno duże okno bez paska tytułu. Spójrz na Wyświetl numer kiedy tam jesteś i ustaw na 0.
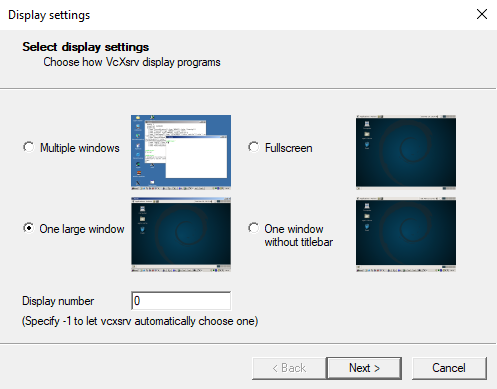
Kliknij Kolejny, a następnie wybierz Nie uruchamiaj klienta aby upewnić się, że XLaunch uruchamia tylko serwer, umożliwiając późniejsze uruchomienie pulpitu Linux. Kliknij Kolejny jeszcze raz, a następnie Zakończ. Najpierw możesz kliknąć Zapisz konfigurację aby to zapisać.
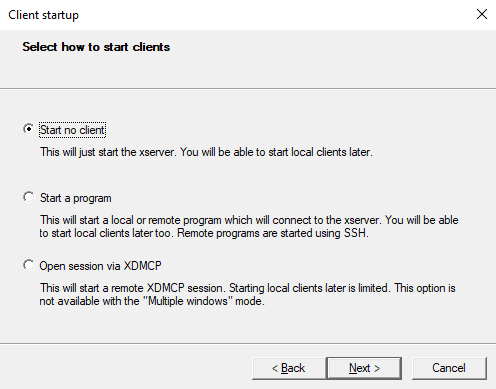
Gotowy do uruchomienia pulpitu Linux? W wierszu polecenia wprowadź polecenie, aby rozpocząć preferowane środowisko LDE. Na przykład w przypadku LXDE użyj:
startlxdePowinno się wtedy pojawić środowisko pulpitu Linux!
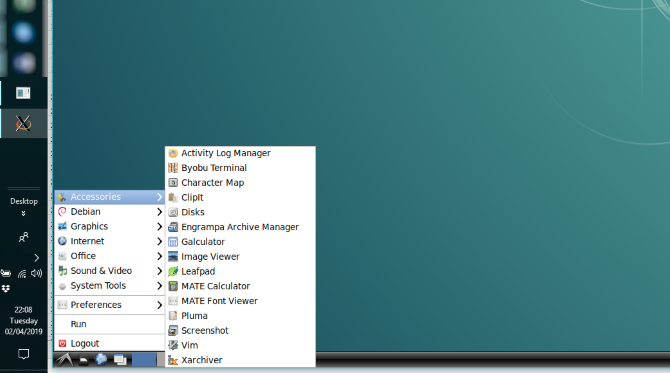
Możesz teraz uruchomić dowolnie zainstalowane fabrycznie oprogramowanie Linux, a nawet zainstalować nowe aplikacje i narzędzia.
Nie chcesz pulpitu Linux? Wystarczy zainstalować aplikację
Oprócz instalacji pulpitu Linux, możesz po prostu zainstalować aplikację Linux Linux na Windows 10. Jest to przydatne, jeśli rozważasz zainstalowanie pełnego pulpitu, aby jeden z nich był nadmierny.
Na przykład, aby zainstalować odtwarzacz multimediów Rhythmbox i uruchomić go w systemie Linux w systemie Windows, użyj:
sudo apt install rhythmboxUpewnij się, że ustawiłeś polecenie eksportu:
eksport WYŚWIETLACZ =: 0Następnie po prostu uruchom aplikację z wiersza poleceń Bash:
rhythmboxUruchomi się odtwarzacz multimedialny, gotowy do przeglądania biblioteki.
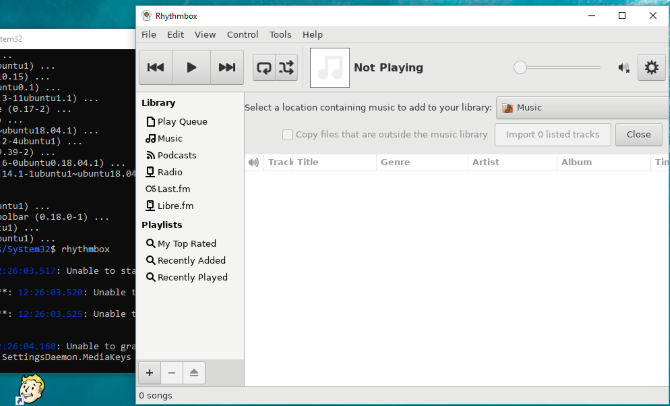
Teraz, w tym przypadku, oczywiście musisz dodać jakieś pliki multimedialne do środowiska Linux na twoim komputerze. Możesz to zrobić, instalując przeglądarkę i pobierając pliki, lub po prostu podłączając dysk USB z włączonymi plikami multimedialnymi.
Po podłączeniu napędu USB pamiętaj o jego zamontowaniu (w tym przykładzie jako literę napędu użyto D:):
sudo mount -t drvfs D: / mnt / dPo zakończeniu musisz odinstalować dysk przed usunięciem. Zapewnia to integralność danych na dysku.
sudo umount / mnt / dChociaż możliwe jest przeglądanie folderów Windows z poziomu aplikacji Linux, nie można otworzyć żadnych rzeczywistych plików. Jest to wada podsystemu Windows dla systemu Linux, choć chroni zarówno środowiska Windows, jak i Linux przed uszkodzeniem.
Linux w systemie Windows: najwyższa konwergencja!
Podsystem Windows dla systemu Linux ułatwia uruchamianie oprogramowania Linux na komputerze z systemem Windows. Nie musisz martwić się o maszyny wirtualne ani o problem z podwójnym uruchomieniem.
Po zainstalowaniu pulpitu systemu Linux konwergencja jest prawie ukończona. To świetny sposób na opanowanie Linuksa z poziomu pulpitu Windows.
Chcesz dowiedzieć się więcej? Oto jak zacząć z Linuksem. Możesz także sprawdzić, dlaczego Windows wysyłający jądro Linuksa zmienia wszystko Dlaczego system Windows wysyłający jądro Linuksa zmienia wszystkoChcesz uruchomić system Linux w systemie Windows? Dzięki podsystemowi Windows dla systemu Linux jest to jeszcze łatwiejsze. Oto dlaczego jest to ważne. Czytaj więcej .
Christian Cawley jest zastępcą redaktora ds. Bezpieczeństwa, Linux, DIY, programowania i technologii. Jest także producentem The Really Useful Podcast i ma duże doświadczenie w obsłudze komputerów stacjonarnych i oprogramowania. Współtwórca magazynu Linux Format, Christian majsterkowicz Raspberry Pi, miłośnik Lego i miłośnik gier retro.