Reklama
Samsung znany jest z przeciążania swoich urządzeń niekończącymi się funkcjami, dzięki czemu wrażenia są zatłoczone i przytłaczające. W swoich najnowszych smartfonach S7 i S7 Edge (nasza recenzja Recenzja Galaxy S7 Edge i prezentySamsung powrócił z kilkoma nowymi smartfonami: Galaxy S7 i Galaxy S7 Edge. Nadal jest to urządzenie premium z wyjątkowo zakrzywionymi krawędziami, ale czy warto rozważyć aktualizację? Czytaj więcej ), udało im się ukryć niektóre bardziej złożone funkcje, więc jeśli chcesz mieć proste doświadczenie, możesz je mieć.
Ale niektóre z tych funkcji są naprawdę przydatne, trudno jest je znaleźć głęboko w aplikacji Ustawienia lub uzyskać dostęp za pomocą niejasnych skrótów. Dzisiaj przyjrzymy się niektórym z tych funkcji, abyś mógł w pełni wykorzystać możliwości swojego nowego Galaxy S7 lub zdecydować, czy te funkcje są wystarczające, aby przekonać Cię do uaktualnienia.
1. Podzielony ekran
Ta funkcja istnieje już od dłuższego czasu - od czasu Galaxy S3, kiedy nazywała się Multi Window - ale Samsung powoli ją udoskonalał i czyni z niej o wiele bardziej użytecznym. Mimo to nie było to częścią ich reklam S7, a telefon tak naprawdę nie mówi ci o tym w żaden oczywisty sposób podczas konfiguracji.
Biorąc pod uwagę, że jest to niezwykle przydatna i unikalna funkcja (na Androida nadal nie ma podzielonego ekranu), zdecydowanie polecam to sprawdzić.

Najłatwiejszym sposobem uzyskania dostępu do tej funkcji jest otwarcie jednej aplikacji, a następnie naciśnięcie i przytrzymanie Ostatnie klawisz (po lewej stronie Dom przycisk). Inną metodą jest dotknięcie przycisku Ostatnie klucz, znajdź tam swoją aplikację i wybierz ikona dwuwierszowa. Niezależnie od wybranej metody wybrana aplikacja zostanie następnie przeniesiona do górnej połowy ekranu i do dolnej połowy zostanie wypełniona przewijaną w poziomie listę zgodnych aplikacji (ponieważ nie wszystkie aplikacje mogą być używane na podzielonym ekranie widok).
Po wybraniu drugiej aplikacji wypełni ona dolną połowę ekranu. Możesz użyć małego kółka między aplikacjami, aby dostosować ilość zajmowanego ekranu. Niebieski kontur będzie otaczał dowolną aplikację, z której obecnie korzystasz. Możesz także stuknąć małe kółko, aby przełączyć dwie aplikacje, skopiować zawartość z jednej do drugiej, zminimalizować bieżącą aplikację, rozwinąć bieżącą aplikację do pełnego ekranu lub zamknąć bieżącą aplikację.
2. Wyskakujący widok
Ta funkcja, zwana inaczej pływającym oknem, jest podobna do podzielonego ekranu, z tą różnicą, że wybrana aplikacja unosi się nad wszystkimi innymi elementami na ekranie.
Istnieją trzy sposoby wyświetlania aplikacji w wyskakującym okienku. Najłatwiej jest przejść do Ustawienia> Funkcje zaawansowane> Wyskakujący gest widoku i upewnij się, że tak jest Na. W ten sposób możesz otworzyć aplikację i przeciągnąć z lewego górnego rogu, aby otworzyć ją w wyskakującym okienku. Nie wszystkie aplikacje są obsługiwane, ale wiele z nich jest.

Drugim sposobem jest otwarcie dwóch aplikacji w trybie podzielonego ekranu, jak opisano powyżej, a następnie zminimalizowanie jednej z nich za pomocą małego kółka między aplikacjami. To zamienia aplikację w pływającą bańkę, którą możesz poruszać się po ekranie. Naciśnij bańkę, a otworzy się ona w wyskakującym okienku.
Trzecim sposobem jest dotknięcie przycisku Ostatnie znajdź aplikację, którą chcesz otworzyć w wyskakującym okienku, i naciśnij ją długo.
Dzięki aplikacji w wyskakującym okienku możesz zawsze dostosować jej rozmiar, przeciągając do środka lub na zewnątrz z dowolnego z czterech rogów. Nadal masz dostęp do małego kółka u góry, aby przenosić go, kopiować zawartość do innych aplikacji, minimalizować do postaci bąbelka, powiększać do pełnego ekranu lub zamykać.
3. Tryb prywatny
Tam są aplikacje do ukrywania poufnych plików lub zdjęć Przekazanie telefonu w celu wyświetlenia zdjęcia? Jak uniknąć szarpania palcówOddajesz telefon, aby pokazać komuś zdjęcie. Następną rzeczą, którą wiesz, są wszystkie zdjęcia w galerii, w tym te zawstydzające. Nie pozwól, aby tak się stało. Czytaj więcej na dowolnym urządzeniu z Androidem, ale Galaxy S7 ma tę wbudowaną funkcję. Po prostu idź do Ustawienia> Prywatność i bezpieczeństwo> Tryb prywatny.

Aby przejść do trybu prywatnego, musisz ustawić kod PIN, wzór lub hasło (lub użyć odcisku palca z jednym z nich jako kopii zapasowej). W trybie prywatnym możesz ukryć dowolne zdjęcia, pliki, nagrania głosowe lub utwory, które chcesz. Po wyjściu z trybu prywatnego nikt ich nie zobaczy.
Jest to niezwykle bezpieczny sposób na ukrycie pewnych rzeczy w telefonie, nawet jeśli telefon został wyłączony znajomemu lub członkowi rodziny.
4. Wysyłaj wiadomości SOS
Podobnie jak w trybie prywatnym, jest ich mnóstwo aplikacje do wysyłania szybkiej wiadomości alarmowej 5 najlepszych aplikacji do samoobrony dla bezpieczeństwa osobistego podczas samotnego chodzeniaTe aplikacje samoobrony zapewniają bezpieczeństwo każdemu, kto spaceruje samotnie w nocy. Zachowaj je w swoim telefonie dla spokoju ducha. Czytaj więcej do kontaktu, ale wbudowana funkcja wysyłania wiadomości SOS firmy Samsung naprawdę je przewyższa. Zmierzać do Ustawienia> Prywatność i bezpieczeństwo> Wysyłaj wiadomości SOS.
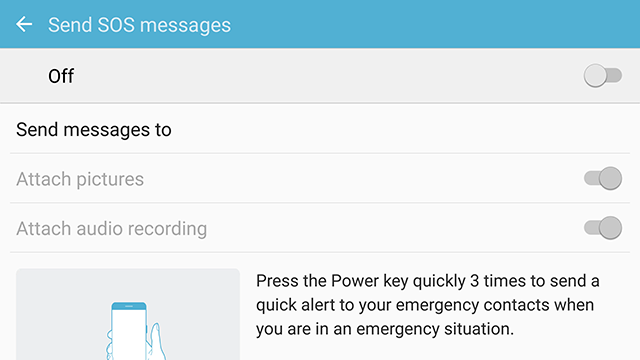
Po przypisaniu kontaktu do odebrania wiadomości alarmowej wystarczy, że trzykrotnie szybko stukniesz przycisk zasilania, aby wysłać SOS. Możesz także poprosić urządzenie o robienie zdjęć i wysyłanie ich wraz z wiadomością oraz nagrywanie dźwięku sytuacji. To nie jest idealne rozwiązanie bezpieczeństwa, ale to więcej niż inne telefony oferują.
5. Narzędzia do gier
Dzięki tej funkcji Samsung zdaje się patrzeć na graczy. Narzędzia do gier to mały, pływający przycisk, który ukrywa się z boku ekranu podczas grania w dowolną grę. Możesz go dotknąć w dowolnym momencie, aby uzyskać dostęp do odpowiednich ustawień, w tym wyłączyć alerty podczas gry, blokowanie klawiszy Ostatnie i Wstecz, minimalizowanie gry, robienie zrzutów ekranu lub nagrywanie własnych sesja.

Aby uzyskać dostęp do Narzędzi do gier, przejdź do Ustawienia> Zaawansowane funkcje> Gry> Narzędzia do gier. Tutaj możesz także dostosować opcje nagrywania ekranu, na przykład rozdzielczość nagrania, jeśli nagrywa z mikrofonu lub dźwięku z gry, a jeśli pokazuje twój profil lub nagrania z przedniej kamery podczas gdy nagranie.
Jeśli zrobisz dużo gier mobilnych 5 gier tak ładnych, że zapomnisz, że są odtwarzane na smartfonieJeśli masz dość grania w jeszcze jednego klonowego ptaka i chcesz gry, które są naprawdę piękne, pokochasz je. Czytaj więcej lub nawet stream do Twitcha Gauntlet Reboot, Twitch Streaming From iOS, Infinite Crisis Open Beta [Video Game Hub] Czytaj więcej , zdecydowanie to sprawdź.
6. Nocny zegar
Niektórzy ludzie będą trzymać się fizyczny budzik do dnia śmierci 7 artykułów gospodarstwa domowego, które zastąpiły nasze smartfony, które być może nie powinnyNasze smartfony zastąpiły wiele wspólnych przedmiotów, ale czy to naprawdę na dobre? Czytaj więcej , ale dla tych z nas, którzy zaakceptowali fakt, że żyjemy w XXI wieku, używamy naszych smartfonów.
Nadal możesz tracić ciągle świecący czas ze starego budzika. W takim przypadku po prostu włącz Zegar nocny, przechodząc do Ustawienia> Wyświetlacz> Zegar nocny i włączam.

Jest to specjalnie dla S7 Edge i wykorzystuje zakrzywioną krawędź do wyświetlania godziny i daty, gdy ekran jest wyłączony. Możesz ustawić, aby był włączony tylko w określonych porach (na przykład 21–9 rano), a dzięki krawędzi możesz łatwo go zobaczyć jednym spojrzeniem z łóżka.
7. Zachowaj wyłączony ekran
Nie ma na to wymyślnej nazwy - dosłownie utrzymuje ekran wyłączony. Powodem jest jednak unikanie wybierania kieszeni. Jestem pewien, że już to zrobiłeś, gdy ekran twojego smartfona jakoś włącza się w kieszeni, a w końcu wysyłasz kilka bełkotliwych wiadomości lub dzwonisz do kogoś.
Z S7 można tego łatwo uniknąć. Zmierzać do Ustawienia> Wyświetlacz> Wyłącz ekran i upewnij się, że jest włączony. Następnie urządzenie korzysta z czujnika zbliżeniowego i światła, aby upewnić się, że przed włączeniem nie znajduje się w kieszeni ani w torbie.
8. Przypnij Windows
To jedno z najbardziej zakopanych ustawień, ale być może najbardziej przydatne, jeśli planujesz przekazać urządzenie komuś, komu całkowicie nie ufasz, jak małe dziecko Jak zabezpieczyć swój telefon z Androidem przed dziećmiJeśli masz dzieci i telefon lub tablet z Androidem, wiesz zbyt dobrze, że czasami będą chcieli się bawić lub uczyć się z aplikacjami dla małych dzieci. Czasami możesz ... Czytaj więcej .
Iść do Ustawienia> Ekran blokady i zabezpieczenia> Inne ustawienia zabezpieczeń> Okna pinów i włącz to. Następnie możesz otworzyć dowolną aplikację, naciśnij Ostatnie , przesuń palcem w górę, aby przesunąć listę najnowszych aplikacji w górę, a następnie wybierz jasnoniebieski Kołek ikona w prawym dolnym rogu aplikacji.

Przypinanie zatrzymuje powiadomienia ze wszystkich innych aplikacji, uniemożliwia dostęp do cienia powiadomień i uniemożliwia przełączanie aplikacji. Utknąłeś w jednej aplikacji. Wyjdź, naciskając i przytrzymując Ostatnie i Plecy klucze w tym samym czasie. Aby naprawdę upewnić się, że pozostaje zablokowana, możesz wymagać kodu PIN, wzoru lub hasła, aby opuścić przypiętą aplikację.
9. Tryb oszczędzania energii
Wiele urządzeń ma pewną wersję trybu oszczędzania energii, a jest ich wiele inne sposoby oszczędzania baterii 10 sprawdzonych i przetestowanych wskazówek przedłużających żywotność baterii w systemie AndroidCierpisz z powodu słabej żywotności baterii w systemie Android? Postępuj zgodnie z tymi wskazówkami, aby uzyskać więcej soku z baterii urządzenia z Androidem. Czytaj więcej , ale Samsung robi krok dalej niż wszystkie te z trybem oszczędzania energii Ultra.
Uzyskaj do tego dostęp, przechodząc do Ustawienia> Bateria> Tryb ultra oszczędzania energii lub przeciągając w dół obszar powiadomień, dotykając strzałki w prawym górnym rogu i wybierając U. oszczędzanie energii.

Po włączeniu ekran będzie czarno-biały, jasność zmniejszy się, a otrzymasz bardzo uproszczony ekran z dostępem tylko do kilku podstawowych aplikacji. Gdy ekran jest wyłączony, wszystkie dane zostaną wyłączone. To naprawdę wymaga ekstremalnych środków, ale powinno pozwolić ci wycisnąć o wiele więcej godzin z urządzenia w lepkiej sytuacji.
10. Łatwy tryb
Nowoczesne smartfony mogą być mylące, szczególnie dla tych, którzy nie są przyzwyczajeni do tego, jak rzeczy mają działać na smartfonie. Wydają się intuicyjni dla wielu z nas, ale to dlatego, że jesteśmy do nich przyzwyczajeni. Dlatego jest ich tak wiele uproszczone wyrzutnie dla starszych osób 6 najlepszych prostych wyrzutni Androida dla rodziców i dziadkówCzy Twoi rodzice z Androidem są zdezorientowani? Prosty program uruchamiający Androida może to ułatwić! Czytaj więcej , ale Samsung poszedł naprzód i wbudował tę funkcjonalność w swoim systemie operacyjnym.
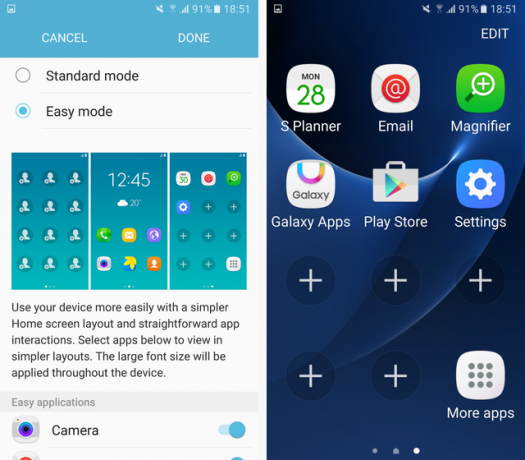
Iść do Ustawienia> Łatwy tryb, gdzie możesz zdecydować, które aplikacje są dostępne w trybie łatwym i włączyć je. Jeśli uważasz, że Twoje urządzenie jest mylące lub konfigurujesz urządzenie dla członka rodziny, może to być ratownik.
Jaka jest twoja ulubiona funkcja?
Galaxy S7 i S7 Edge, a także wiele innych urządzeń Samsunga, są pełne funkcji. To tylko kropla niektórych z mniej znanych, ale jest ich o wiele więcej.
Które z nich uważasz za najbardziej przydatne? Czy jest jakaś funkcja, o której nie wspominaliśmy, że naprawdę ją kochasz? Daj nam znać w komentarzach!
Skye był edytorem sekcji Androida i menedżerem Longforms dla MakeUseOf.

