Reklama
Wcześniej istniało niewiele sposobów kontrolowania głośności na komputerze z systemem Windows. Jednak system Windows 10 działa dobrze ze smartfonami, połączeniami ze zdalnym pulpitem, różnymi poprawkami oprogramowania i nie tylko. Teraz istnieje więcej sposobów kontrolowania głośności w systemie Windows 10 niż kiedykolwiek wcześniej.
Oto niektóre z najlepszych sposobów kontrolowania dźwięku w systemie Windows 10.
Szukasz czegoś konkretnego?
- Kontroluj dźwięk systemu Windows 10 za pomocą myszy Remote na iOS
- Kontroluj dźwięk systemu Windows 10 za pomocą PC Remote na Androida
- Użyj EarTrumpet do kontrolowania głośności poszczególnych aplikacji w systemie Windows 10
- Ogranicz zakres głośności w systemie Windows 10 za pomocą Speaker Locker
- Kontroluj głośność systemu Windows 10 za pomocą kółka myszy
- Zmień głośność ekranową systemu Windows 10 za pomocą 3RVX
- Użyj skórek deszczomierza do regulacji głośności i głośności
- Użyj AutoHotKey do sterowania głośnością systemu Windows 10
- Kontroluj głośność systemu Windows 10 za pomocą gestów myszy za pomocą StrokePlus
1. Kontroluj dźwięk systemu Windows 10 za pomocą Hippo Remote Lite na iOS
Hippo Remote Lite to darmowa aplikacja na iOS, która umożliwia zdalne sterowanie komputerem z systemem Windows 10. Hippo Remote Lite oferuje przyzwoity zakres funkcji za darmo. Możesz łatwo zmienić swoje urządzenie iOS w pilot zdalnego sterowania systemu Windows 10.
Kontrolowanie głośności jest również niezwykle łatwe.
- Pobierz Hippo Remote Lite na iOS
- Pobierz i zainstaluj Hippo Remote Lite Server dla Windows (dostępny również dla macOS i Linux)
- Podłącz urządzenie iOS i komputer do tej samej sieci Wi-Fi i utwórz połączenie
- Kontroluj głośność na komputerze z systemem Windows 10 za pomocą przełącznika głośności na urządzeniu z systemem iOS lub suwaka w aplikacji Hippo Remote Lite
Zobacz, proste!
Kontrola głośności nie jest jedyną rzeczą, jaką robi Hippo Remote Lite. Możesz używać go jako klawiatury lub kontrolera multimediów, a także obsługuje Boxee, XMBC i Plex.
Ściągnij: Hippo Remote Lite na iOS (bezpłatny)
Ściągnij: Serwer Hippo Remote Lite dla Windows | System operacyjny Mac | Linux (Wolny)
2. Kontroluj dźwięk systemu Windows 10 za pomocą PC Remote na Androida
Następnie możesz użyć programu PC Remote dla systemu Android do sterowania dźwiękiem na komputerze z systemem Windows 10. Podobnie jak Remote Mouse, instalujesz PC Remote na urządzeniu z Androidem, a wersję serwerową na komputerze stacjonarnym lub laptopie z systemem Windows 10. Następnie możesz nawiązać połączenie za pomocą Bluetooth lub Wi-Fi, kontrolując dźwięk urządzenia z systemem Windows 10 bezpośrednio z urządzenia z systemem Android.
- Pobierz PC Remote na Androida
- Pobierz i zainstaluj PC Remote dla Windows
- Połącz swoje urządzenie z Androidem i komputer z tą samą siecią Wi-Fi lub przez Bluetooth
- Kontroluj głośność na komputerze z systemem Windows 10 za pomocą przełącznika głośności na urządzeniu z Androidem lub suwaka w aplikacji PC Remote
Znowu proste!
PC Remote ma także wiele rozbudowanych funkcji. Na przykład ma wiele wbudowanych konfiguracji kontrolera gier, dzięki czemu można sterować ulubionymi grami za pomocą PC Remote. Ma zintegrowane transfery plików, bezpośrednie przesyłanie strumieniowe z kamery urządzenia z Androidem na komputer z systemem Windows, obsługę uruchamiania aplikacji, specjalistyczne klawiatury i wiele innych.
Ściągnij: PC Remote dla Android | iOS (Wolny)
Ściągnij: PC Remote Server dla Windows (Wolny)
3. Użyj EarTrumpet do kontrolowania głośności poszczególnych aplikacji w systemie Windows 10
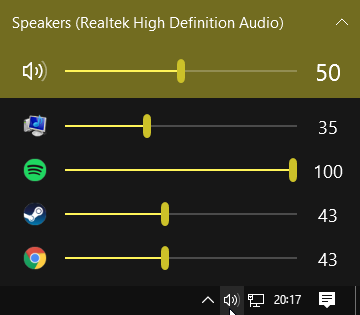
EarTrumpet to fantastyczne oprogramowanie typu open source, które zapewnia znacznie większą kontrolę nad kontrolą głośności w systemie Windows 10. Jedną z najlepszych cech EarTrumpet jest kontrola nad wieloma wejściami i wyjściami audio dla jednego systemu. Zamiast korzystać z Panelu sterowania lub Ustawień systemu Windows 10, EarTrumpet tworzy osobny panel głośności dla każdego urządzenia audio. Co więcej, doskonale integruje się z Windows 10, wyglądając jak natywna aplikacja Windows.
Kolejną śmiesznie przydatną funkcją jest przeciąganie i upuszczanie aplikacji odtwarzających dźwięk na różne urządzenia audio, plus kontrola głośności poszczególnych aplikacji Jak zmienić głośność na podstawie aplikacji w systemie Windows 10Większość ludzi nie zdaje sobie sprawy, że system Windows oferuje sposób zmiany głośności dla poszczególnych aplikacji - ale jest też aplikacja innej firmy, która sprawia, że jest to jeszcze łatwiejsze! Czytaj więcej .
Ściągnij: EarTrumpet for Windows (Wolny)
4. Ogranicz zakres głośności w systemie Windows 10 za pomocą Speaker Locker
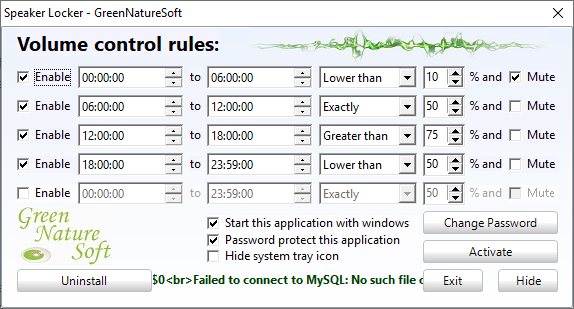
Czasami może być konieczne ograniczenie zakresu głośności dostępnego dla użytkowników systemu Windows 10. Blokada głośników Greennaturesoft właśnie to robi. Speaker Locker ma cztery opcje:
- Wycisz głośność głośnika
- Ogranicz głośność głośnika do górnego limitu
- Utrzymuj głośność na dokładnym poziomie
- Ogranicz głośność mówienia do niższego limitu
Najlepsze jest to, że możesz łączyć te limity głośności z czasem działania. Na przykład można ustawić poziom głośności, aby pozostawał poniżej 50 procent między 6 rano a południem, ale następnie powyżej 75 procent od południa do 17:00.
Speaker Locker ma hasła administracyjne, więc inni użytkownicy nie mogą go wyłączyć. Możesz także ustawić Speaker Locker tak, aby uruchamiał się w systemie Windows, aby mieć pewność, że jest zawsze na swoim miejscu.
Ściągnij: Speaker Locker dla Windows (Wolny)
5. Kontroluj głośność systemu Windows 10 za pomocą kółka myszy
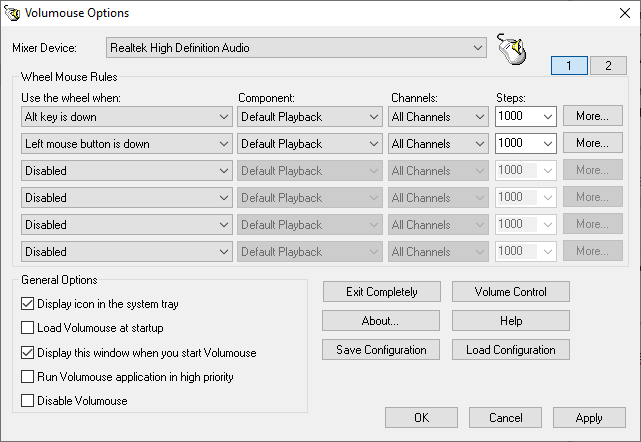
Możesz kontrolować głośność w Windows 10 za pomocą kółka myszy. Volumouse firmy Nirsoft umożliwia sterowanie kółkiem myszy za pomocą kółka myszy. Volumouse działa najlepiej w połączeniu z innym przyciskiem spustowym, a nie tylko samodzielnie.
Na przykład możesz ustawić Volumouse tak, aby działał tylko wtedy, gdy przytrzymasz prawy klawisz CTRL lub gdy kursor myszy unosi się nad określoną częścią ekranu i tak dalej.
Nirsoft opracował również niektóre wtyczki, które pozwalają kontrolować aktywne okno lub otwierać i zamykać drzwi CD-ROM / DVD za pomocą myszy.
Ściągnij: Objętość dla Windows (Wolny)
6. Zmień ekranową regulację głośności w systemie Windows 10 za pomocą 3RVX
3RVX to ekranowe oprogramowanie open source dla systemu Windows 10. Posiada przyzwoity zakres konfigurowalnych regulatorów głośności na ekranie, powiadomień w zasobniku i innych przydatnych funkcji.
Ściągnij: 3RVX dla Windows (Wolny)
7. Użyj skórek deszczomierza do regulacji głośności i głośności
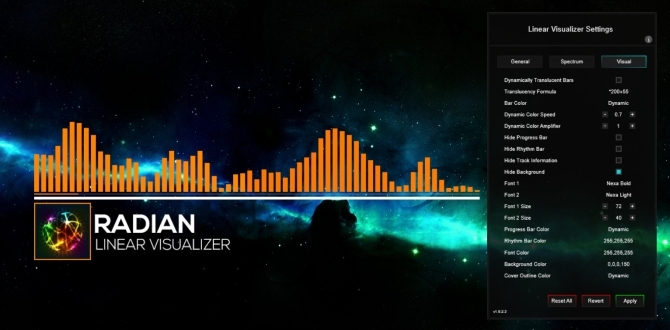
Rainmeter to bezpłatne narzędzie do dostosowywania pulpitu dla systemu Windows. Czasami programiści tworzą niesamowite skórki Rainmeter, w tym mierniki zużycia, elementy sterowania dźwiękiem, kalendarze, aplety i inne. Przez kilka lat nie majstrowałem przy Rainmeter, aż do momentu napisania tego artykułu, więc widok niektórych najnowszych niestandardowych projektów był świetny.
- Przełącznik audio jest bardzo prostą skórką Rainmeter, która pozwala szybko zamieniać słuchawki i głośniki
- Radian Linear Visualizer to aplet do wizualizacji audio na żywo na pulpit, wyposażony w automatyczne aktualizacje okładek albumów i szereg innych opcji dostosowywania
- VolKnob dodaje proste pokrętło głośności na pulpicie, które obracasz, przewijając kółko myszy (podobna funkcjonalność do Volumouse Nirsoft)
- AppVolumePlugin dodaje mierniki głośności i kontrolę głośności dla poszczególnych aplikacji
- Minimalna regulacja głośności dodaje niezwykle prosty, ale funkcjonalny pasek regulacji głośności na pulpicie
Inne skórki Rainmeter są wyposażone w zintegrowane funkcje regulacji głośności i dźwięku. Istnieje wiele skórek Rainmeter, a także ogromna liczba wtyczek i apletów, więc znajdziesz coś, co odpowiada Twoim wymaganiom. Rozpocznij podróż dostosowywania pulpitu Rainmeter nasz prosty przewodnik po Rainmeter.
Ściągnij: Deszczomierz dla Windows (Wolny)
8. Użyj AutoHotKey do sterowania głośnością systemu Windows 10
AutoHotKey pozwala tworzyć niestandardowe makra klawiatury. Możesz zaprogramować AutoHotKey do sterowania ustawieniami głośności systemu Windows 10. Poniższy podstawowy skrypt umożliwia zwiększanie i zmniejszanie głośności systemu Windows za pomocą klawisza Windows + Page Up i Windows Key + Page Down.
#PgUp:: Wyślij {Volume_Up 3} #PgDn:: Wyślij {Volume_Down 3}Ale co robisz ze skryptem?
- Pobierz i zainstaluj AutoHotKey
- Kliknij pulpit prawym przyciskiem myszy i wybierz Nowy> Dokument tekstowy
- Skopiuj skrypt do nowego pliku tekstowego
- Zmierzać do Plik> Zapisz jakoi zmień typ pliku na .ahk(Skrypt AutoHotKey).
- Uruchom skrypt AutoHotKey; możesz zmienić głośność za pomocą niestandardowego makra klawiatury
Nie musisz się tam zatrzymywać. The Dokument AutoHotKey SoundSet szczegółowe informacje na temat dalszego dostosowywania skryptu. Możesz dodać elementy sterujące, aby wyciszyć, kontrolować tony niskie, wysokie, podbicie basów i wiele innych funkcji.
Ściągnij: AutoHotKey dla Windows (Wolny)
Chcesz dowiedzieć się więcej o AutoHotKey? Sprawdzić Szybki przewodnik AutoHotKey Iana Buckleya dla początkujących Szybki przewodnik AutoHotkey dla początkującychAutoHotkey to potężne bezpłatne narzędzie Microsoft Windows o otwartym kodzie źródłowym, które może automatyzować powtarzalne zadania. Dowiedz się, jak go używać tutaj. Czytaj więcej !
9. Kontroluj głośność systemu Windows 10 za pomocą gestów myszy za pomocą StrokesPlus
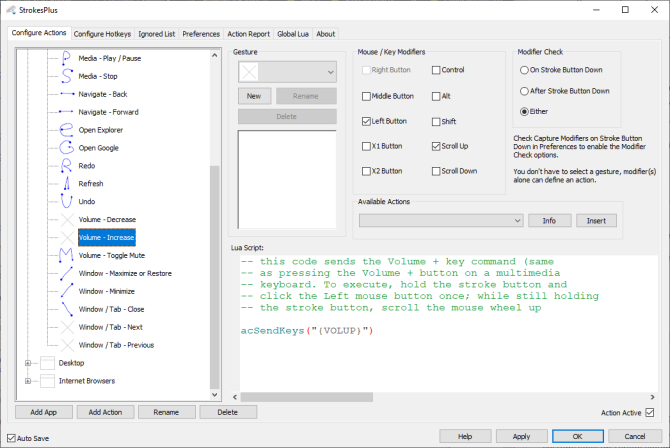
Ostatnią opcją regulacji głośności w systemie Windows 10 jest StrokePlus. StrokesPlus to bezpłatne narzędzie do rozpoznawania gestów myszy. Za pomocą StrokesPlus możesz zaprogramować niestandardowy gest myszy, aby kontrolować głośność systemu Windows 10.
StrokesPlus jest względnie intuicyjny. W większości przypadków przytrzymujesz prawy klawisz myszy i rysujesz swój gest. W celu regulacji głośności możesz narysować „U” dla zwiększenia głośności i „D” dla zmniejszenia głośności. Możesz iść dalej dzięki modyfikacjom, rozszerzeniom, dodawaniu kółka myszy i wiele więcej.
Ściągnij: StrokesPlus dla Windows (Wolny)
Kontrola głośności w systemie Windows 10 jest w twoich rękach
Możesz teraz kontrolować głośność w systemie Windows 10 za pomocą smartfona, gestu myszy, interaktywnej niestandardowej skórki pulpitu i wielu innych opcji pomiędzy.
Niektórym nie podoba się regulacja głośności w systemie Windows 10. Jeśli to brzmi jak ty, dlaczego nie pójść za Benem Stegnerem szybki przewodnik przywracania starej regulacji głośności systemu Windows Jak odzyskać starą kontrolę głośności w systemie Windows 10Chcesz zdobyć old-schoolowy suwak głośności Windows 7 w Windows 10? Możesz włączyć to bez pobierania czegokolwiek. Oto sztuczka. Czytaj więcej .
Gavin jest starszym pisarzem dla MUO. Jest także redaktorem i menedżerem SEO dla siostrzanej strony MakeUseOf, Blocks Decoded. Ma licencjat z wyróżnieniem (z wyróżnieniem) z zakresu sztuki cyfrowej zdobyte na wzgórzach Devon, a także ponad dekadę doświadczenia zawodowego w pisaniu. Lubi dużo herbaty.


