Reklama
GIMP to bardzo potężne narzędzie do edycji obrazów, które oferuje wiele różnych sposobów usuwania tła obrazu. Ale który jest odpowiedni do użycia i jak działają?
W tym przewodniku przyjrzymy się sześciu poprawkom, które pomogą Ci zacząć. Umożliwiają zrobienie zdjęcia i uczynienie tła przezroczystym, usunięcie tła, dzięki czemu można go połączyć z innymi obrazami i wiele więcej. Proszę się upewnić aktualizacja do GIMP 2.10 Wreszcie przybył GIMP 2.10: co nowego?Pojawia się GIMP 2.10 z nowym mechanizmem przetwarzania obrazu, przeprojektowanym interfejsem i mnóstwem nowych funkcji. Jeśli nie korzystałeś z GIMP przez jakiś czas, nadszedł czas, aby spojrzeć jeszcze raz. Czytaj więcej zanim zaczniesz.
1. Ustaw przezroczyste tło w GIMP
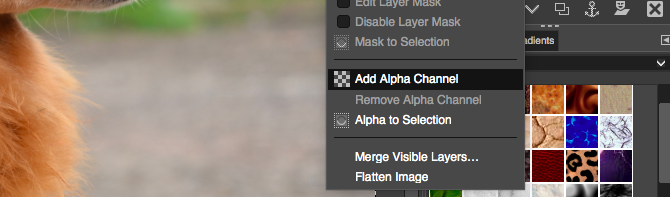
Po otwarciu płaskiego obrazu w GIMP domyślnie nie obsługuje przezroczystości. Jeśli chcesz, aby tło było przezroczyste, istnieją dwie proste sztuczki, aby to umożliwić.
- Kliknij warstwę prawym przyciskiem myszy w doku Warstwy i wybierz Dodaj kanał alfalub przejdź do Warstwa> Przezroczystość> Dodaj kanał alfa.
- Możesz też zduplikować warstwę tła, naciskając Shift + Ctrl + D w systemie Windows lub Linux lub Shift + Cmd + D na Macu. Teraz usuń oryginalną warstwę tła.
W obu przypadkach możesz teraz dokonać wyboru, a następnie nacisnąć klawisz Delete, aby wybrany obszar był przezroczysty.
Przyjrzymy się teraz różnym sposobom, w jakie GIMP pozwala wybrać tło, aby było przezroczyste.
2. Zmień tło za pomocą narzędzia Zaznaczanie pierwszego planu
Kiedy twój obraz ma dość wyraźną separację między pierwszym planem a tłem, GIMP ma doskonałe narzędzie, które pozwala wybrać jedno lub drugie. To się nazywa Wybierz narzędzie na pierwszym planie, i możesz go użyć do usunięcia tła w GIMP, a następnie umieszczenia go w nowym.
Za pomocą opcji Wybór pierwszego planu po prostu wyróżniasz obszar zawierający obiekt na pierwszym planie, a GIMP zajmuje się resztą.
Otwórz obraz, kliknij warstwę prawym przyciskiem myszy i wybierz Dodaj kanał alfa.
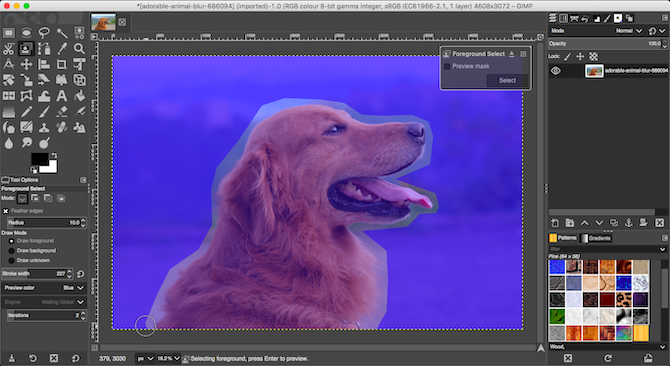
Wybierz Wybierz narzędzie na pierwszym planie. Narysuj szorstki kontur wokół obiektu na pierwszym planie. Możesz prześledzić pojedynczą linię lub kliknąć, aby dodać serię połączonych punktów. Nie musisz być zbyt blisko, ale im bliżej, tym lepiej. Trafienie Wchodzić po zakończeniu.
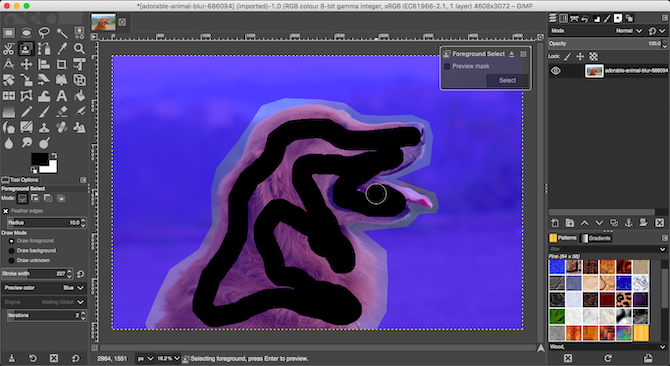
GIMP wybiera teraz narzędzie pędzla do następnego kroku. Ustaw odpowiedni rozmiar pędzla dla swojego obrazu, a następnie pomaluj obiekt pierwszego planu w jednej linii. Nie koloruj wszystkiego, po prostu utwórz linię, która przecina wszystkie kolory i odcienie obrazu. Następnie uderz Wchodzić jeszcze raz.
Po kilku sekundach GIMP przeanalizuje obraz i utworzy zaznaczenie zawierające tylko tło. Dostosuj wybór, wybierając opcję Bezpłatne narzędzie Wybierz. Ustaw Tryb do Dodaj do bieżącego wyboru lub Odejmij od bieżącego wyboru, a następnie narysuj wokół obszarów, które chcesz dodać lub usunąć.
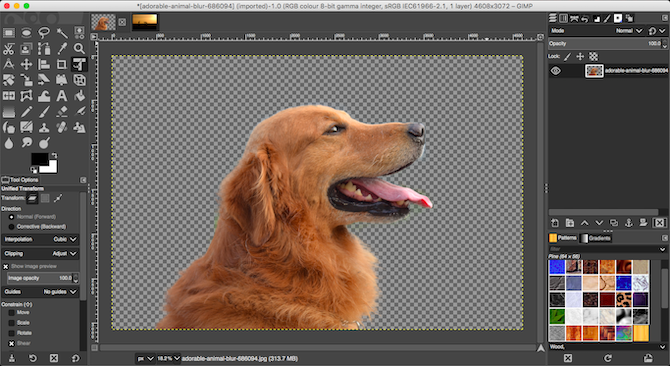
naciśnij Ctrl + I lub Cmd + I aby odwrócić zaznaczenie, aby pierwszy plan został wybrany. Trafienie Kasować i usuniesz tło.
Wklej nowe tło na nowej warstwie i umieść je pod oryginalnym obrazem, aby ukończyć zadanie.
3. Więcej narzędzi do usuwania tła w GIMP
GIMP ma trzy inne narzędzia, których możesz użyć do wybrania, a następnie usunięcia tła obrazu. To, czego powinieneś użyć, zależy od tego, jak dobrze oddzielony jest pierwszy plan i tło, lub od tego, czy używasz jednego z nich tablety graficzne za pomocą pióra lub myszy.
Fuzzy Wybierz
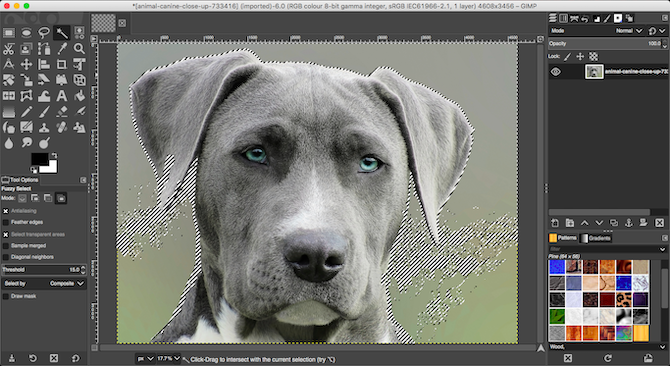
To narzędzie wybiera połączone części obrazu zawierające ten sam kolor.
- Po prostu kliknij obszar obrazu, który chcesz wybrać, a GIMP zrobi resztę.
- Ustaw Próg na wyższą wartość, aby uwzględnić większy wybór podobnych kolorów w wyborze, lub niższą, aby być bardziej precyzyjnym.
To narzędzie działa dobrze tam, gdzie obraz ma duże obszary o jednolitym kolorze. Lepiej jest dla ikon i logo niż zdjęć.
Nożyczki Wybierz
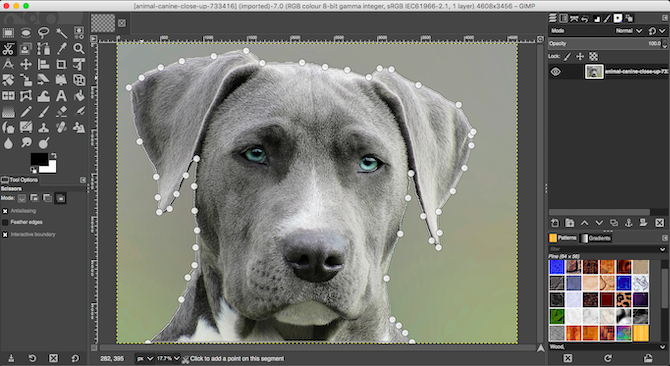
The Nożyczki Wybierz narzędzie umożliwia półautomatyczne wybieranie i izolowanie obiektu pierwszego planu, dzięki czemu można następnie usunąć tło.
- Dodaj Kanał alfa do obrazu.
- Wybierz Nożyczki Wybierz narzędzie. Potem w Opcje narzędzi, Wybierz Interaktywna granica.
- Kliknij i puść na krawędzi obiektu pierwszego planu, który chcesz wybrać. Spowoduje to upuszczenie punktu kontrolnego na obraz.
- Przesuń kursor nieco wzdłuż krawędzi obiektu, a następnie kliknij i przytrzymaj. Pojawi się linia połączona z poprzednim punktem kontrolnym, pokazująca krawędź twojego wyboru. Jeśli ta linia ściśle przylega do krawędzi obiektu, który próbujesz wyciąć, zwolnij przycisk myszy, aby utworzyć nowy punkt kontrolny.
- Jeśli linia odchyla się od krawędzi obiektu, przeciągnij do tyłu lub na boki, aż wyrówna się prawidłowo. Krótsze przerwy między punktami kontrolnymi zwykle działają lepiej.
- Teraz powtarzaj, aż wybierzesz cały obiekt. Trafienie Wchodzić aby dokończyć wybór.
- Na koniec naciśnij Ctrl + I lub Cmd + I wybierz tło, a następnie naciśnij Kasować.
Narzędzie Pióro
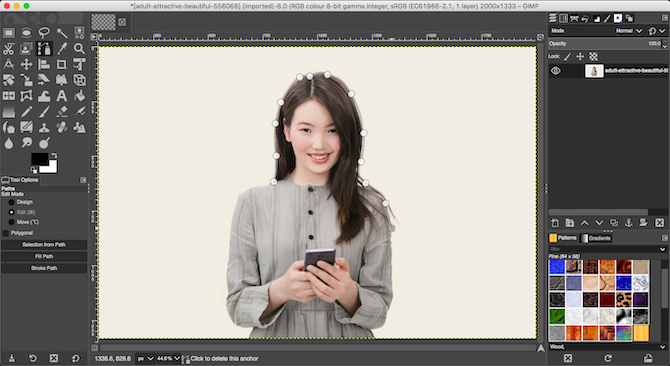
Podobnie jak nożyczki Wybierz, Narzędzie Pióro umożliwia także dokonanie wyboru poprzez narysowanie linii między serią punktów kontrolnych. Jednak tym razem linia nie przyczepia się magnetycznie do wybranego obiektu.
- Dodaj Kanał alfa do twojego wizerunku.
- Wybierz Narzędzie Pióro i kliknij krawędź obiektu, który chcesz wybrać. To umieszcza pierwszy punkt kontrolny.
- Teraz przesuń kursor nieco wzdłuż krawędzi obiektu i kliknij ponownie, aby upuścić nowy punkt kontrolny. Kliknij i puść, aby połączyć się z poprzednim punktem kontrolnym za pomocą linii prostej; kliknij i przeciągnij, aby połączyć się z zakrzywioną linią. Kierunek przeciągania określi głębokość i kąt łuku.
- Powtarzaj to, dopóki nie wybierzesz całego obiektu na pierwszym planie. Po zakończeniu naciśnij Wchodzić.
- naciśnij Ctrl + I lub Cmd + I aby odwrócić wybór, a następnie naciśnij Kasować aby usunąć tło.
Bez względu na to, z którego narzędzia korzystasz, zwykle łatwiej jest utworzyć wybór, zależnie od tego, który z nich jest mniejszy na pierwszym planie lub w tle, więc jest mniej do zrobienia.
4. Usuń białe tło z GIMP-a
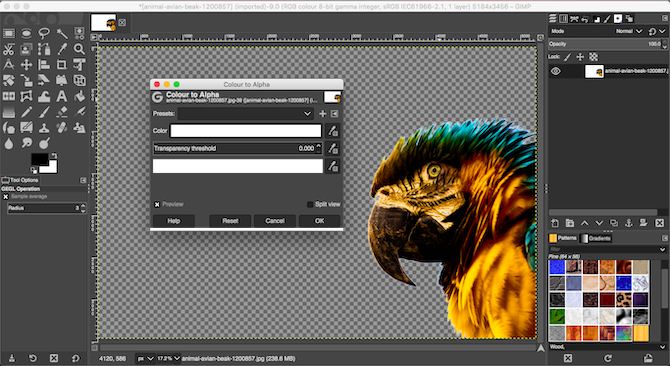
GIMP ma specjalistyczne narzędzie, które pozwala usunąć białe tło. Jest szczególnie przydatny w przypadku elementów graficznych, takich jak logo i ikony, w których tło jest płaskie, jednolicie białe.
- Po otwarciu obrazu przejdź do Warstwa> Przezroczystość> Dodaj kanał alfa.
- Wybierz Kolory> Kolor na alfa. Otworzy się nowe okno dialogowe.
- Kliknij ikonę kroplomierza obok Kolor, a następnie kliknij białe tło na obrazie. Spowoduje to, że biały obszar będzie przezroczysty i może wystarczyć.
- Aby dostroić wybór, wybierz kroplomierz obok Próg przejrzystości następnie kliknij najciemniejszy obszar tła, który chcesz usunąć. Możesz go użyć do wybrania obszarów z lekkim cieniem, na przykład na zdjęciach portretowych.
- Wybierz zakraplacz obok Próg krycia następnie kliknij najjaśniejszy obszar obiektu na pierwszym planie. Zapewni to, że nie usuniesz przypadkowo części pierwszego planu.
- Kliknij dobrze skończyć.
5. Zmień kolor tła w GIMP
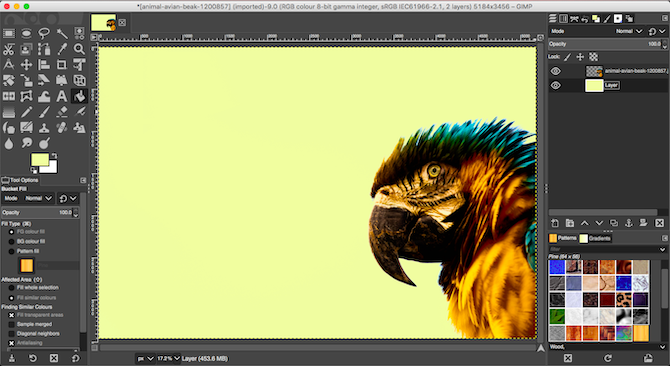
Aby zmienić kolor tła w GIMP, użyj tego samego procesu, który wyjaśniliśmy, aby usunąć białe tło.
Teraz dodaj jeden dodatkowy krok.
Utwórz nową warstwę i użyj Narzędzie do napełniania wiadra aby wypełnić go potrzebnym kolorem. w Warstwy dokuj, przeciągnij nową warstwę poniżej oryginalnej, aby ustawić ją jako tło.
6. Usuń tło w GIMP z maskami
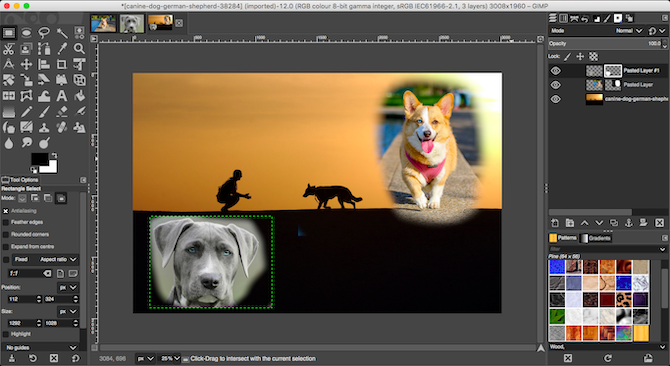
Wreszcie, jeśli łączysz ze sobą wiele obrazów, może być konieczne usunięcie tła jednej z górnych warstw, aby odsłonić to, co jest pod spodem. Możesz to zrobić bardzo szybko, używając Maski.
- Otwórz dwa obrazy na osobnych warstwach w tym samym pliku.
- Wybierz górną warstwę i kliknij Maski przycisk na dole Warstwy dok. Kliknij Dodaj aby dodać maskę.
- Wybierz Szczotka narzędzie i ustaw kolor na czarny.
- Teraz zacznij malować na górnej warstwie. Tam, gdzie malujesz na czarno, górna warstwa zostanie usunięta, a dolna warstwa stanie się widoczna.
- Jeśli popełnisz błąd, zmień kolor pędzla na biały. Teraz pomaluj czarne obszary maski, dzięki czemu górna warstwa będzie ponownie widoczna.
Więcej wskazówek i sztuczek GIMP
Możliwość usunięcia tła z obrazu jest jedną z najważniejszych rzeczy do opanowania. Jeśli masz ostatnio zmieniono z Photoshopa na GIMP, jest to szczególnie ważne jako techniki są różne w Photoshopie.
Po obejrzeniu tych drobnych poprawek możesz się jeszcze wiele nauczyć. Zobacz nasz przewodnik po za pomocą GIMP do edycji zdjęć Wprowadzenie do edycji zdjęć GIMP: 9 rzeczy, które musisz wiedziećGIMP to najlepsza dostępna bezpłatna aplikacja do edycji zdjęć. Oto wszystko, co musisz wiedzieć o edytowaniu zdjęć w GIMP. Czytaj więcej , gdzie opanujesz wszystko, od korekcji kolorów po usuwanie niechcianych obiektów ze swoich zdjęć.
Andy jest byłym dziennikarzem prasowym i redaktorem magazynu, który pisze o technologii od 15 lat. W tym czasie przyczynił się do powstania niezliczonych publikacji i opracował prace autorskie dla dużych firm technologicznych. Przedstawił także eksperckie komentarze dla mediów i był gospodarzem paneli podczas wydarzeń branżowych.


