Reklama
Czy Twoje urządzenie z Androidem nie uruchamia się? Przyczyną może być błąd sprzętu, oprogramowania lub oprogramowania układowego. W tym tygodniu, Kannon Yamada wyjaśnia, jak diagnozować problemy z uruchamianiem niemodyfikowany Urządzenia z Androidem i jak je naprawić.
Czytelnik pyta:
Mój smartfon z Androidem nie działa. Jak mogę to naprawić?
Najpierw coś poszło nie tak, gdy próbowałem zaktualizować swój smartfon do najnowszej wersji Androida. Utknął w pętli rozruchowej. Przeszukując online, odkryłem, że muszę go sflashować za pomocą nowej pamięci ROM (skrót od Read Only Memory).
Jednak program flashujący ROM na moim komputerze nie mógł znaleźć mojego telefonu, mimo że można go rozpoznać (jako telefon z Androidem) w Menedżerze urządzeń Windows. Czy jest jakiś sposób, aby naprawić mój telefon, czy powinienem polować na nowy?
Odpowiedź Kannona:
Moja rekomendacja: Użyj telefonu poprawa lub program rozruchowy najpierw zamiast próbować zainstalować niestandardową pamięć ROM (co to jest niestandardowy ROM?
Co to jest rootowanie? Jakie są niestandardowe ROM? Dowiedz się Androida LingoCzy kiedykolwiek miałeś pytanie dotyczące urządzenia z Androidem, ale odpowiedź zawierała kilka słów, których nie rozumiałeś? Pozwól nam rozbić mylące dla ciebie żargon na Androida. Czytaj więcej ). Zainstalowanie niestandardowej pamięci ROM może trwale zablokować urządzenie (unikaj cegiełek z Androidem 6 kluczowych wskazówek, jak uniknąć zlikwidowania zrootowanego urządzenia z AndroidemJeśli posiadasz zrootowany telefon z Androidem i niestandardową pamięć ROM, musisz podjąć pewne środki ostrożności lub ryzykować „zepsucie” (zniszczenie) urządzenia. Czytaj więcej ). Dla ciekawskich MakeUseOf oferuje Przewodnik po systemie Android Kompletny przewodnik po rootowaniu telefonu lub tabletu z AndroidemChcesz zrootować urządzenie z Androidem? Oto wszystko, co musisz wiedzieć. Czytaj więcej wraz z kilkoma samouczkami dotyczącymi rootowania Androida.Przedstawiony tutaj zarys rozwiązywania problemów nie będzie dotyczył instalowania niestandardowych pamięci ROM. Nie będzie też zawierać szczegółowych instrukcji dla tych z was, którzy zdecydowali się zainstalować niestandardową pamięć ROM na swoim urządzeniu. Jest po prostu zbyt wiele zmiennych, które mogą pójść nie tak. Zamiast tego radzi sobie z objawami, które wyświetlają różne rodzaje urządzeń, których nie można uruchomić, i jak naprawić te problemy.
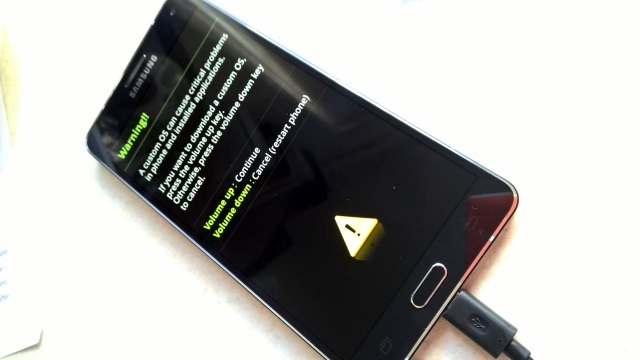
Uwaga dla czytelnika
Czytelnik zadający pytanie ma dwa osobne problemy: po pierwsze, system Windows nie rozpoznaje telefonu za pomocą sterowników Android Debug Bridge (ADB). Drugi: telefon cierpi z powodu nieudanej aktualizacji Over-the-Air (OTA), która wywołała pętlę rozruchową. Obie te kwestie rozwiązuję osobno, naprawdę pod hasłem „Scenariusz niemożliwy do uruchomienia # 3 ″ i Minimalny Fastboot i ADB program w ramach „Jakie są narzędzia Android do odzyskiwania?“.
Niektóre dodatkowe obawy: Prawdopodobnie nie masz dostępu do niestandardowego odzyskiwania, takiego jak TWRP lub ClockWorkMod (co to jest niestandardowe odzyskiwanie? Co to jest niestandardowe odzyskiwanie? Poznawanie CWM, TWRP i znajomychJeśli kiedykolwiek zastanawiałeś się nad majstrowaniem przy urządzeniu z Androidem, prawdopodobnie przeczytałeś, że musisz sflashować na nim niestandardowe odzyskiwanie, zanim zrobisz coś poważnego. Ale to rodzi pytania. Czytaj więcej ), to tylko zmodyfikowana wersja standardowego środowiska odzyskiwania. Zalecam, aby każdy, kto zainstaluje niestandardową pamięć ROM, również zainstalował odzyskiwanie (dlaczego potrzebujesz niestandardowego odzyskiwania 6 kluczowych wskazówek, jak uniknąć zlikwidowania zrootowanego urządzenia z AndroidemJeśli posiadasz zrootowany telefon z Androidem i niestandardową pamięć ROM, musisz podjąć pewne środki ostrożności lub ryzykować „zepsucie” (zniszczenie) urządzenia. Czytaj więcej ). Ale bootloader działa dobrze, jeśli tylko przywracasz ustawienia fabryczne. Niestety, potrzebujesz niestandardowego odzyskiwania, aby wykonać pełną kopię zapasową w systemie operacyjnym.
Zmień ładowarkę i kabel: Każdy powinien używać źródła zasilania i kabla USB, o którym wie, że działa i który zapewnia niezbędne natężenie. Jeśli zostanie użyte niewłaściwe lub uszkodzone urządzenie do ładowania, urządzenie użytkownika może się nie ładować i będzie wyglądać na uszkodzone. Głęboko rozładowany akumulator może wymagać ładowania przez noc.
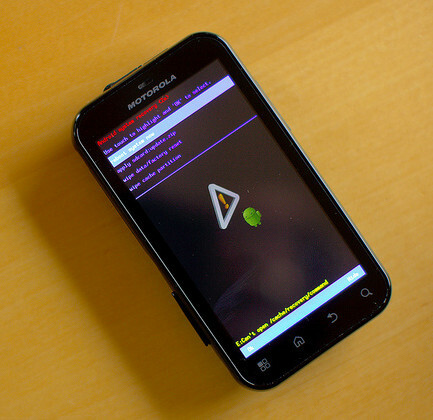
Co zrobić, gdy Android nie działa?
Gdy smartfon lub tablet z Androidem przestaje się uruchamiać, musisz zadać sobie dwa pytania: Czy usterka związana jest ze sprzętem lub oprogramowaniem (dla uproszczenia łączę oprogramowanie i oprogramowanie układowe w to samo Kategoria)?
Udana diagnoza wymaga obserwacji. Czy urządzenie z Androidem robi coś niezwykłego? I co zrobił użytkownik z urządzeniem wcześniejszy nieudany rozruch? Odpowiedź na oba pytania może rozwiązać lub wyjaśnić błąd rozruchu.
Istnieją cztery popularne kategorie urządzeń, których nie można uruchomić:
- Scenariusz niemożliwy do uruchomienia # 1: Brak kontrolki ładowania, brak ciepła po ładowaniu, brak wykrycia po podłączeniu do komputera stacjonarnego lub laptopa, brak ekranu rozruchowego Androida;
- Scenariusz nr 2 do rozruchu: Kontrolka ładowania włącza się, wykryta po podłączeniu do komputera stacjonarnego lub laptopa, brak ekranu startowego Androida.
- Scenariusz nr 3 do rozruchu: Ekran rozruchowy stale wyświetla się, system zawiesza się lub ciągle restartuje;
- Scenariusz niemożliwy do uruchomienia 4: System nie uruchamia się i wyświetla komunikat o błędzie na czarnym ekranie;
Przed naprawieniem problemu musimy wyjaśnić różne narzędzia i sztuczki, którymi dysponuje użytkownik Androida:
Jakie są narzędzia Android do odzyskiwania?
Jest metaforyczny Arsenał narzędzi do rozwiązywania problemów z uruchamianiem Androida. Oto najczęstsze:
- Reset fabryczny bootloadera (lub odzyskiwania);
- Czyszczenie pamięci podręcznej bootloadera (lub odzyskiwania);
- Zestaw narzędzi do odzyskiwania oprogramowania;
- Tryb awaryjny Androida;
- Ciągnięcie baterii;
- Miękkie i twarde restarty;
Jak korzystać z bootloadera Androida?
Program ładujący umożliwia użytkownikom ładowanie różnych części startowych (lub partycji) ich systemu operacyjnego. Pozwala użytkownikom wybrać pomiędzy uruchomieniem partycji odzyskiwania a systemem operacyjnym. Gdy system operacyjny nie może się uruchomić, bootloader może przywrócić oryginalny fabrycznie nowy system operacyjny.
Producenci włączają także opcje czyszczenia lub bootloadera, aby wyczyścić pamięć podręczną urządzenia. Wyczyszczenie uszkodzonej pamięci podręcznej może podobnie rozwiązać problemy z uruchamianiem. Jednak każdy producent urządzenia różni się rodzajem narzędzi i funkcji dostępnych w środowisku przed uruchomieniem (lub bootloaderem). Różnią się także sposobem, w jaki użytkownicy wchodzą do tego środowiska.
Oto przykład tego, jak wygląda mój bootloader na Moto X 2014:
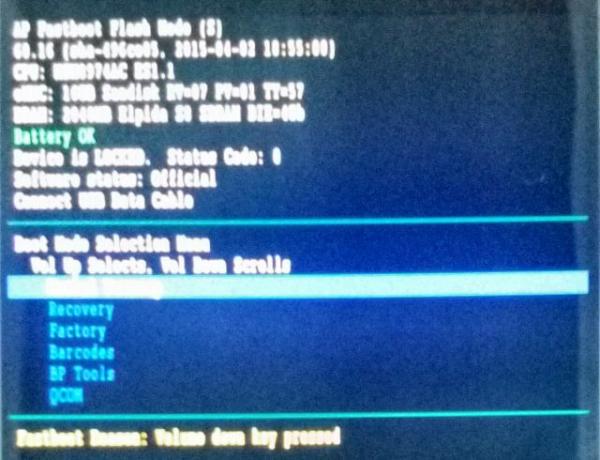
Jak widać, dostępnych jest wiele opcji. Najistotniejszy (na niemodyfikowanym urządzeniu): Fabrykalub Przywrócenie ustawień fabrycznych opcja.
Przywróć ustawienia fabryczne urządzenia Android, którego nie można uruchomić
Najczęstszym sposobem jest wyłącz urządzenie. Kolejny, naciśnij i przytrzymaj przycisk zasilania i głośności. Następnie, trzymając wciśnięty przycisk zasilania i głośności, poczekaj, aż urządzenie zacznie delikatnie wibrować i przejdzie do modułu ładującego Androida (lub odzyskiwania). Uwaga: Niektórzy producenci używają zwiększyć głośność przycisk zamiast ściszanie.
Ponownie, środowiska te różnią się w zależności od producenta, ale większość z nich ma te same podstawowe funkcje.
Wybierz Przywracanie ustawień fabrycznych używając twojego klawisze głośności do przewijania i przycisk zasilania, aby wybrać opcję. Następnie urządzenie inicjuje przywrócenie oryginalnego stanu fabrycznego. Powinien się zrestartować i rozpocząć długi proces ponownej inicjalizacji. jednak, jeśli masz zainstalowaną niestandardową pamięć ROM, zachowaj najwyższą ostrożność podczas korzystania z narzędzia Recovery lub bootloadera do zainicjowania procesu przywracania ustawień fabrycznych. Ogólnie rzecz biorąc, jeśli zmodyfikowałeś system, przywróć ustawienia fabryczne z poziomu niestandardowe odzyskiwanie (co to jest niestandardowe odzyskiwanie? Co to jest niestandardowe odzyskiwanie? Poznawanie CWM, TWRP i znajomychJeśli kiedykolwiek zastanawiałeś się nad majstrowaniem przy urządzeniu z Androidem, prawdopodobnie przeczytałeś, że musisz sflashować na nim niestandardowe odzyskiwanie, zanim zrobisz coś poważnego. Ale to rodzi pytania. Czytaj więcej ).
Pamiętaj też, że klawisze głośności nie zawsze działają jako klawisze kierunkowe. W telefonach Motorola przycisk zwiększania głośności wybiera opcję, a przycisk zmniejszania głośności przewija opcje.
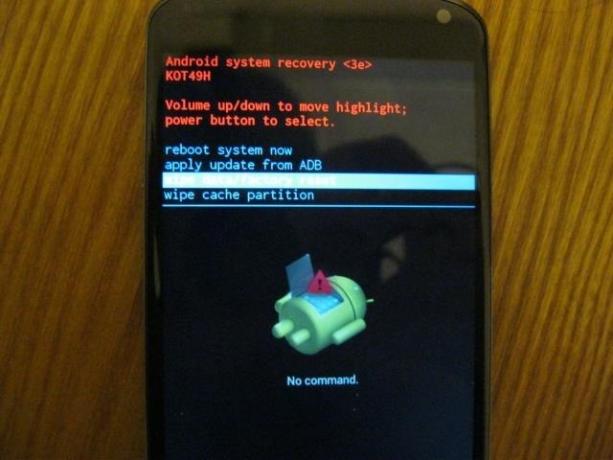
Warianty dostępu do modułu ładującego
Według mojej wiedzy istnieją cztery różne rodzaje kombinacji klawiszy, które pozwalają użytkownikom załadować program ładujący. Użytkownicy muszą wykonać następujące kombinacje klawiszy od stanu wyłączenia:
- Zwiększenie mocy i głośności
- Moc + zmniejszenie głośności
- Moc + zwiększenie głośności + zmniejszenie głośności
- Metoda Samsunga (patrz poniżej)
Jeśli trudno jest zlokalizować bootloader, pamiętaj, że nie wszyscy producenci odnoszą się do jego bootloadera według nazwy. Niektóre (szczególnie Samsung) odnoszą się do niego nazwą handlową (chociaż Android zawiera własną wersję Trybu pobierania). Powinieneś zająć się znalezieniem opcji przywracania ustawień fabrycznych. W razie wątpliwości skorzystaj z wyszukiwarki.
Oto świetny film, który opisuje niektóre z bizantyjskich odmian sposobu, w jaki użytkownicy resetują urządzenie do ustawień fabrycznych. Niektóre urządzenia pozwalają na przywrócenie ustawień fabrycznych po prostu dotykając przycisków podczas uruchamiania. Inne wymagają rozruchu do bootloadera:
Tryb pobierania Samsung
Niestety wielu głównych producentów urządzeń stosuje różne metody dotarcia do bootloadera (lub innych trybów). Samsung określa środowisko odzyskiwania przed uruchomieniem jako tryb pobierania. Ponieważ urządzenia Samsung mogą zawierać fizyczny przycisk domowy, czasami używają go jako sposobu dostępu do środowiska przed uruchomieniem. Oto krótki samouczek, jak uruchomić komputer w trybie pobierania Samsunga:
Ze względu na ogromną różnorodność urządzeń Samsung musisz przeprowadzić wyszukiwanie w Internecie, aby uzyskać dostęp do trybu pobierania danego modelu smartfona.
Jak korzystać z bootloadera lub odzyskiwania Androida, aby wyczyścić pamięć podręczną?
Inna opcja naprawy znajduje się w środowisku przed uruchomieniem Androida. Większość producentów udostępnia opcję czyszczenia partycji pamięci podręcznej z poziomu poprawa, ale słyszałem również o programie ładującym zawierającym tę funkcję. Istnieją dwa rodzaje pamięci podręcznej: pamięć podręczna Dalvik lub pamięć podręczna systemu. Android 5.0 i wyżej zawiera tylko pamięć podręczną systemu, ponieważ używa kompilacji ART (ART zwiększa prędkość Androida Czy przejście na ART przyspieszy Twoje urządzenie z Androidem KitKat?Czy ART najlepiej zostawić w spokoju, dopóki Google nie zdecyduje się go wdrożyć jako działającego zamiennika Dalvik? Czytaj więcej ), co ułatwia czyszczenie pamięci podręcznej.
Aby wyczyścić pamięć podręczną, uruchom system ładujący Androida i wybierz opcję odzyskiwania.
Niektórzy producenci wymagają w tym momencie dodatkowych naciśnięć klawiszy, aby wyczyścić partycję pamięci podręcznej. Na przykład moje Moto X wymaga naciśnięcia i przytrzymania przycisku zasilania i zmniejszenia głośności.
Następnie wybierz wyczyść pamięć podręcznąprzegroda z opcji. Kiedy skończy się czyszczenie pamięci podręcznej, restart.
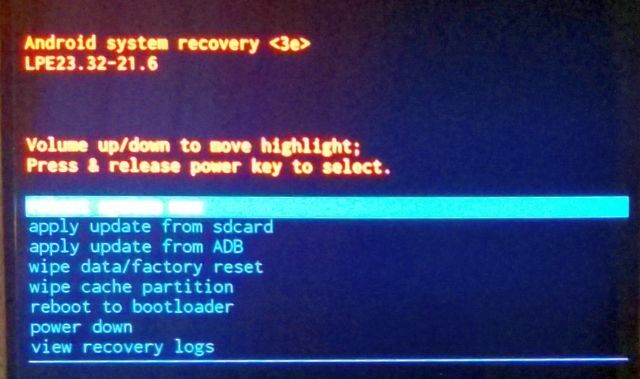
Jak korzystać z pakietu Software Recovery Toolkit i innych opcji?
Zestawy narzędzi do odzyskiwania są różne od producenta do producenta. Urządzenia Nexus otrzymują dostęp do kilku różnych odmian, takich jak WugFresh. No to jest Samsung Kies opcja zestawu narzędzi. Inne narzędzia programowe to Minimal Fastboot i Universal ADB Drivers Koush.
Minimalny zestaw narzędzi ADB i Fastboot
Najłatwiejsza metoda dostępu do ADB: Minimalne ADB i Fastboot narzędzie do zainstalowania. Minimalna liczba ADB i Fastboot pozwala użytkownikom korzystać z poleceń ADB i Fastboot bez konieczności pobierania zestawu SDK (Android Software Development Kit), który zawiera wiele niepotrzebnych narzędzi. Jest to łatwiejsze i mniej podatne na błędy niż korzystanie z całego zestawu SDK, który jest dość dużym pobraniem. Powinienem zauważyć, że Fastboot wymaga specjalnego bootloadera, aby działać, do którego niektóre niezmodyfikowane urządzenia z Androidem nie mają dostępu.
Największa zaleta Minimal ADB: Otrzymujesz pakiet sterowników ADB wraz z narzędziami wymaganymi do podłączenia urządzenia do komputera z systemem Windows.
Po prostu pobierz Minimal Fastboot i zainstaluj go.
Oto wideo na temat korzystania z ADB (jeśli zainstalowałeś minimalny ADB i Fastboot, nie potrzebujesz zestawu Android SDK):
Uniwersalne sterowniki ADB Koush
Jeśli nie możesz podłączyć urządzenia do komputera z systemem Windows za pomocą protokołu ADB, zalecamy zainstalowanie uniwersalnych sterowników ADB firmy Koush [niedostępne]. Oto krótki przewodnik na temat łączenia Android na Windows przez ADB Android nie łączy się z systemem Windows przez ADB? Napraw to w 3 łatwych krokachCzy ADB nie wykrywa twojego urządzenia? Gdy Android nie może połączyć się z ADB, oto jak to naprawić i połączyć się ponownie. Czytaj więcej . Sterowniki umożliwiają systemowi Windows rozpoznawanie urządzeń z Androidem.
Urządzenia z Androidem używają dwóch różnych protokołów - i sterowników - do łączenia się z komputerem stacjonarnym. ADB umożliwia użytkownikom dostęp do struktury plików systemu operacyjnego Android, co z kolei pozwala użytkownikom przywrócić oryginalne oprogramowanie układowe i wiele więcej. W przypadku urządzeń, których nie można uruchomić, umożliwia to użytkownikom zainstalowanie odpowiednich sterowników, co następnie otwiera drzwi do interakcji z systemem operacyjnym telefonu.
Uniwersalne sterowniki ADB firmy Koush stanowią alternatywę dla pobierania, instalowania i konfigurowania całego zestawu SDK systemu Android dla urządzenia. Obejmuje większość smartfonów i tabletów z Androidem, ale nie wszystkie. Możesz najpierw spróbować zainstalować oficjalne sterowniki - a jeśli to się nie powiedzie - zainstaluj sterowniki Koush. Pamiętaj, że ten krok tylko otwiera drzwi do rozwiązywania problemów z bagażnikiem. Połączenie ADB wymaga, aby najpierw włączyć dostęp ADB w już funkcjonującym systemie. Jeśli telefon nie uruchamia się i nie masz włączonego ADB, nie możesz skorzystać z tego kroku.
Jak korzystać z trybu awaryjnego Androida?
Tryb awaryjny Androida działa podobnie do Tryb awaryjny systemu Windows Jak uruchomić w trybie awaryjnym w systemie Windows 10Masz problemy z uruchamianiem systemu Windows? Tryb awaryjny to wbudowana funkcja rozwiązywania problemów w systemie Windows 10, którą należy wypróbować w pierwszej kolejności. Czytaj więcej , co oznacza, że ładuje system operacyjny bez oprogramowania innych firm. Zapobiega to zakłóceniu procesu uruchamiania przez złośliwe oprogramowanie lub błędne oprogramowanie. Istnieją różne sposoby wejścia w tryb awaryjny - najważniejsze dla urządzenia, którego nie można uruchomić, jest stan wyłączenia. Po prostu przytrzymaj moc, głośność i głośność, aż wyświetli się ekran rozruchowy Androida. Po wyświetleniu symbolu rozruchowego zwolnij przycisk zasilania, ale nadal trzymaj przyciski głośności, aż system operacyjny w pełni się załaduje. Powinieneś zauważyć wyszarzone ikony i słowa „Tryb awaryjny” w lewej dolnej części ekranu.
Użytkownicy mogą następnie odinstalować złośliwe oprogramowanie lub dysfunkcyjne aplikacje w normalny sposób.
W systemie Android Gingerbread (2.3) i niższych, od stanu wyłączonego zasilania, przytrzymaj przycisk zasilania do momentu uruchomienia trybu awaryjnego.
Jak wyciągnąć baterię z Androida?
Wyciągnięcie baterii wymaga tymczasowego odłączenia baterii urządzenia inteligentnego. Ta metoda oferuje niemal kuloodporny sposób resetowania urządzenia z Androidem - szczególnie jeśli jest ono zablokowane w tak zwanym śnie śmierci, w którym urządzenie odmawia włączenia. Niestety większość nowoczesnych telefonów flagowych nie ma już zdejmowanej tylnej pokrywy. Niektóre nawet wlutowują baterię do urządzenia, aby zapobiec wymianie baterii przez użytkownika.
Wykonanie pociągnięcia akumulatora wymaga po prostu zdjęcia tylnej pokrywy i odłączenia akumulatora. Niektóre urządzenia usuwają tylną pokrywę (np wymiana baterii Nexusa 4 Jak wymienić baterię Nexusa 4 (można to zrobić) [Android]Masz zużyty lub zużyty akumulator Nexusa 4? Wymiana uszkodzonej baterii jest bardzo prosta - po prostu otwórz telefon, podważ starą baterię i włóż nową. Jednak jeśli nie chcesz ... Czytaj więcej ) niezbyt trudne. Nawet tylne obudowy Nexusa 5 i 5X nie są trudne do usunięcia.
Po zdjęciu tylnej obudowy po prostu odłączenie złącza baterii od baterii spowoduje przerwanie zasilania urządzenia i skuteczne wykonanie twardego resetu. Nie wyjmuj baterii z urządzenia. Następnie podłącz go ponownie i uruchom ponownie.
Jak wykonać twardy lub miękki reset na Androidzie?
Dwie najszybsze opcje resetowania urządzeń dostępne dla użytkowników Androida: Twarde i miękkie resetowanie.
Twardy reset
Twardy reset przywraca system operacyjny powrócił do pierwotnego, fabrycznie świeżego stanu. Wykonanie twardego resetu wymaga wprowadzenia bootloadera Androida (lub odzyskiwania).
Pierwszy, wyłącz urządzenie. Następnie przytrzymaj moc i głośność przyciski do momentu wyświetlenia bootloadera. Następnie wybierz dowolną opcję, która brzmi jak Przywrócenie ustawień fabrycznych. Na przykład mój program ładujący Motoroli wyświetla tylko „Factory”, co jest takie samo jak Factory Reset. Wybranie tej opcji przywraca telefon do fabrycznie nowego stanu.
Jeśli ta opcja się nie powiedzie, może to oznaczać uszkodzenie partycji odzyskiwania. Często instalowanie niestandardowej pamięci ROM może usunąć partycję odzyskiwania, która zawiera pełną kopię oryginalnego systemu operacyjnego. Utrata tej partycji może znacznie utrudnić naprawy.
Oto wideo, jak wykonać twardy reset:
Miękki reset
Wykonanie miękkiego resetu jest bardzo proste na większości urządzeń z Androidem: wystarczy przytrzymać przycisk zasilania przez 10 sekund. W ciągu 10 sekund urządzenie powinno się zrestartować.
Ta metoda nie zawsze działa, ale jej niezawodność i prostota sprawiają, że jest to pierwsza opcja w telefonach z problemami z uruchamianiem.
Oto wideo, jak wykonać miękki reset:
Masz problem z przyciskami, które musisz zresetować? Tu są poprawki, które możesz wypróbować, gdy przyciski telefonu z Androidem nie działają 5 poprawek do wypróbowania, gdy przyciski telefonu z Androidem nie działająMasz przycisk na telefonie z Androidem, który przestał działać? Wypróbuj te poprawki, aby naprawić lub obejść wadliwy przycisk smartfona. Czytaj więcej .
Nieobsługiwane scenariusze Androida
Istnieje kilka problemy do rozważenia, jeśli Twój telefon z Androidem wcale się nie uruchamia.
Scenariusz nr 1 do rozruchu: brak świateł, brak oznak życia
Twoje urządzenie z Androidem wyświetla następujące objawy:
- Wskaźnik ładowania nie włącza się po podłączeniu do źródła zasilania;
- Wykonanie twardego restartu nie powoduje ponownego uruchomienia urządzenia;
- Twoje urządzenie nie wyświetla się jako podłączone po podłączeniu do komputera;
- Po podłączeniu do źródła zasilania telefon i zasilacz nie są ciepłe;
- Brak ekranu rozruchowego Androida;
Może to być spowodowane uszkodzonym zasilaczem lub kablem microUSB. Zmień je i upewnij się, że zasilacz zapewnia niezbędne natężenie prądu (zwykle co najmniej 1,5 mA). Następnie podłącz urządzenie do komputera oraz (w systemie Windows) sprawdź w Menedżerze urządzeń Windows, aby sprawdzić, czy komputer wykrywa, czy urządzenie z Androidem łączy się, czy nie.
W urządzeniach z Androidem możesz zobaczyć urządzenie podłączone. Oznacza to, że jest rozpoznawany przez komputer. To znaczy, że nie jest martwy.
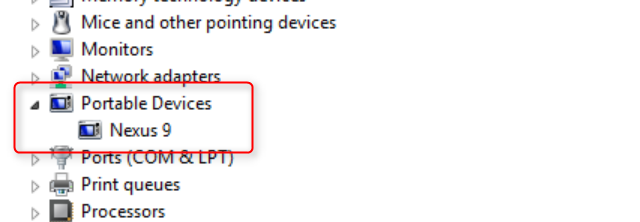
Pierwszy, zostaw ładowanie przez kilka godzin. Następnie spróbuj wykonać miękki reset. Jeśli to się nie powiedzie wykonać twardy reset. Jeśli to się nie powiedzie spróbuj wyciągnąć baterię. Jeśli wyciągnięcie baterii nie powiedzie się (lub jeśli zawiera niewymienną baterię), podłącz ją do komputera, aby sprawdzić, czy została rozpoznana. Jeśli to się nie powiedzie, urządzenie może cierpieć z powodu awarii baterii lub uszkodzenia płyty głównej. Musisz zwrócić urządzenie do producenta w celu naprawy.
Jeśli podłączenie go do komputera powiedzie się i masz dostęp do Fastboot lub ADB, być może będziesz mógł zainstalować oryginalny system operacyjny, pod warunkiem, że producent pozwala użytkownikom pobierać fabryczne obrazy ich działania system.
Scenariusz nr 2 do rozruchu: niektóre oznaki życia
Twoje urządzenie z Androidem wyświetla następujące objawy:
- Lampka ładowania włącza się po podłączeniu do źródła zasilania;
- Wykryty po podłączeniu do komputera stacjonarnego lub laptopa;
- Brak ekranu rozruchowego Androida;
W tym scenariuszu urządzenie wykazuje pewne oznaki życia, ale nie działa w pełni. Może to być spowodowane uszkodzonym zasilaczem lub kablem microUSB. Zmień je i upewnij się, że zasilacz zapewnia niezbędne natężenie prądu (zwykle co najmniej 1,5 ampera).
Pierwszy, zostaw ładowanie przez kilka godzin, aby upewnić się, że jest w pełni naładowany. Kolejny, wykonać miękki reset. Jeśli to się nie powiedzie, spróbuj uruchom do bootloadera. Jeśli to się powiedzie, przywrócić ustawienia fabryczne. Jeśli to się nie powiedzie, urządzenie może wymagać licencjonowanego technika.
Scenariusz 3 nie do rozruchu: Bootloop
Jeśli zainstalowałeś niestandardową pamięć ROM, bootloop może być znacznie poważniejszy niż na zwykłym, niezmodyfikowanym urządzeniu. Bootloopy często występują z powodu uszkodzonego systemu operacyjnego lub złośliwej aplikacji.
- Ekran rozruchowy ciągle się wyświetla, system nie uruchamia się;
- Czasami występuje po nieudanej aktualizacji OTA;
Pierwszy, spróbuj miękkiego resetu. Jeśli to się nie powiedzie, spróbuj uruchamianie urządzenia w trybie awaryjnym. Jeśli to się nie powiedzie (lub jeśli nie masz dostępu do trybu awaryjnego), spróbuj uruchomić urządzenie za jego pośrednictwem program rozruchowy (lub odzyskiwanie) i czyszczenie pamięci podręcznej (jeśli używasz Androida 4.4 i niższych, wyczyść również pamięć podręczną Dalvik) i uruchom ponownie. Jeśli to się nie powiedzie, musisz zastosować bardziej drastyczne metody: Uruchom ponownie w bootloaderze i przywrócić ustawienia fabryczne. Jeśli to się nie powiedzie, urządzenie może wymagać naprawy przez licencjonowanego technika.
Jeśli rozumiesz, jak korzystać z Fastboot, możesz sprawdzić ten film:
Scenariusz 4 nie do rozruchu: System uruchamia się, ale wyświetla komunikaty o błędach
Pojawiają się tego rodzaju komunikaty o błędach obie usterki sprzętu i oprogramowania. W przypadku uszkodzenia podstawowych plików systemu operacyjnego zostaną wyświetlone różne komunikaty o błędach. Uszkodzony dysk eMMC (jego dysk twardy) może również uszkodzić dane.
- Jeśli system operacyjny został zmodyfikowany w jakikolwiek sposób, na przykład poprzez uzyskanie dostępu do konta root lub instalację niestandardowej pamięci ROM.
- Jeśli aktualizacja oprogramowania OTA nie powiodła się;
- Jeśli urządzenie wyświetla martwego Androida;
Pierwszy, spróbuj wykonać miękki reset. Jeśli to się nie powiedzie uruchom do bootloadera i spróbuj przywrócić ustawienia fabryczne (Twardy reset AKA). Jeśli to się nie powiedzie, spróbuj wyczyść pamięć podręczną. Jeśli to się nie powiedzie, twoje opcje stają się ograniczone. Możesz spróbować ponownie załadować obraz systemu za pomocą zestawu narzędzi lub ręcznie za pomocą ADB. W przeciwnym razie urządzenie może wymagać licencjonowanego technika w celu prawidłowego przywrócenia systemu operacyjnego.
Problemy z uruchamianiem Androida?
Najprostszą metodą radzenia sobie z niemożliwym do uruchomienia urządzeniem z Androidem jest praca ze środowiskiem bootloadera. W przeciwieństwie do większości instalacji systemu operacyjnego Windows, Android oferuje użytkownikom przejrzystą i łatwą metodę przywracania urządzenia do stanu fabrycznego. Gdy odzyskiwanie nie powiedzie się (lub po prostu nie działa), użytkownicy nadal mogą naprawić swoje urządzenie przy użyciu innych środków, takich jak ADB.
Jeśli w jakimś nieprzewidzianym scenariuszu nastąpi uszkodzenie urządzenia, wypróbuj je metody odzyskiwania, aby odblokować urządzenie z Androidem.
Chcesz dowiedzieć się więcej o Androidzie? Sprawdź te pouczające witryny z Androidem 6 pouczających witryn z Androidem, które należy dziś dodać do zakładekWiedza na temat Androida może być trudna. Te pouczające witryny z Androidem są warte zakładek dla każdego miłośnika Androida. Czytaj więcej .
Kannon jest dziennikarzem technicznym (BA) z doświadczeniem w sprawach międzynarodowych (MA) z naciskiem na rozwój gospodarczy i handel międzynarodowy. Jego pasje to gadżety pochodzące z Chin, technologie informacyjne (takie jak RSS) oraz porady i wskazówki dotyczące produktywności.